Modeling the Terrain
Creating a Custom Terrain
Add a Terrain
Before you start drawing a terrain, activate the Site layer. Then open the 2D Plan view.
The functionality described in this section is only available in the Pro edition.
In order to access the Terrain Rect and Terrain Poly tools, click the V-shaped icon on the Site button in the toolbar. This opens a set of tools for working on the Site layer.
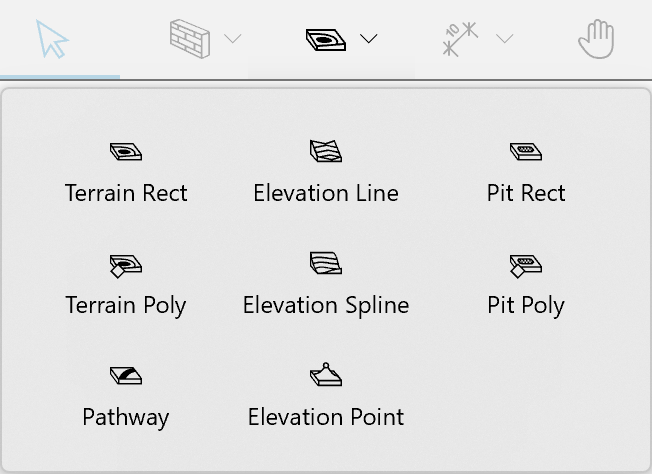
To add a rectangular terrain, draw it on the floor plan with the Terrain Rect tool. Click and hold down the mouse button to start drawing a rectangle. You should then move the cursor to a new position and release the button.
To draw a polygonal terrain, activate the Terrain Poly tool. Click several times on the floor plan to add corners. Double click in order to specify the position of the last corner of the polygon and deactivate the tool.
Properties of a Terrain
Most of the properties of a terrain are located in the Inspector.
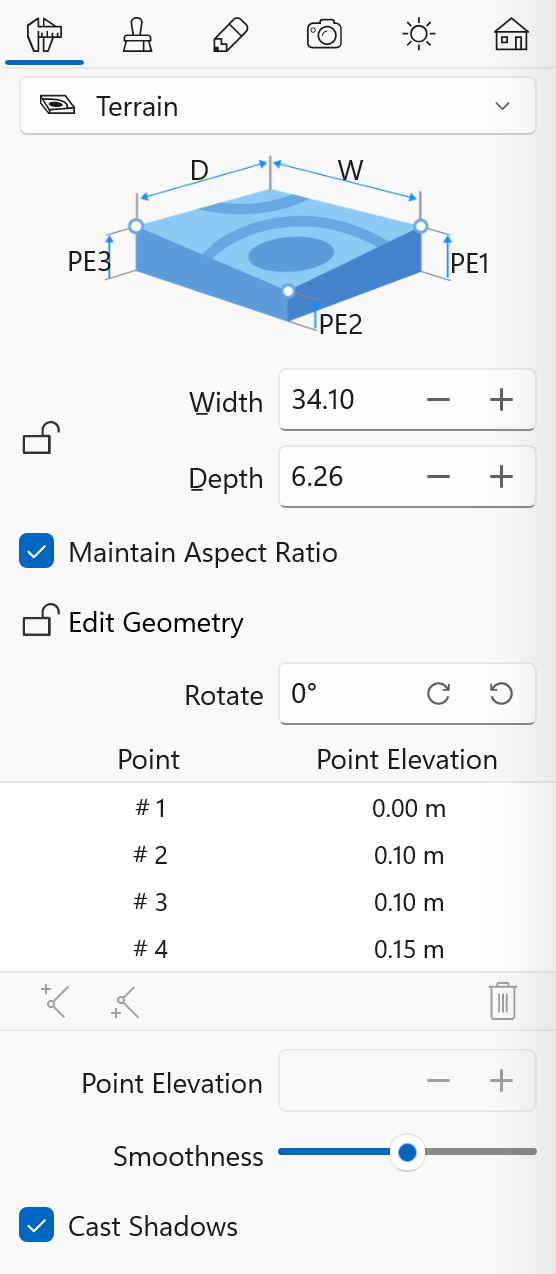
The Width and Depth properties indicate the dimensions of either rectangular terrain or bound of polygonal terrain. To resize an object proportionally, select the Maintain Aspect Ratio option.
The Rotate controls let you rotate a terrain around its center.
The Edit Geometry option allows or disallows modifying the shape of the terrain's outline. It also allows or disallows changing the 3D shape of the terrain.
A list in the middle of the Inspector shows elevations of all of the points of the selected terrain.
Right below the list, there are two buttons that add new points to the terrain outline. Each of the buttons adds a point to one or another side from the current point.
The button with the trash bin icon removes a point selected in the list.
The Point Elevation edit box lets you change the elevation of a point on the terrain's outline. Select that point in the list to set a new elevation level.
The Smoothness slider changes how curved sides of a terrain outline look in 3D. We'll discuss this feature later on.
The Cast Shadows option lets you control whether the object should cast shadows. Notice that shadows of some flat objects may make almost no difference to the 3D scene. Deactivating such shadows can improve the rendering speed.
Customize the Outline of a Terrain
To modify the shape of a terrain, right-click on it and choose Edit Contour from the context menu. The program will display the object's outline with diamond-shaped handles at corners. These points are listed in the Inspector. To change the shape of the outline, you can move those handles.
To add a new point, right-click on the contour and choose Add Point. To remove a point, right-click on it and select Remove Point.
The shape of custom terrain objects can also be modified with help of the Combine operations. The outline of the result will depend on the location and shape of the original objects. To combine terrains, select at least two of them in the 2D Plan view, bring up the context menu and choose one of the operations.
In the contour editing mode, the program also displays round handles in the middle of each side of the shape. If you move a round handle in one or another direction, the corresponding side will bend inside or outside of the shape creating an arc. While you are changing the curvature of a side, a number near the cursor changes from 0 (straight line) to 180 (semicircle). One possible way to create a circle is to draw a square and bend each side up to 90 degrees. Hold down the Shift key to snap to 15 degree steps.
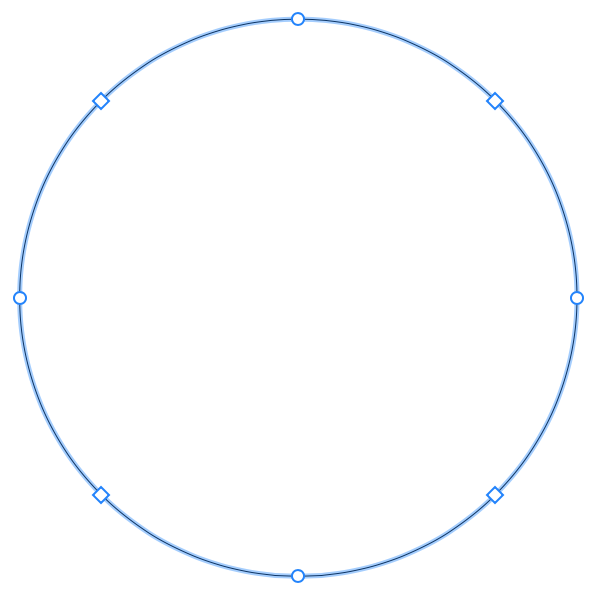
Rounded sides of the object can be displayed in the 3D view as a number of facets or as a smooth surface. To make curvatures more or less smooth, use the Smoothness slider in the Inspector. Higher values may require higher computer performance while the 3D model is being rendered.
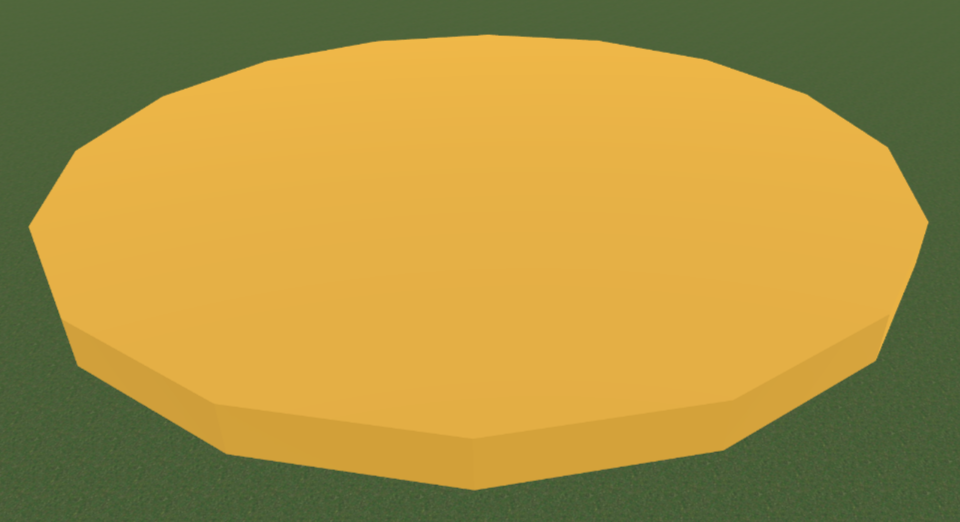
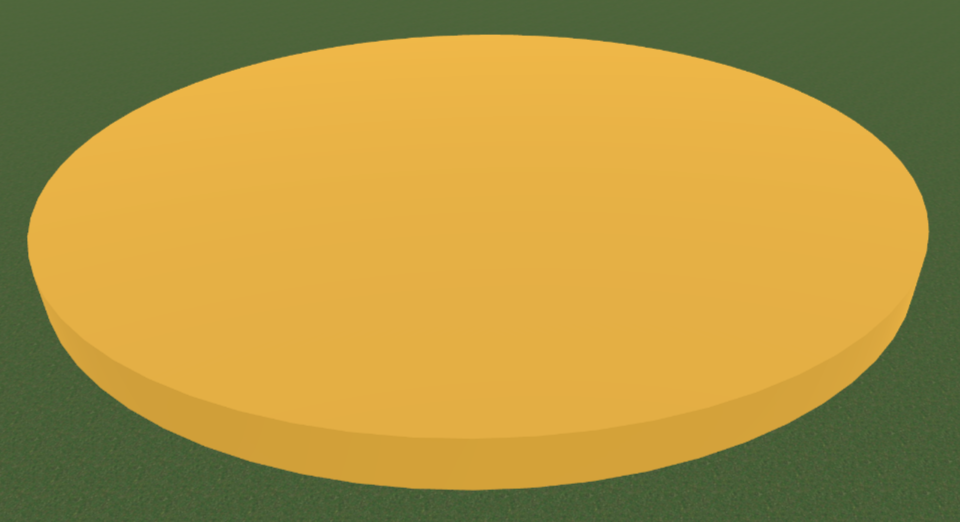
When the Edit Geometry option in the Inspector is unlocked, you can activate the editing mode by double-clicking on the outline of the object.
Make a Terrain Relief
So far, we learned how to edit the outline of a terrain in the 2D view. But it might still make no difference in the 3D view of your project because the elevation of all its points is zero.
There are several ways to add topographic features to a custom terrain.
Change the Elevation of the Terrain Points
To set a new elevation of a point, unlock Edit Geometry. Then select this point in the Inspector. Alternatively, double-click on the terrain contour in the 2D view and then click on the point to select it. This point will be marked with a circle in the 2D view. Then type in a new value into the Point Elevation field and hit Return.
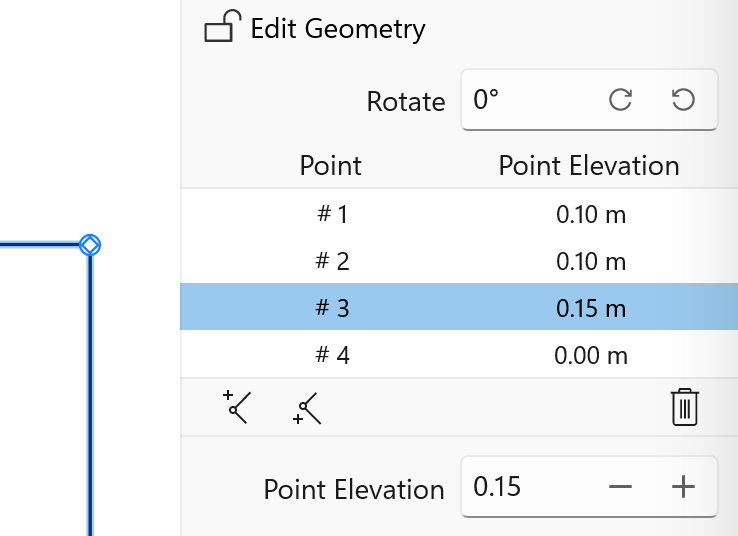
You can create a platform by selecting all of the points and setting their elevation to the same value. An example of a circular platform is shown in one of the preceding subsections.
By defining the elevations of the terrain points, you don't change the elevation of the middle part of the terrain directly. Instead of that, the program calculates the elevation of intermediate points to create a transition from one specified point to another.
The best way to create a slope is to make several points of the terrain elevated in relation to others. For example, we can add a rectangular terrain object and raise two of its points. The elevation of the middle will gradually change from the lower to higher points.
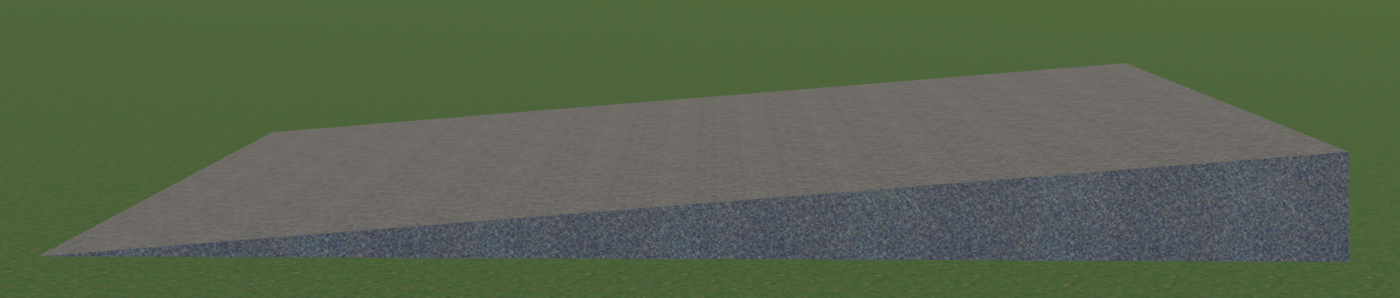
Use the Elevation Line and Elevation Spline Tools
The Elevation Line and Elevation Spline tools let you control the elevation in the middle of a terrain. A line drawn by any of these tools defines a set of points with the same elevation. So, if you draw a circle in the middle of a terrain and increase the circle's elevation, it will look like a gently sloping hill.
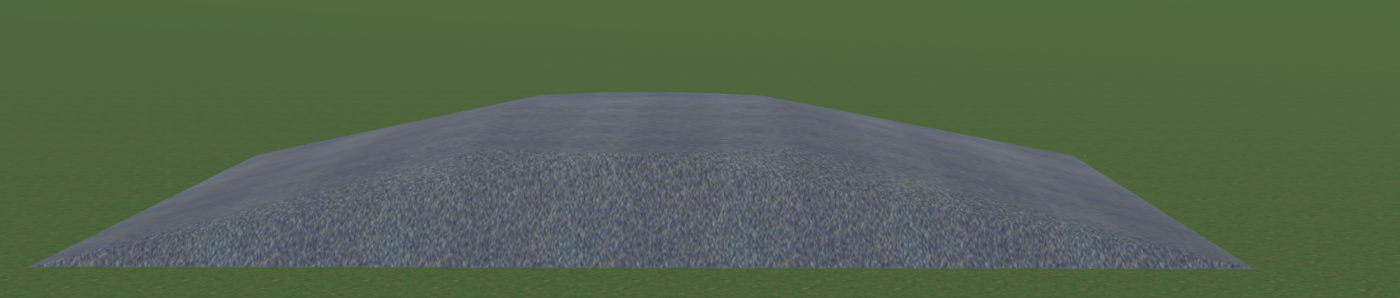
These tools are described in more detail in the Editing the Elevation section.
Use the Elevation Point Tool
The Elevation Point tool adds a point with a particular elevation. A single point would create a pyramid-like shape.

This tool is described in more detail in the Editing the Elevation section.
Use the Pit Rect and Pit Poly Tools
The Pit Rect and Pit Poly tools let you add a rectangular or polygonal pit. These tools help you create an area below the ground level such as a pool.
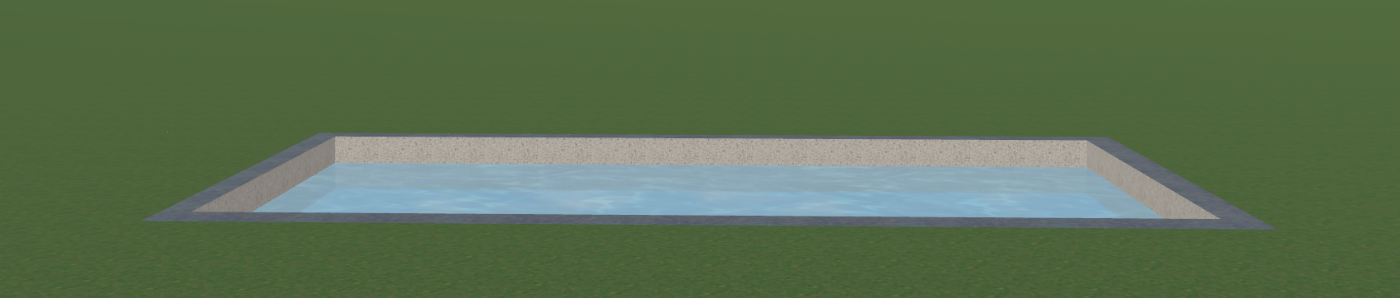
These tools are described in more detail in the Editing the Elevation section.