Working with Projects
View a 3D Model in AR
You can view a 3D model of your project in Augmented Reality (AR). The model will be displayed in a real-world environment. If we are talking about a house, you can see it from outside or have a walk inside it by choosing different scales of the 3D model.
You should use the AR feature in an environment with sufficient lighting.
Note that the described functionality requires that the app has access to the camera.
View a Model in AR
To view your 3D model in AR:
- Tap on the Menu button
 and choose Export and then View in AR.
and choose Export and then View in AR.
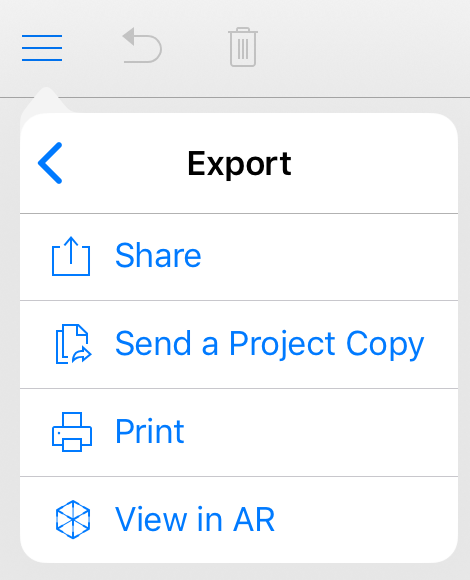
- Set up your AR session.
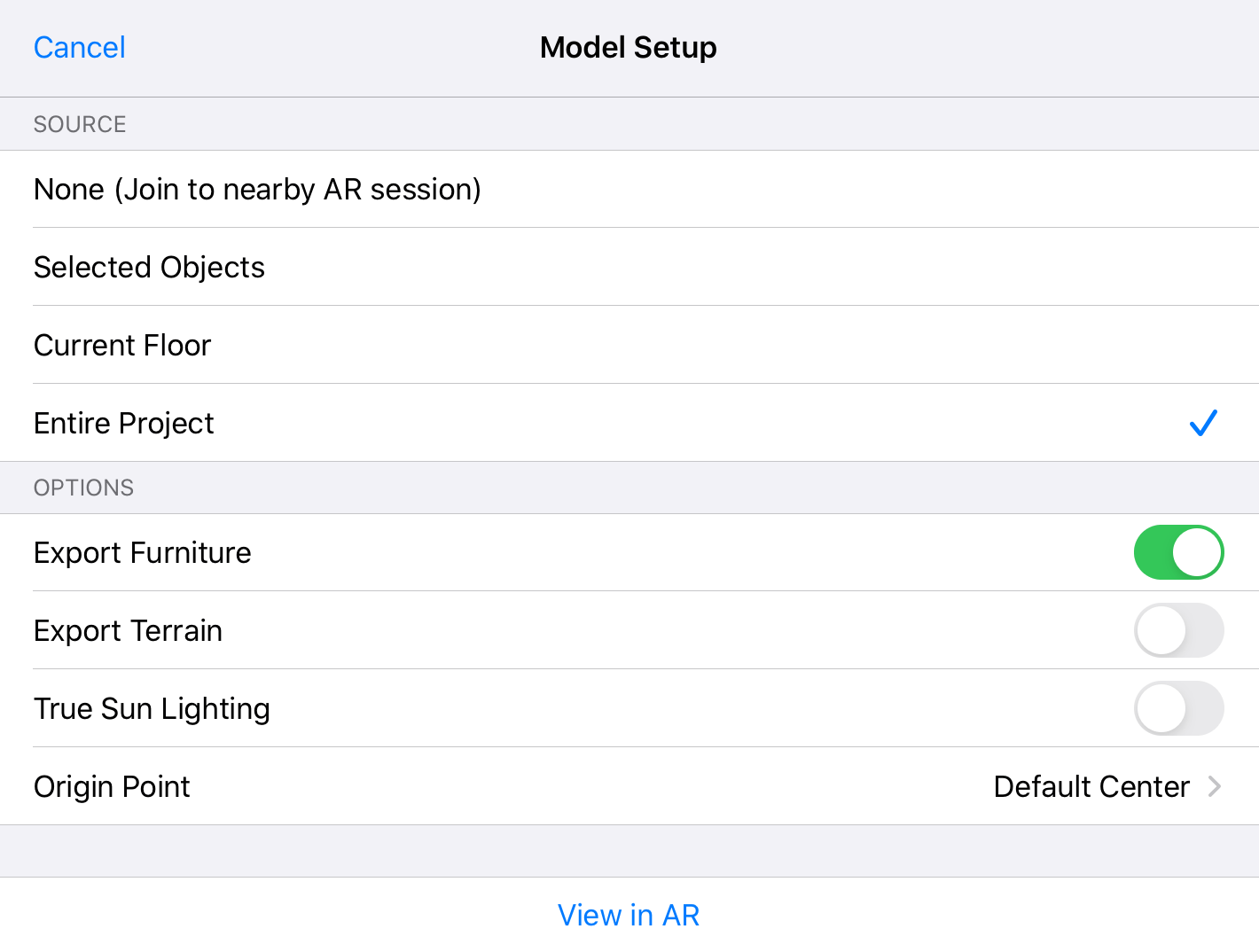
In the Source section, select whether you want to view the Entire Project, Current Floor or Selected Objects. An alternative to that is to select None in order to preview a model shared from a second device. - In the Options section, choose whether you want to have furniture and the terrain in AR. You can also enable the simulation of sun lighting here.
- Select the origin point and elevation of the 3D model in order to define its position in AR.
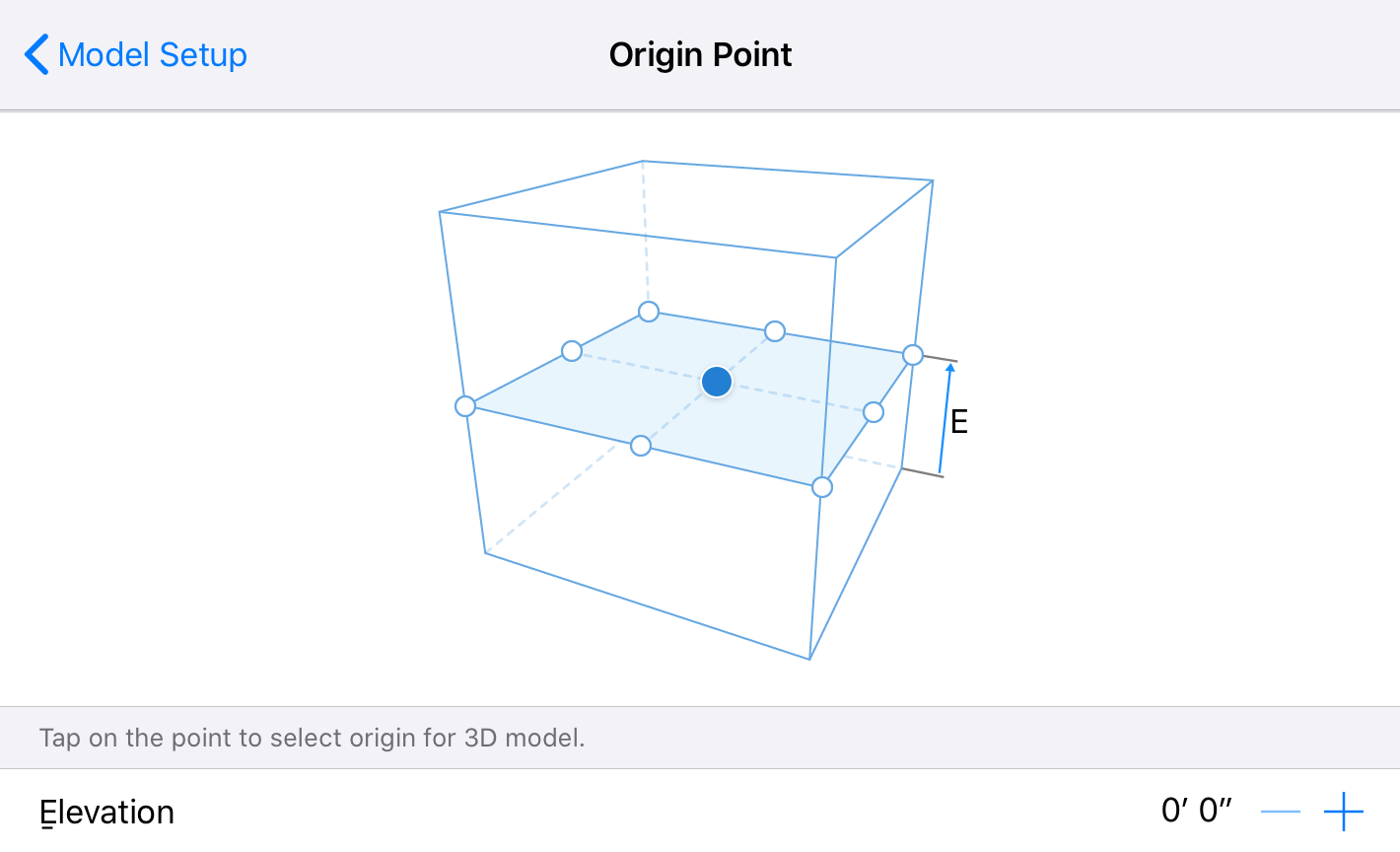
- Tap on View in AR.
- Point your camera at a horizontal surface. Move the camera around slowly until a trapezoidal reticle in the center of the screen turns into a solid outline.
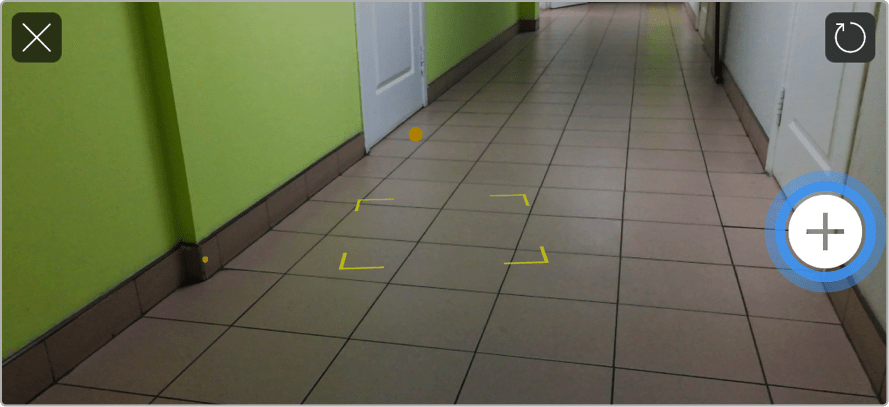
- Tap on the plus button. Select the scale of your model. The model will be placed automatically.
You may use the gestures in AR view to adjust the position of the model.
In order to view the model from different points of view, move your device around it. With a large scale of the project, you may need to physically walk around. - Tap on the shutter button to export the current view as an image if you wish to save it.
To exit the AR mode, tap on the X button.
If you wish to change the model scale, choose another surface, or position the model in a different way, tap on the circular arrow in the top right corner of the screen. In this way, you will skip to step 5. The app will keep settings of the previous AR session.
AR Sharing
Your 3D model in AR can be shared with several other iOS devices.
Requirements for AR sharing:
- Wireless connection such as Wi-Fi or Bluetooth must be turned on on both casting and receiving devices.
- A device you share with should have Live Home 3D installed.
- Both casting and receiving devices must be located in close proximity.
In the following steps, we will call the device that shares a project the "casting device". The "receiving device" will be one with which we share a project in AR.
To share, on the casting device:
- Open a project you want to show in AR.
- Activate the AR mode following the View a Model in AR procedure.
Keep the device at the position at which you started the AR session. You will need to place the receiving device at this position later.
Receiving device:
- Run Live Home 3D and open an empty project.
- Open the AR setup dialog and choose Join to nearby AR session.
- Tap View in AR.
- Place the receiving device as close as possible to the position from where the casting device has started the casting session. You might need to slightly move the device around to find the exact location.
- Wait until the receiving device fully receives data from the casting device. Then, it will show the 3D model.