Arbeiten mit Projekten
3D-Modell in AR anzeigen
Sie können ein 3D-Modell Ihres Projekts in Augmented Reality (AR) anzeigen. Das Modell wird in einer realen Umgebung angezeigt. Wenn es sich um ein Haus handelt, können Sie es von außen sehen oder darin spazieren gehen, indem Sie verschiedene Maßstäbe des 3D-Modells auswählen.
Sie sollten die AR-Funktion in einer Umgebung mit ausreichender Beleuchtung verwenden.
Beachten Sie, dass die beschriebene Funktionalität erfordert, dass die App Zugriff auf die Kamera hat.
Modell in AR anzeigen
So zeigen Sie Ihr 3D-Modell in AR an:
- Tippen Sie auf die Schaltfläche Menü
 und wählen Sie Exportieren und dann Ansicht in AR.
und wählen Sie Exportieren und dann Ansicht in AR.
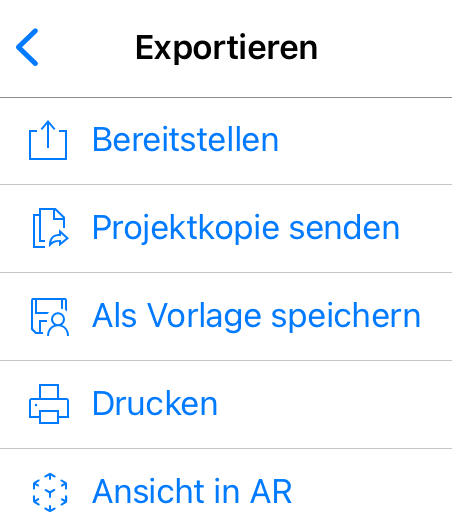
- Richten Sie Ihre AR-Sitzung ein.
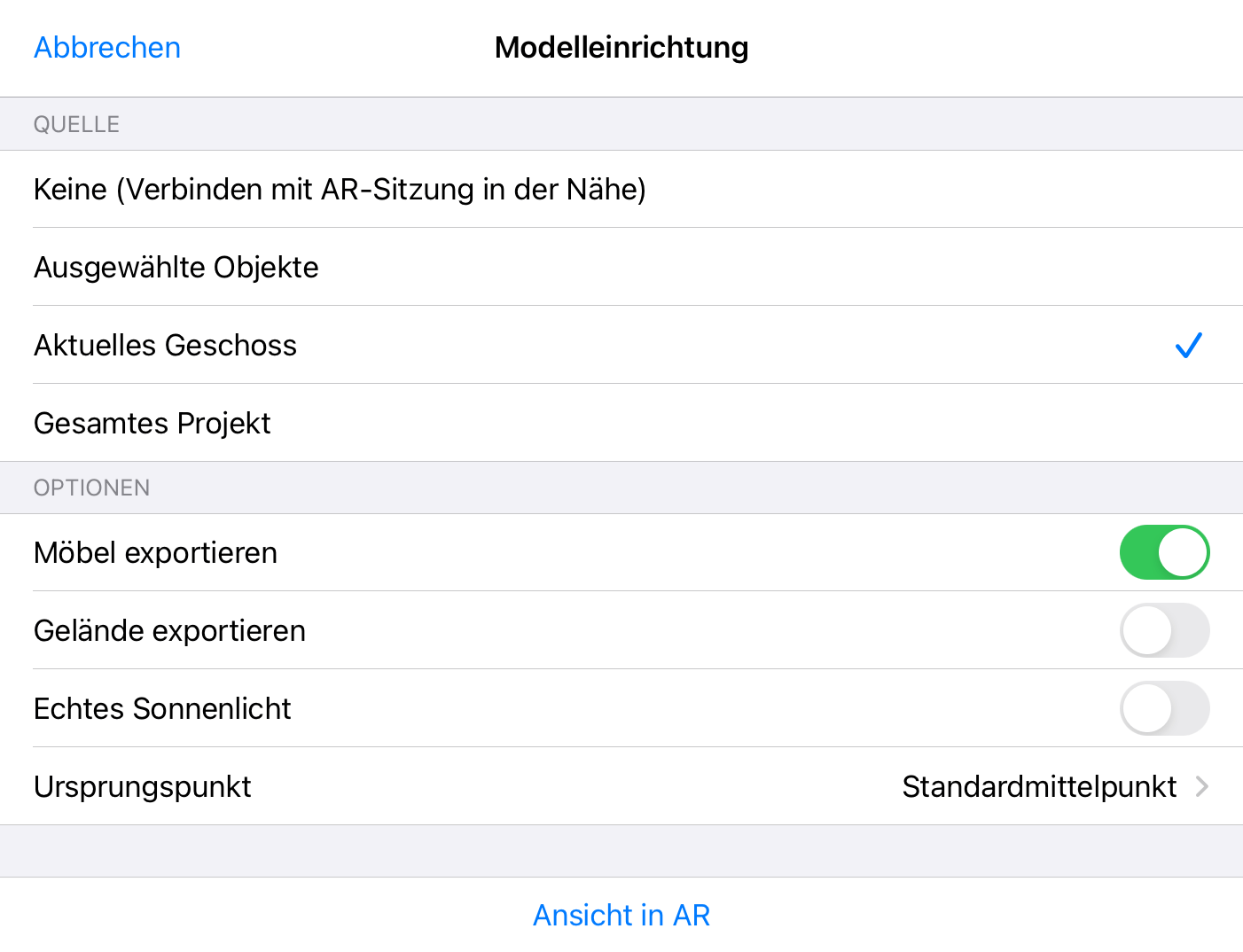
Wählen Sie im Abschnitt Quelle aus, ob Sie das gesamte Projekt, das aktuelle Geschoss oder ausgewählte Objekte anzeigen möchten. Eine Alternative dazu besteht darin, Keine auszuwählen, um eine Vorschau eines Modells anzuzeigen, das von einem zweiten Gerät bereitgestellt wurde. - Wählen Sie im Abschnitt Optionen aus, ob Möbel und das Gelände in AR vorhanden sein sollen. Sie können hier auch die Simulation von Sonnenlicht aktivieren.
- Wählen Sie den Ursprungspunkt und die Erhöhung des 3D-Modells aus, um seine Position in AR festzulegen.
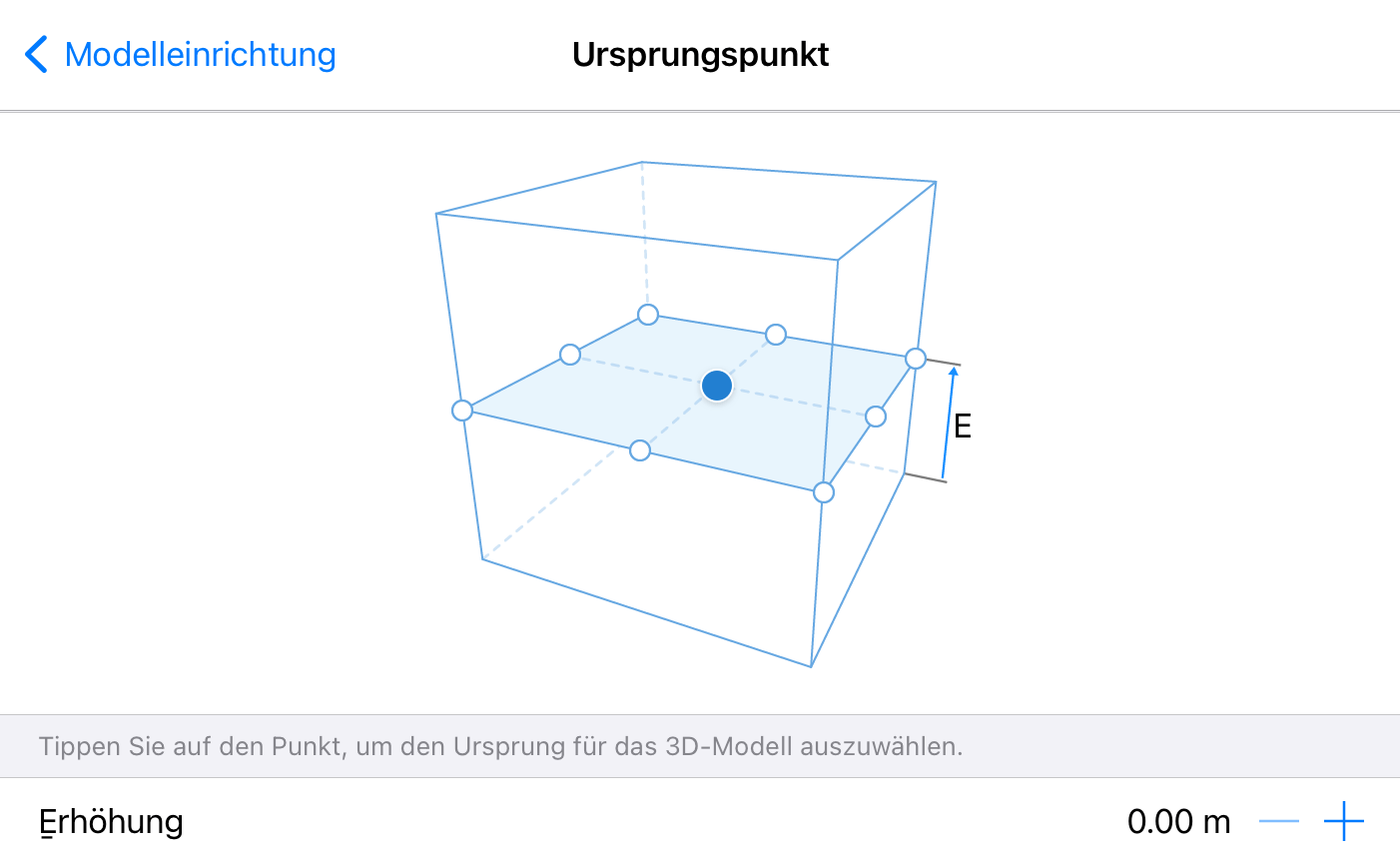
- Tippen Sie auf Ansicht in AR.
- Zeigen Sie mit der Kamera auf eine horizontale Oberfläche. Bewegen Sie die Kamera langsam umher, bis die trapezförmigen Fadennetzlinien in der Mitte des Bildschirms als durchgehende Kontur angezeigt werden.
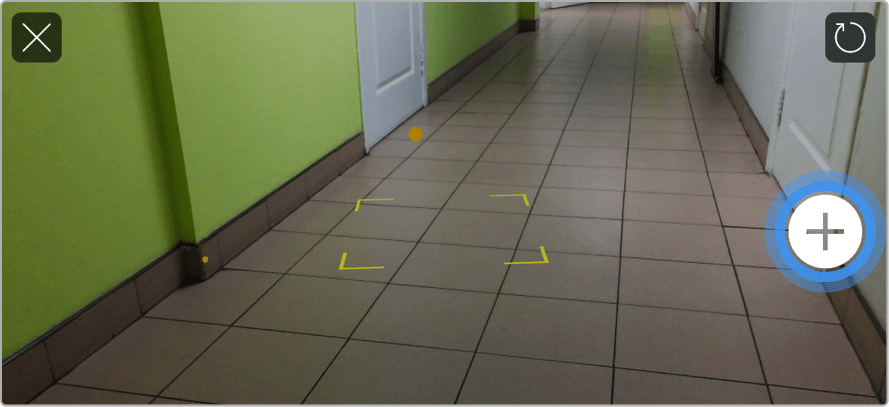
- Tippen Sie auf das Pluszeichen. Wählen Sie den Maßstab Ihres Modells aus. Das Modell wird automatisch platziert.
Sie können in der AR-Ansicht Gesten verwenden, um die Modellposition anzupassen.
Um das Modell aus verschiedenen Blickpunkten zu betrachten, bewegen Sie Ihr Gerät um das Modell herum. Bei einem Projekt mit einem großen Maßstab müssen Sie möglicherweise physisch herumlaufen. - Tippen Sie auf die Schaltfläche mit dem Verschluss, um die aktuelle Ansicht als Bild zu exportieren, falls Sie es sichern möchten.
Tippen Sie zum Beenden des AR-Modus auf die Schaltfläche X.
Wenn Sie den Modellmaßstab ändern, eine andere Oberfläche auswählen oder das Modell auf eine andere Weise positionieren möchten, tippen Sie auf den kreisförmigen Pfeil in der oberen rechten Ecke des Bildschirms. Auf diese Weise springen Sie zu Schritt 5. Die App behält die Einstellungen der vorherigen AR-Sitzung bei.
AR-Bereitstellung
Ihr 3D-Modell in AR kann auf mehreren anderen iOS-Geräten bereitgestellt werden.
Voraussetzungen für die AR-Bereitstellung:
- Eine kabellose Verbindung wie WLAN oder Bluetooth muss sowohl auf übertragenden als auch auf empfangenden Geräten aktiviert sein.
- Auf dem Gerät, für das Sie etwas bereitstellen, sollte Live Home 3D installiert sein.
- Sowohl übertragende als auch empfangende Geräte müssen sich in unmittelbarer Nähe befinden.
In den folgenden Schritten nennen wir das Gerät, das ein Projekt bereitstellt, das „übertragende Gerät“. Das „empfangende Gerät“ ist eins, für das ein Projekt in AR bereitgestellt wird.
Zum Bereitstellen auf dem übertragenden Gerät:
- Öffnen Sie ein Projekt, das Sie in AR anzeigen möchten.
- Aktivieren Sie den AR-Modus, indem Sie dem Verfahren Modell in AR anzeigen folgen.
Halten Sie das Gerät an der Position, an der Sie die AR-Sitzung begonnen haben. Sie müssen das empfangende Gerät später an dieser Position platzieren.
Empfangendes Gerät:
- Führen Sie Live Home 3D aus und öffnen Sie ein leeres Projekt.
- Öffnen Sie den AR-Einrichtungsdialog und wählen Sie Verbinden mit AR-Sitzung in der Nähe.
- Tippen Sie auf Ansicht in AR.
- Platzieren Sie das empfangende Gerät so nah wie möglich an der Position, von der aus das übertragende Gerät die Übertragungssitzung begonnen hat. Möglicherweise müssen Sie das Gerät leicht bewegen, um den genauen Standort zu finden.
- Warten Sie, bis das empfangende Gerät die Daten vollständig vom übertragenden Gerät empfängt. Dann wird es das 3D-Modell anzeigen.