Arbeiten mit Projekten
Exportieren eines 3D-Modells
Sie können ein 3D-Modell in eines der folgenden Formate exportieren:
- Autodesk FBX (*.fbx). (Nur Pro-Edition)
- Collada (*.dae), Collada komprimiert (*.zae, *.zip). Mit diesem Format können Sie Ihr Projekt in andere 3D-Bearbeitungsprogramme übertragen (3ds Max, Maya, Cinema, Strata, Shade und andere).
- Wavefront OBJ (*.obj) Wavefront OBJ komprimiert (*.zip). (Nur Pro-Edition)
- SceneKit-Szenendokument (*.scn). (Nur Pro-Edition)
- Komprimiertes SceneKit-Szenendokument (*.scnz). (Nur Pro-Edition)
- Universal Scene Description (*.usdz). (Nur Pro-Edition)
- VRML (*.wrl).
- X3D (*.x3d).
- glTF (*.gltf, *.glb). Dieses Format kann verwendet werden, um Ihr 3D-Modell in eine andere Software zu übertragen, um einen externen Renderer zu verwenden. (Nur Pro-Edition)
Autodesk FBX
Wavefront OBJ
Wavefront OBJ komprimiert
- Wählen Sie aus, was Sie exportieren möchten.
Um ein Objekt zu exportieren, wählen Sie es im Projekt aus.
Um ein Geschoss zu exportieren, aktivieren Sie es auf der Registerkarte Gebäudeeigenschaften im Informationsfenster.
Um das gesamte Projekt zu exportieren, ist es nicht erforderlich, dass Sie etwas auswählen. - Tippen Sie auf die Schaltfläche Menü
 und wählen Sie Exportieren und dann Bereitstellen.
und wählen Sie Exportieren und dann Bereitstellen. - Wählen Sie in der Überblendung Exportieren die Option 3D-Modell.
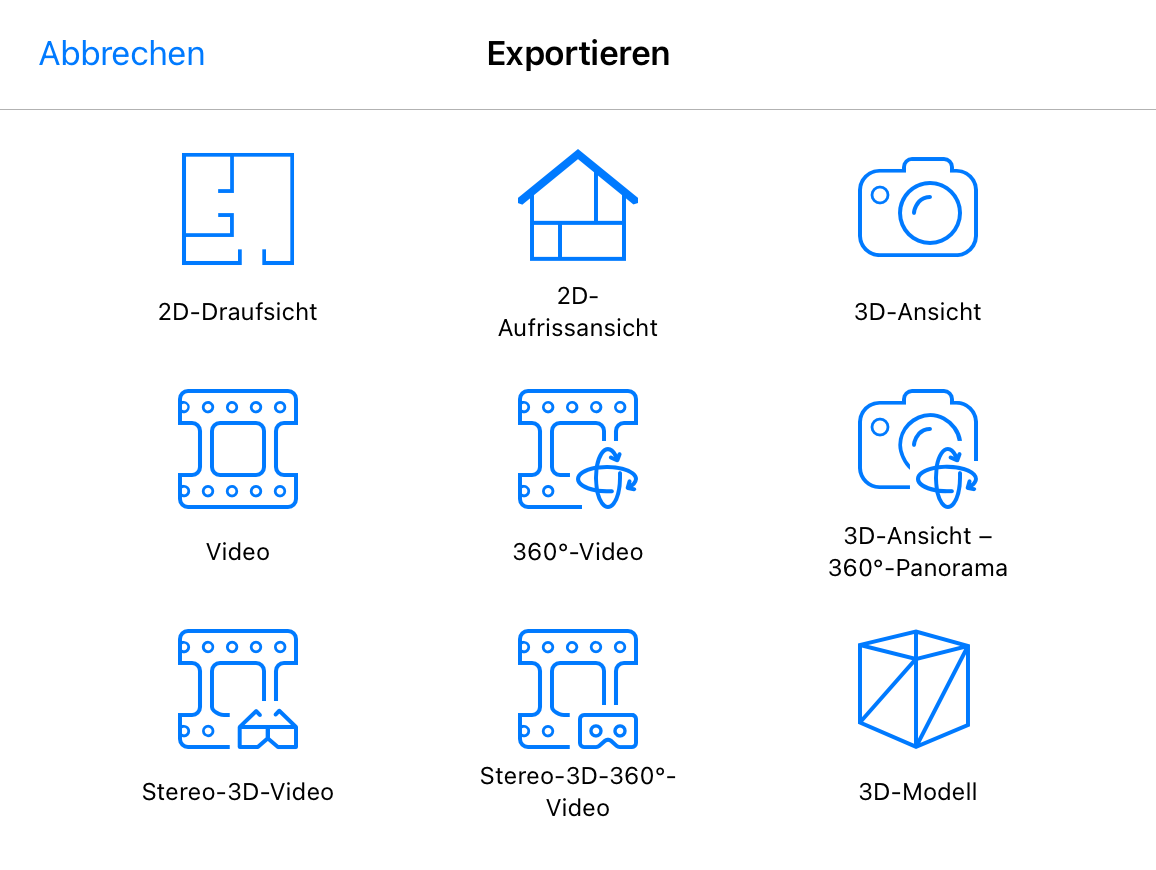
- Tippen Sie auf die Option Autodesk FBX (*.fbx) oder Wavefront OBJ (*.obj).
- Wählen Sie im Abschnitt Quelle ein Objekt, ein Geschoss oder das gesamte Projekt aus.
- Wählen Sie aus, ob Sie das Gelände im exportierten Modell haben möchten.
- Tippen Sie auf die Schaltfläche Bereitstellen.
- Wählen Sie aus, wo Sie die erstellte Datei sichern möchten oder mit welcher App oder welchem Gerät Sie sie bereitstellen möchten.
Collada
- Wählen Sie aus, was Sie exportieren möchten.
Um ein Objekt zu exportieren, wählen Sie es im Projekt aus.
Um ein Geschoss zu exportieren, aktivieren Sie es auf der Registerkarte Gebäudeeigenschaften im Informationsfenster.
Um das gesamte Projekt zu exportieren, ist es nicht erforderlich, dass Sie etwas auswählen. - Tippen Sie auf die Schaltfläche Menü
 und wählen Sie Exportieren und dann Bereitstellen.
und wählen Sie Exportieren und dann Bereitstellen. - Wählen Sie in der Überblendung Exportieren die Option 3D-Modell.
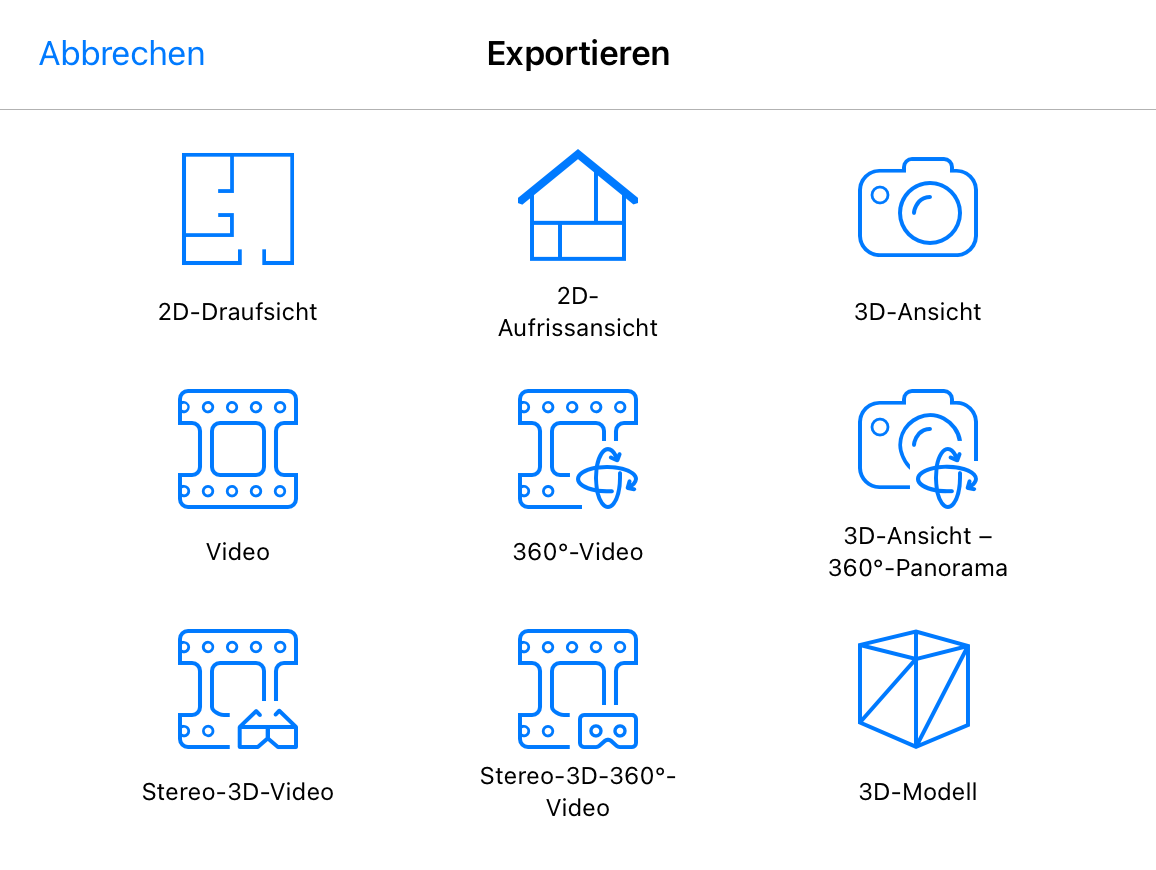
- Tippen Sie auf eine der Optionen für Collada.
- Wählen Sie im Abschnitt Quelle ein Objekt, ein Geschoss oder das gesamte Projekt aus.
- Richten Sie die Exportoptionen ein.
- Mit Achse nach oben wird der Name der vertikalen Achse in der Ausgabedatei festgelegt. Wenn Sie die Anforderungen der Software, die Sie zum Öffnen des exportierten Modells verwenden, nicht kennen, behalten Sie den Standardstatus.
- Legen Sie fest, ob Lichtquellen, voreingestellte und eigene Kameras exportiert werden sollen.
- Aktivieren Sie Texturbilder kopieren, um Texturen zusammen mit dem Modell zu exportieren. Die Texturen können von einer Drittanbietersoftware benötigt werden, um Ihr Modell korrekt anzuzeigen.
- Wählen Sie aus, ob Sie das Gelände im exportierten Modell haben möchten.
- Tippen Sie auf die Schaltfläche Bereitstellen.
- Wählen Sie aus, wo Sie die erstellte Datei sichern möchten oder mit welcher App oder welchem Gerät Sie sie bereitstellen möchten.
SceneKit-Szenendokument
Komprimiertes SceneKit-Szenendokument
Universal Scene Description
- Wählen Sie aus, was Sie exportieren möchten.
Um ein Objekt zu exportieren, wählen Sie es im Projekt aus.
Um ein Geschoss zu exportieren, aktivieren Sie es auf der Registerkarte Gebäudeeigenschaften im Informationsfenster.
Um das gesamte Projekt zu exportieren, ist es nicht erforderlich, dass Sie etwas auswählen. - Tippen Sie auf die Schaltfläche Menü
 und wählen Sie Exportieren und dann Bereitstellen.
und wählen Sie Exportieren und dann Bereitstellen. - Wählen Sie in der Überblendung Exportieren die Option 3D-Modell.
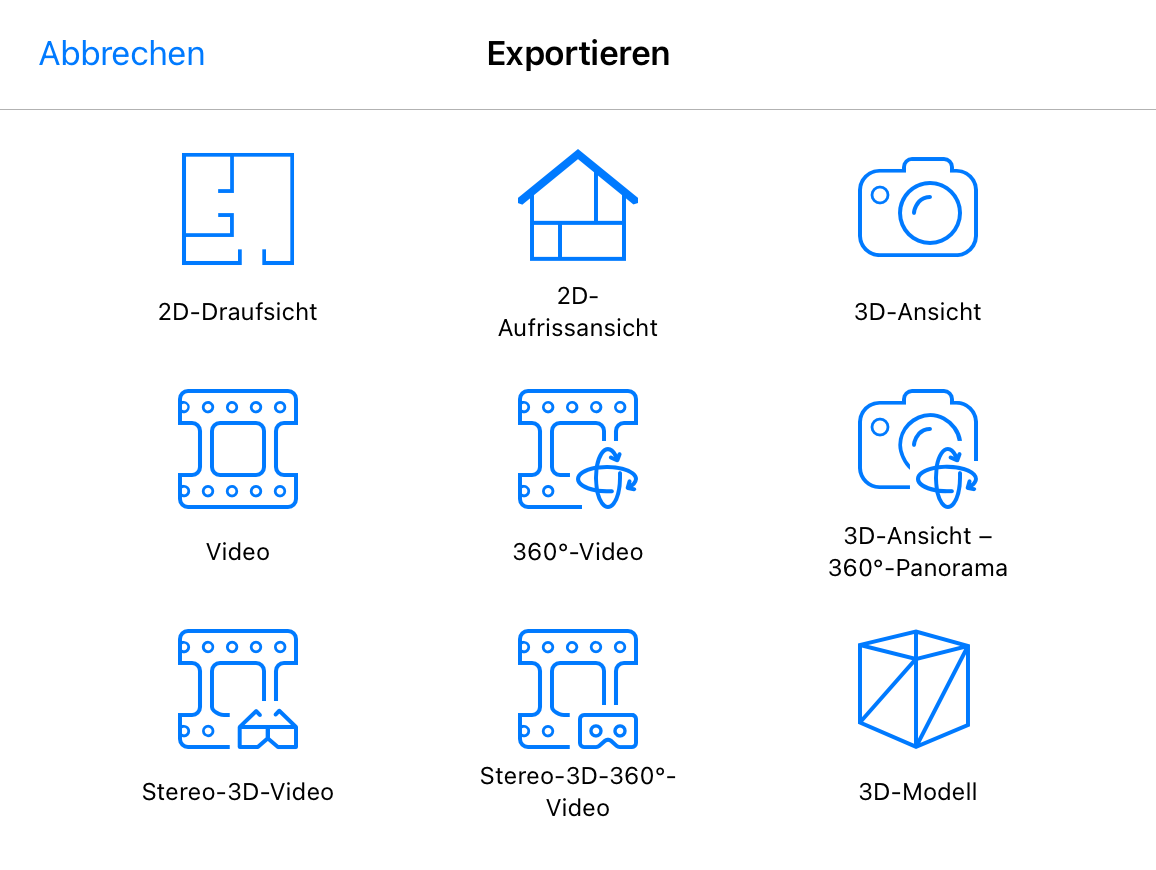
- Tippen Sie auf die Option SceneKit-Szenendokument (*.scnz), Komprimiertes SceneKit-Szenendokument (*.scnz) oder Universal Scene Description (*.usdz).
- Wählen Sie im Abschnitt Quelle ein Objekt, ein Geschoss oder das gesamte Projekt aus.
- Wählen Sie aus, ob Sie Möbel, Gelände oder Lichtquellen exportieren möchten.
- Tippen Sie auf die Schaltfläche Bereitstellen.
- Wählen Sie aus, wo Sie die erstellte Datei sichern möchten oder mit welcher App oder welchem Gerät Sie sie bereitstellen möchten.
VRML
X3D
- Wählen Sie aus, was Sie exportieren möchten.
Um ein Objekt zu exportieren, wählen Sie es im Projekt aus.
Um ein Geschoss zu exportieren, aktivieren Sie es auf der Registerkarte Gebäudeeigenschaften im Informationsfenster.
Um das gesamte Projekt zu exportieren, ist es nicht erforderlich, dass Sie etwas auswählen. - Tippen Sie auf die Schaltfläche Menü
 und wählen Sie Exportieren und dann Bereitstellen.
und wählen Sie Exportieren und dann Bereitstellen. - Wählen Sie in der Überblendung Exportieren die Option 3D-Modell.
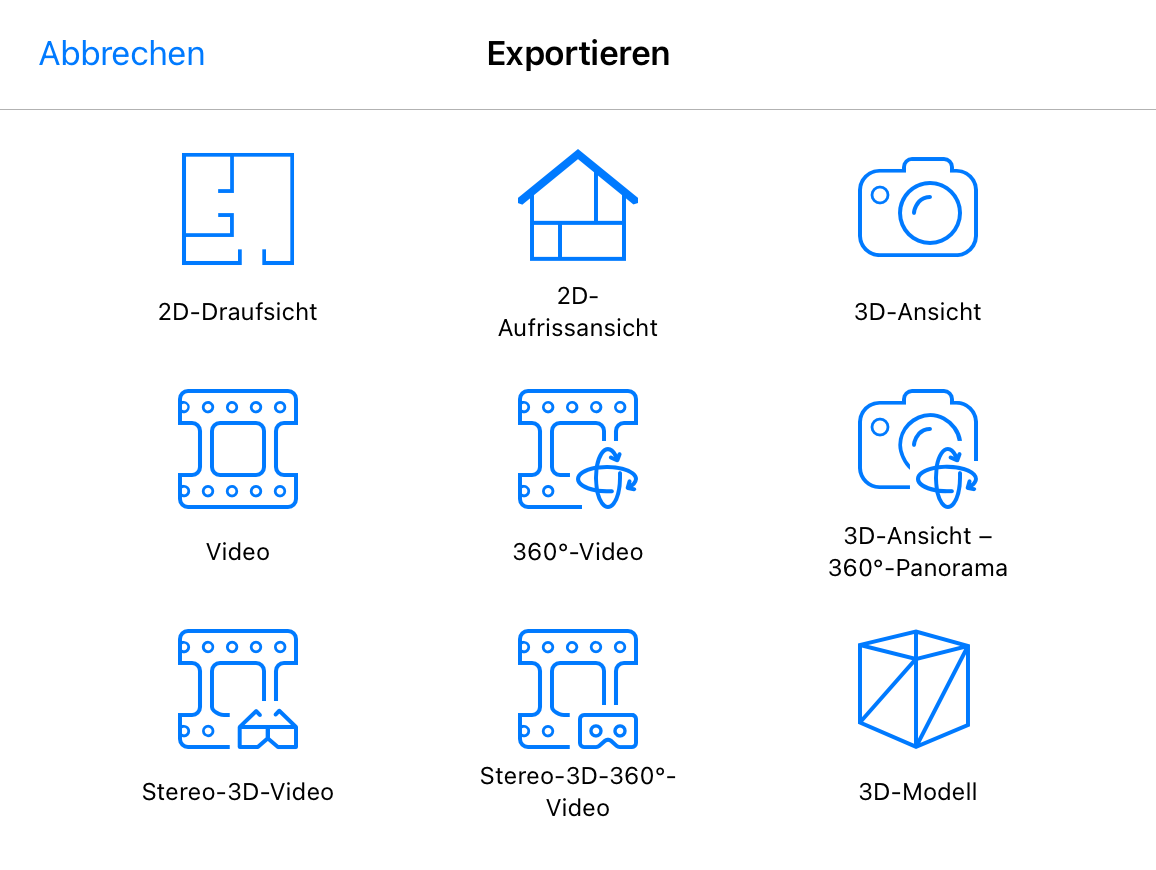
- Tippen Sie auf die Option VRML Version 2.0 (*.wrl) oder X3D (*.x3d).
- Wählen Sie im Abschnitt Quelle ein Objekt, ein Geschoss oder das gesamte Projekt aus.
- Tippen Sie auf die Schaltfläche Bereitstellen.
- Wählen Sie aus, wo Sie die erstellte Datei sichern möchten oder mit welcher App oder welchem Gerät Sie sie bereitstellen möchten.
glTF
- Wählen Sie aus, was Sie exportieren möchten.
Um ein Objekt zu exportieren, wählen Sie es im Projekt aus.
Um ein Geschoss zu exportieren, aktivieren Sie es auf der Registerkarte Gebäudeeigenschaften im Informationsfenster.
Um das gesamte Projekt zu exportieren, ist es nicht erforderlich, dass Sie etwas auswählen. - Tippen Sie auf die Schaltfläche Menü
 und wählen Sie Exportieren und dann Bereitstellen.
und wählen Sie Exportieren und dann Bereitstellen. - Wählen Sie in der Überblendung Exportieren die Option 3D-Modell.
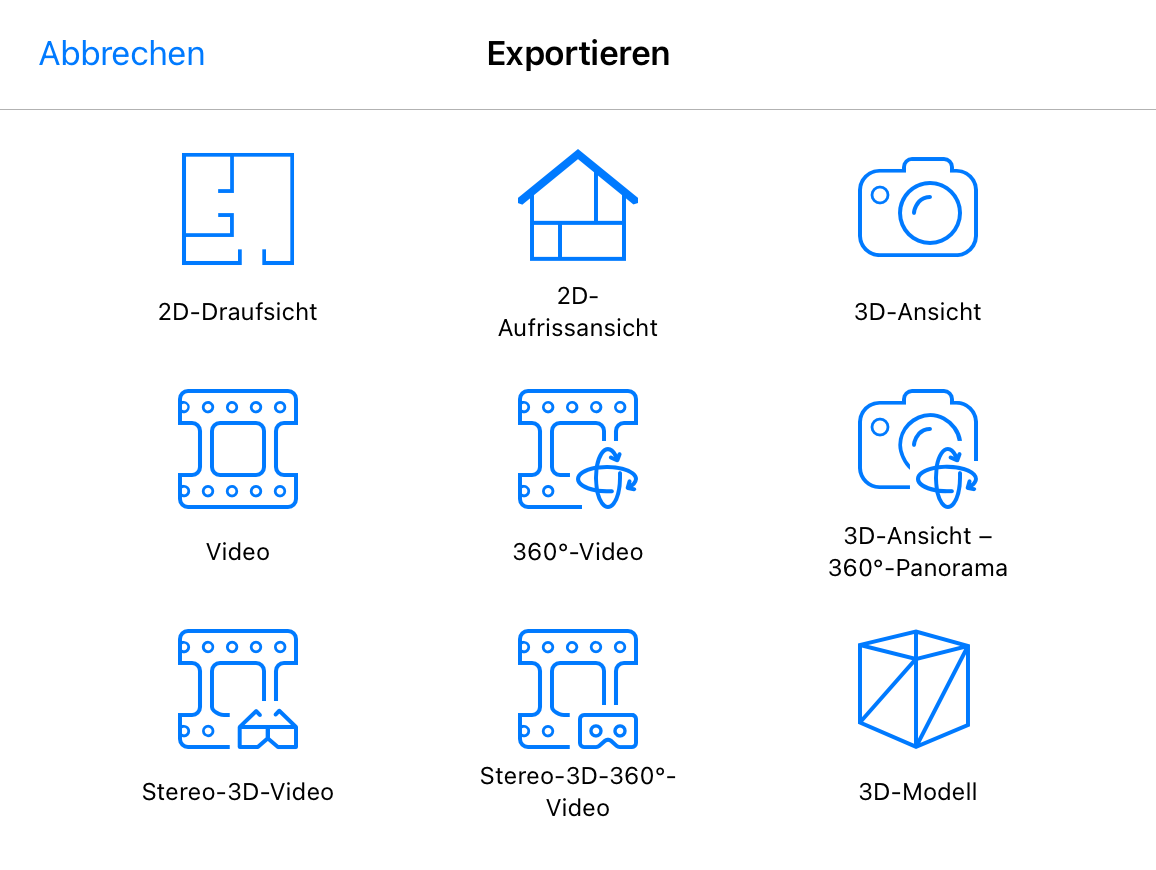
- Tippen Sie auf die Option glTF Textdateiformat (*.gltf) oder glTF Binäres Dateiformat (*.glb).
- Wählen Sie im Abschnitt Quelle ein Objekt, ein Geschoss oder das gesamte Projekt aus.
- Wählen Sie aus, ob Sie Kameras, das Gelände und Lichtquellen exportieren möchten.
- Tippen Sie auf die Schaltfläche Bereitstellen.
- Wählen Sie aus, wo Sie die erstellte Datei sichern möchten oder mit welcher App oder welchem Gerät Sie sie bereitstellen möchten.