Modélisation du terrain
Création d’une allée
Dans cette section, nous allons apprendre comment créer et modifier une allée. L’outil Allée se trouve dans le jeu d’outils Site. Cet outil est disponible lorsque la couche Site est activée.
La fonction décrite dans cette section n’est disponible que dans l’édition Pro.
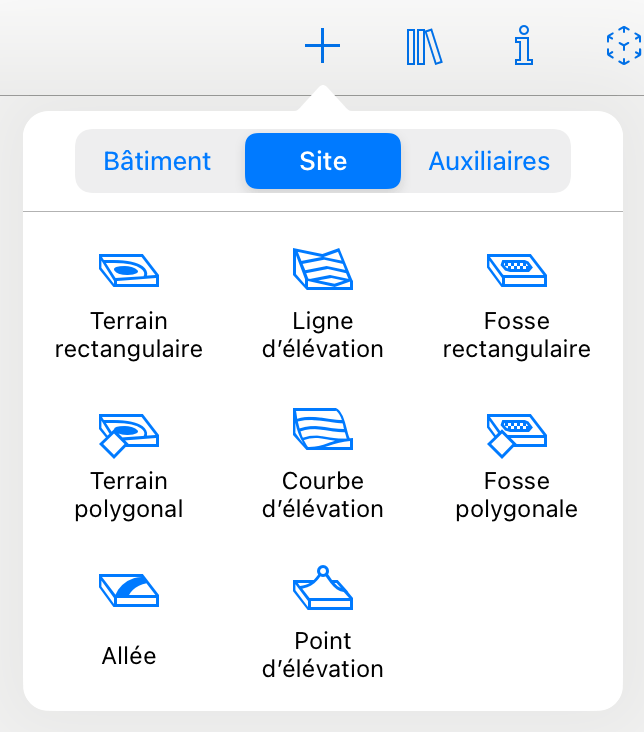
Pour créer une allée, activez l’outil Allée. Touchez l’outil à l’endroit où l’allée doit commencer. Pour ajouter un coin, touchez l’outil une seule fois. Touchez deux fois l’endroit où l’allée doit se terminer.
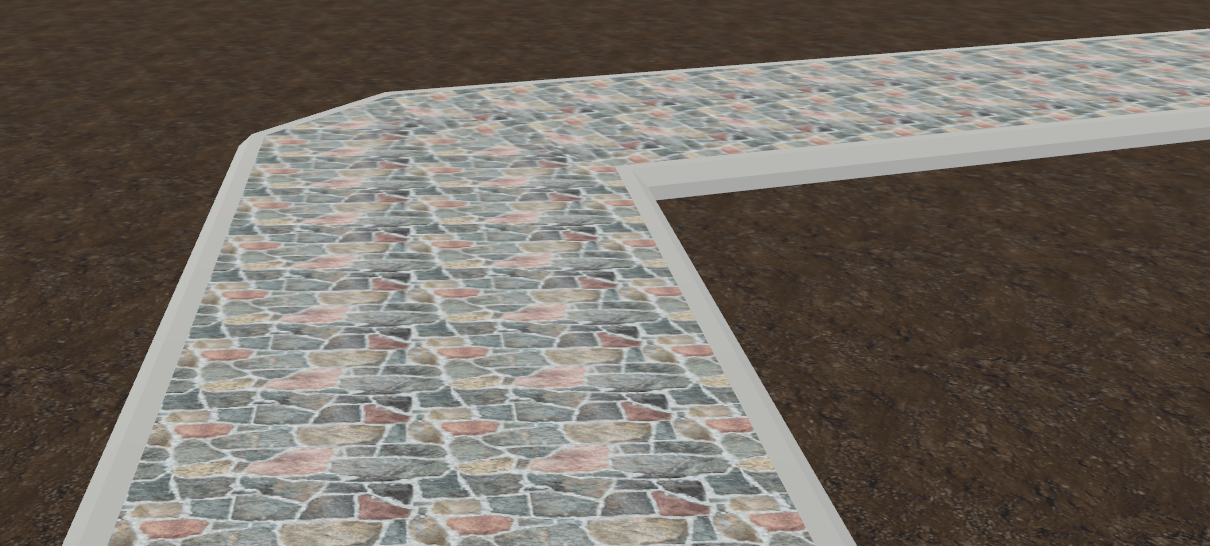
Parties de l’objet Allée
Dans la vue 2D, la forme d’une allée est définie par la ligne centrale qui est visible en mode édition. La largeur d’une allée est indiquée par son contour.
La ligne centrale passe par des points dotés de poignées en forme de losange. Ces points vous permettent de modifier la forme et l’élévation de l’allée.
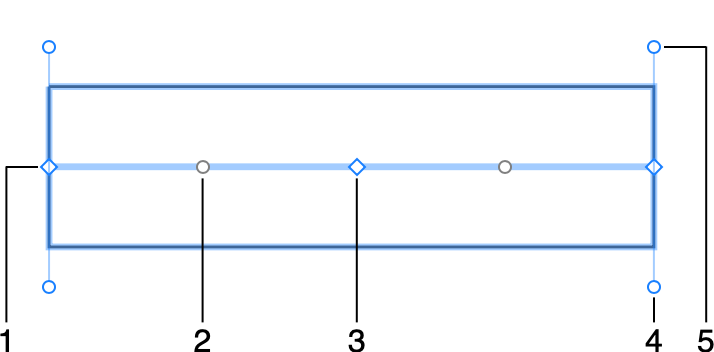
1 – Un des points de fin.
2 – Poignée circulaire qui permet de transformer un segment droit en arc de cercle.
3 – Point intermédiaire avec la poignée en forme de losange.
4 et 5 – Poignées qui modifient l’angle de l’allée à l’une de ses extrémités.
Le modèle 3D d’une allée se compose de quatre parties. Il est possible de les distinguer parce que nous pouvons ajuster leur taille ou leur matière séparément des autres pièces.
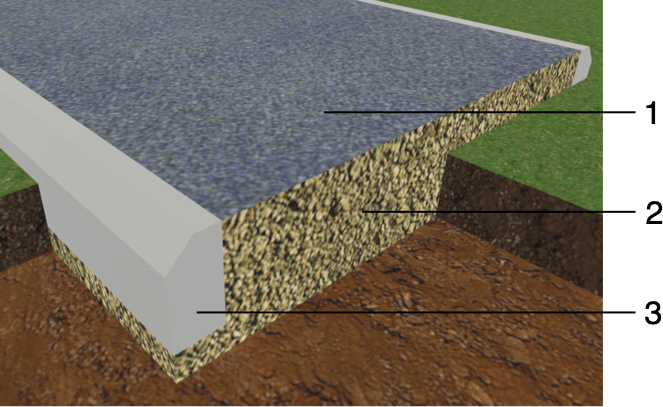
1 – Couche de surface.
2 – Couche de base.
3 – Bordure. Il y en a une autre du côté opposé.
Propriétés de l’objet Allée
Les propriétés de l’objet Allée sont disponibles dans l’onglet Propriétés de l’objet de l’inspecteur.
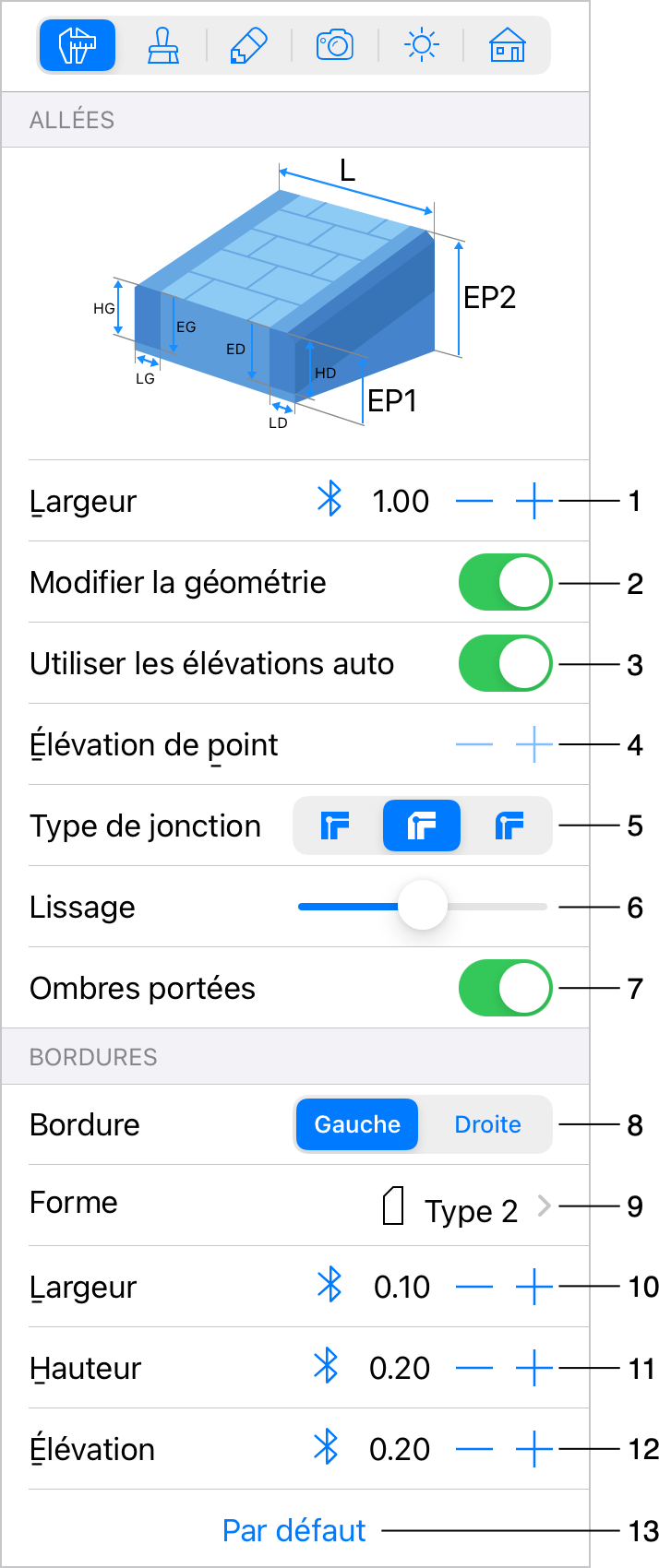
1 – Le paramètre Largeur définit la largeur totale d’une allée, bordures comprises.
2 – L’option Modifier la géométrie permet ou non de modifier la forme de l’allée.
3 – L’option Utiliser les élévations auto permet à l’application de régler automatiquement l’élévation des points. Elle est activée par défaut. Si vous devez ajuster l’élévation d’une allée en un point donné, désactivez cette option. Ensuite, sélectionnez un point dans la vue en plan 2D et définissez une nouvelle valeur dans Élévation de point.
4 – La zone d’édition Élévation de point vous permet de modifier l’élévation d’une allée au niveau du point sélectionné. Cela est uniquement possible si l’option Utiliser les élévations auto est désactivée.
5 – L’option Type de jonction vous permet de choisir la forme de l’allée au niveau d’un coin.
6 – Le curseur Lissage modifie l’aspect des segments courbes d’une allée en 3D. À la position Min., la forme 3D se base sur un nombre réduit de facettes plus grandes. Cela améliore les performances de l’application, mais rend la forme moins précise.
7 – Vous pouvez activer ou désactiver l’ombre d’un objet à l’aide de l’option Ombres portées. Désactiver l’ombre peut être utile pour augmenter les performances de l’application lors du rendu de la scène 3D.
8 – Sélectionner l’une des deux courbes pour afficher ses propriétés.
9 – Sélectionner la forme d’une courbe. Pour obtenir une allée sans bordure, sélectionnez l’option Aucune. Les bordures de chaque côté de l’allée disposent d’ensembles de réglages individuels.
10 – Largeur d’une bordure.
11 – Hauteur d’une bordure.
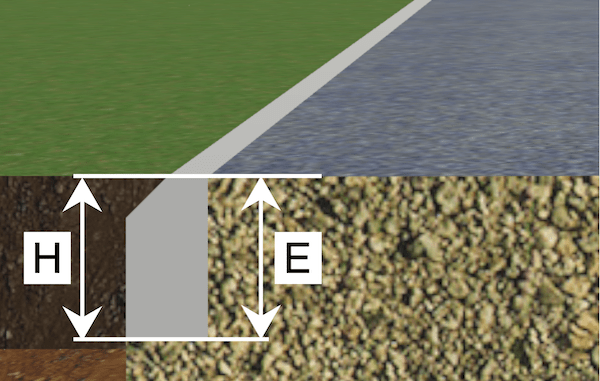
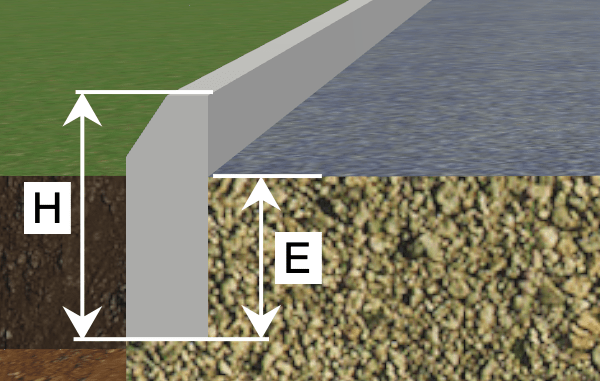
12 – Élévation d’une bordure. Elle est mesurée de la surface de l’allée jusqu’au bas de la bordure.
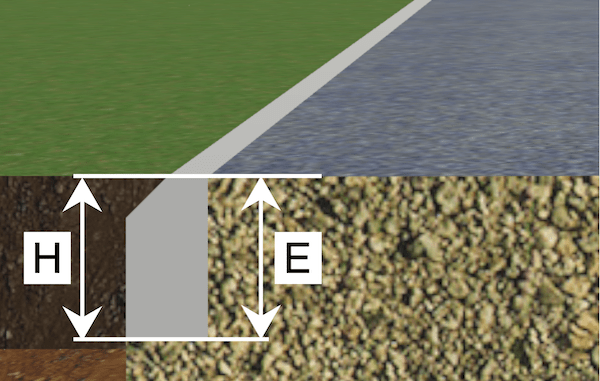
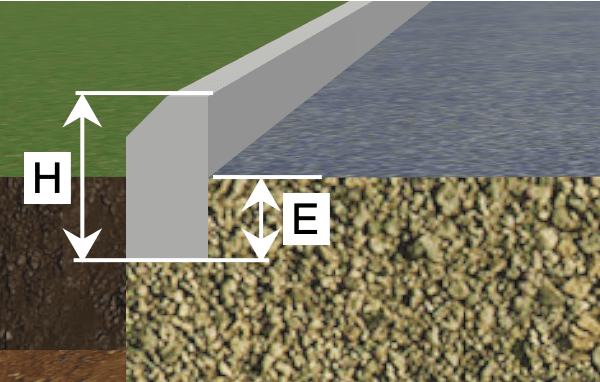
13 – Rétablir les réglages par défaut.
Modifier une allée
Modifier la largeur
Pour définir une nouvelle largeur, utilisez le contrôle Largeur de l’inspecteur.
Modifier la forme
Pour pouvoir modifier une allée, maintenez le doigt dessus et choisissez Modifier le contour dans le menu contextuel. Vous pouvez faire la même chose en touchant deux fois l’objet si l’option Modifier la géométrie n’est pas verrouillée dans l’inspecteur.
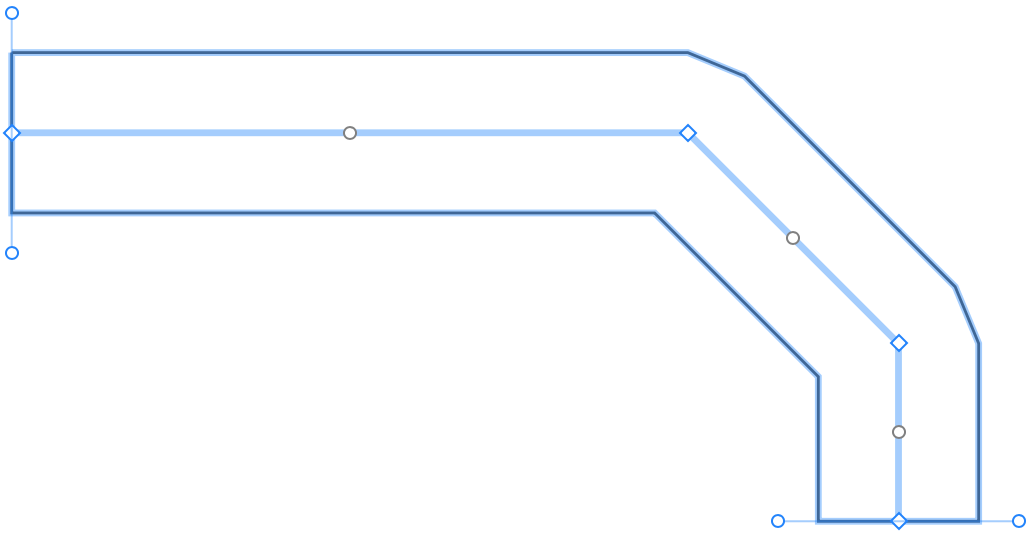
Lorsque vous tracez une allée, vous ajoutez ses points de départ et de fin et, éventuellement, un ou plusieurs points intermédiaires pour créer des virages. L’emplacement de tous ces points définit la forme de la ligne centrale. Chaque point a une poignée en forme de losange. Enfin, l’allée créée suit la ligne centrale avec une largeur déterminée.
Pour faire en sorte que l’allée aille dans un sens différent, il faut déplacer un ou plusieurs de ses points.
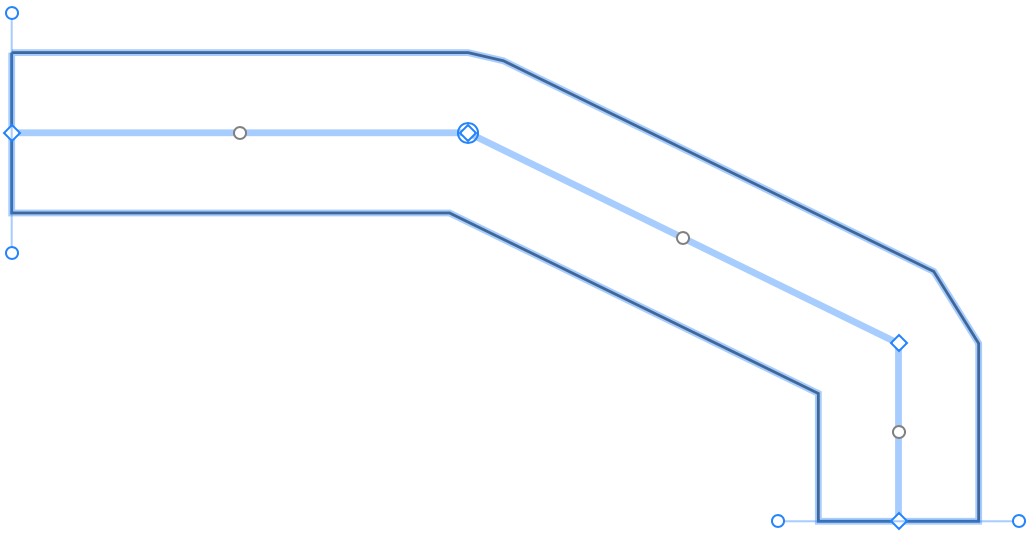
La partie d’une allée entre deux points est appelée un segment. Par défaut, tous les segments sont droits, mais vous pouvez arrondir un segment en faisant glisser une poignée circulaire au milieu du segment.
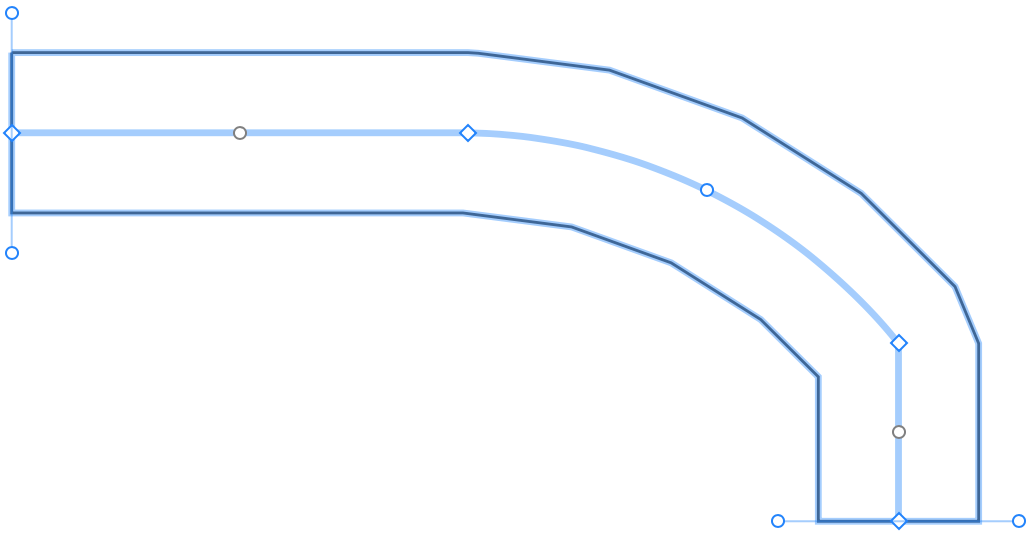
Vous pouvez constater dans les vues 2D et 3D que les côtés des segments arrondis sont constitués d’un certain nombre de lignes droites plutôt que d’un arc. Une telle représentation permet à l’application d’effectuer le rendu de la vue 3D un peu plus rapidement. Si vous avez besoin d’un arc parfait, déplacez le curseur Lissage vers la droite.
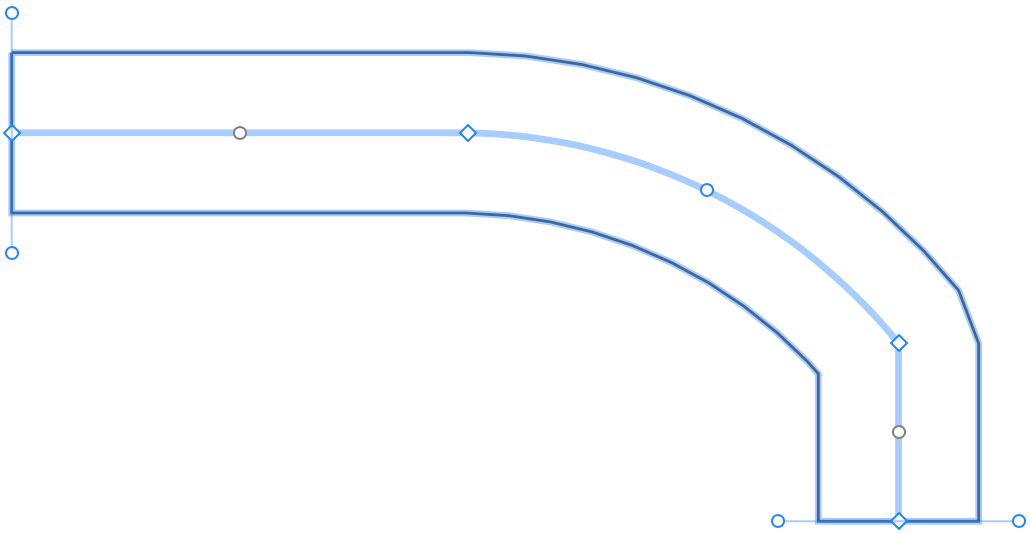
Ajouter ou supprimer des points
Les points jouent un rôle clé dans la modification d’une allée. Il se peut qu’à un moment donné, vous trouviez qu’il n’y a pas assez de points d’origine pour façonner l’allée comme vous le souhaitez. Dans ce cas, vous pouvez ajouter des points.
Pour ajouter un point, touchez deux fois l’allée afin d’accéder au mode édition. Maintenez ensuite le doigt sur la ligne centrale à l’endroit où un nouveau point doit apparaître. Enfin, sélectionnez Ajouter un point dans le menu contextuel.
Pour supprimer un point, activez le mode édition. Maintenez le doigt sur le point, puis choisissez Supprimer le point.
Choisir le type de coin
Par défaut, les coins des allées sont de type biseauté.
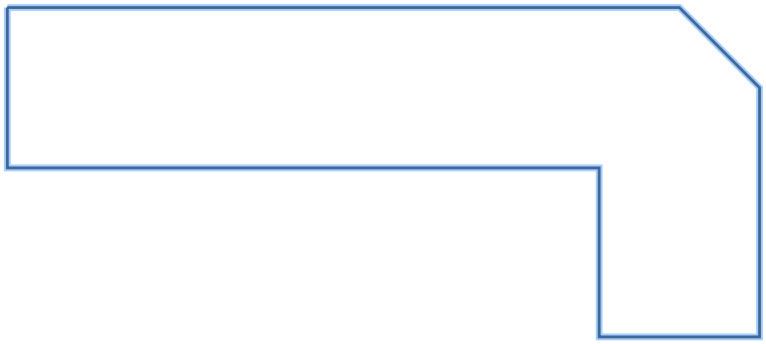
L’inspecteur vous permet d’appliquer d’autres formes à l’aide du menu déroulant Type de jonction.
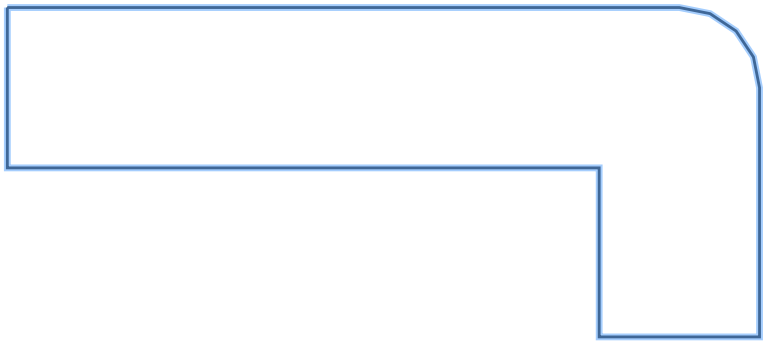
Ajuster l’angle à l’extrémité de l’allée
Une allée peut être adjacente à une autre allée à un angle autre que 90 degrés. Dans ce cas, vous pouvez ajuster l’angle à une ou aux deux extrémités de l’allée.
Chaque point de fin comporte une ligne de direction avec des poignées à ses extrémités. Pour modifier l’angle, déplacez l’une de ces poignées.
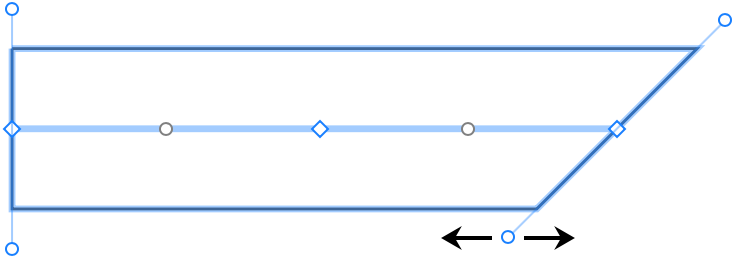
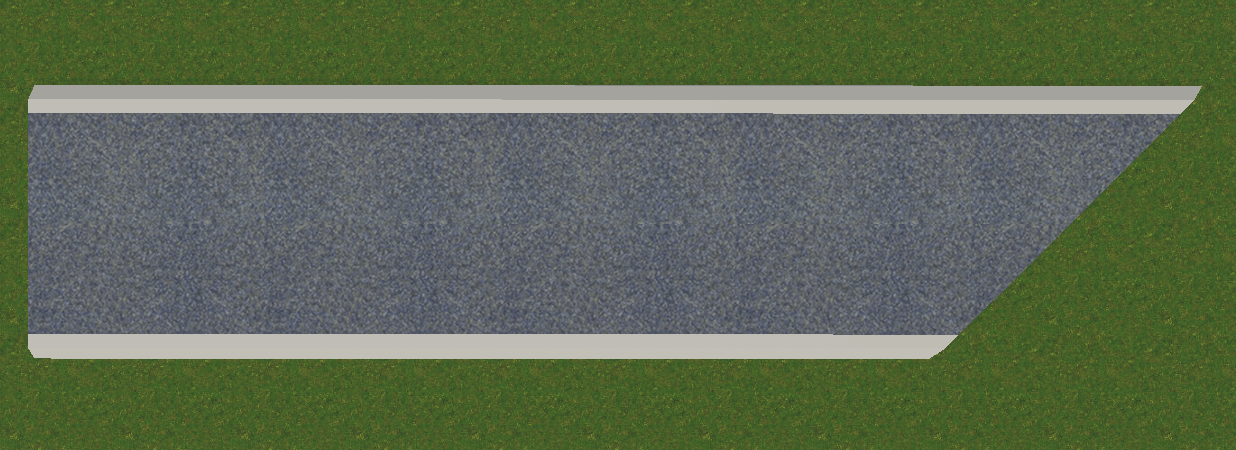
Modifier les élévations
Lorsque vous créez une allée, son élévation est automatiquement définie en fonction des caractéristiques du terrain sous-jacent. De plus, si vous modifiez le terrain, l’allée sera mise à jour en conséquence grâce à l’option Utiliser les élévations auto dans l’inspecteur.
Vous pouvez personnaliser l’allée en ajustant l’élévation de ses points. Pour ce faire, vous devez désactiver l’option Utiliser les élévations auto. Il suffit d’activer le mode édition et de toucher un point. Un cercle apparaîtra autour de la poignée de ce point, indiquant qu’il est sélectionné. Saisissez une nouvelle valeur dans le champ Élévation de point.
Modifier les matières d’une allée
Pour modifier la matière d’une partie d’une allée, faites glisser la nouvelle matière depuis la bibliothèque de matières et déposez-la sur cette partie. Pour en savoir plus à ce sujet, consultez la section Application de matières.