Espacio de trabajo de Live Home 3D
Ajustes de la aplicación
Pestaña «Ajustes 3D»
Los ajustes 3D definen la calidad de la imagen en la vista 3D. Al mismo tiempo, una mayor calidad de renderizado requiere más recursos informáticos y, en consecuencia, puede hacer que el programa responda peor. Lo ideal es encontrar el equilibrio justo entre velocidad y calidad.
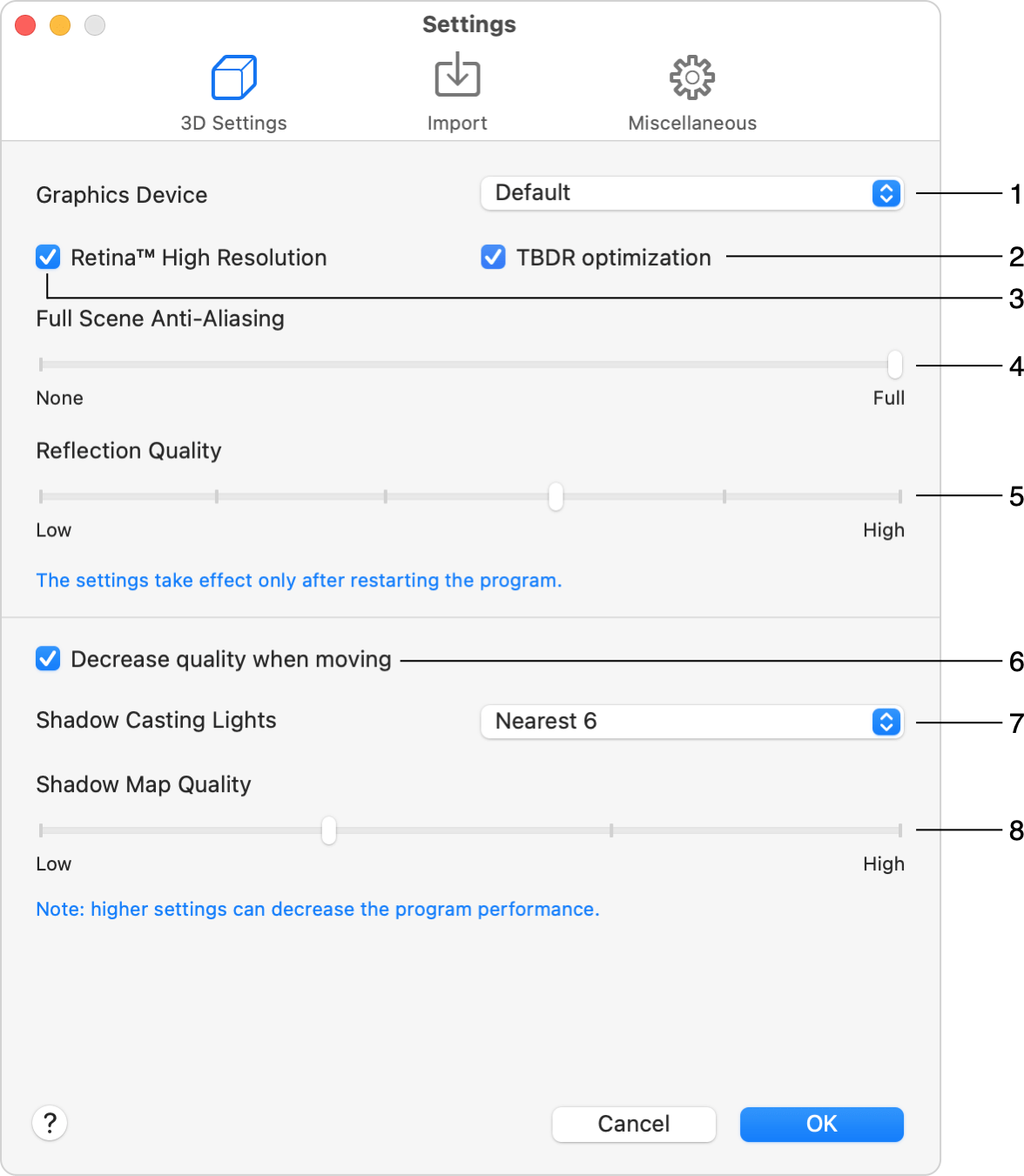
1 - Dispositivo de gráficos
2 - Optimización TBDR
3 - Alta resolución Retina™
4 - Suavizado en toda la escena
5 - Calidad de reflejo
6 - Reducir calidad al moverse
7 - Luces que proyectan sombras
8 - Calidad de mapa de sombras
1 – Dispositivo de gráficos. Puede haber una o varias opciones aparte del valor Predeterminado. En el caso de dos dispositivos de gráficos, uno, por regla general, proporciona un mejor rendimiento mientras que otro consume menos energía. Para trabajar cómodamente, elija la más potente.
2 – La casilla Optimización TBDR activa el modo de renderizado diferido basado en teselas (TBDR). Si la optimización TBDR está activada, la mayor parte del trabajo lo realiza el procesador gráfico. La imagen se divide en pequeñas regiones (llamadas «teselas») que se renderizan por separado. Para ello, la aplicación utiliza la memoria de la GPU, que es muy rápida. Otras ventajas de la TBDR son el menor consumo de energía y la mejor utilización de la memoria del dispositivo. Se recomienda activar la opción TBDR, especialmente en dispositivos móviles. En casos muy raros, puede suceder que el dispositivo muestre una pantalla negra cuando elementos geométricos muy complicados de un proyecto en particular no pueden cargarse en la memoria de teselas. En este caso, se recomienda desactivar la optimización TBDR.
3 – La casilla Alta resolución Retina™ permite adoptar la alta resolución nativa para todas las representaciones 3D y las representaciones 2D generadas automáticamente (si esta opción está activada) en ordenadores equipados con una pantalla Retina™. Desmarque esta casilla si observa una disminución del rendimiento.
4 – Suavizado en toda la escena hace que la imagen parezca más suave al suavizar los bordes de los objetos. Los nuevos valores aplicados solo surtirán efecto después de reiniciar el programa.
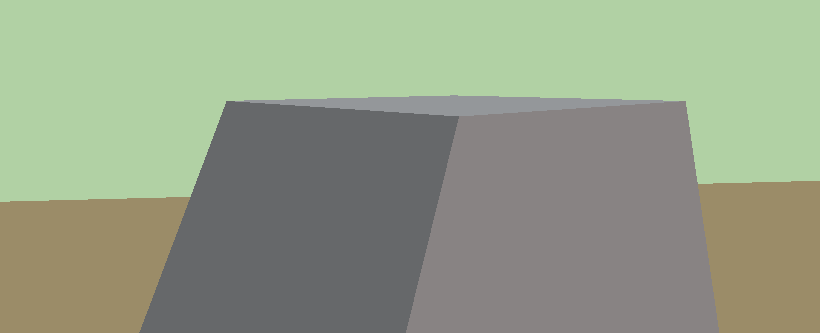
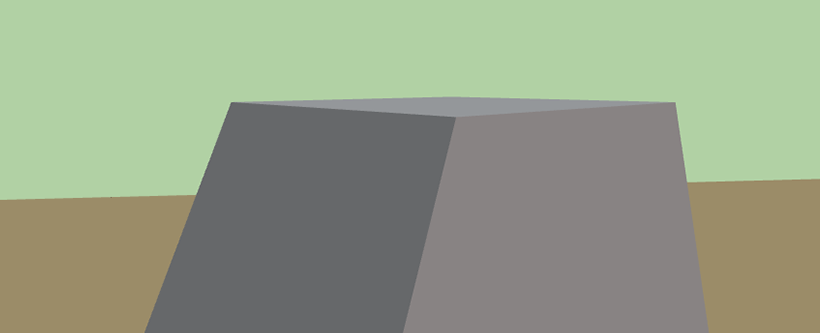
5 – Calidad de reflejo determina la calidad de los reflejos que se muestran en objetos como los espejos. Este parámetro influye en la resolución de los reflejos y en la intensidad del suavizado. A menor calidad, la imagen puede parecer más pixelada, pero el renderizado será más rápido. Los nuevos valores aplicados solo surtirán efecto después de reiniciar el programa.
6 – La opción Reducir calidad al moverse puede cambiar el modo de renderizado automáticamente. Cuando esta opción está activada, el programa desactiva los reflejos, las sombras y las luces al caminar en 3D. Las luces, los reflejos y las sombras reaparecen si permanece inmóvil. Tenga en cuenta que si las luces y sombras ya están desactivadas en Visualización > Vista 3D > Calidad de renderización (o en la barra de herramientas) entonces nada cambiará cuando empiece a caminar en 3D.
7 – Luces que proyectan sombras define cuántas fuentes de luz (incluyendo el sol y la luna) se tienen en cuenta cuando el programa está renderizando sombras. Con números más pequeños, el renderizado es más rápido.
Tenga en cuenta que si la cantidad de fuentes de luz consideradas es demasiado pequeña, puede obtener una imagen poco realista porque no podrá ver las sombras que existen normalmente.
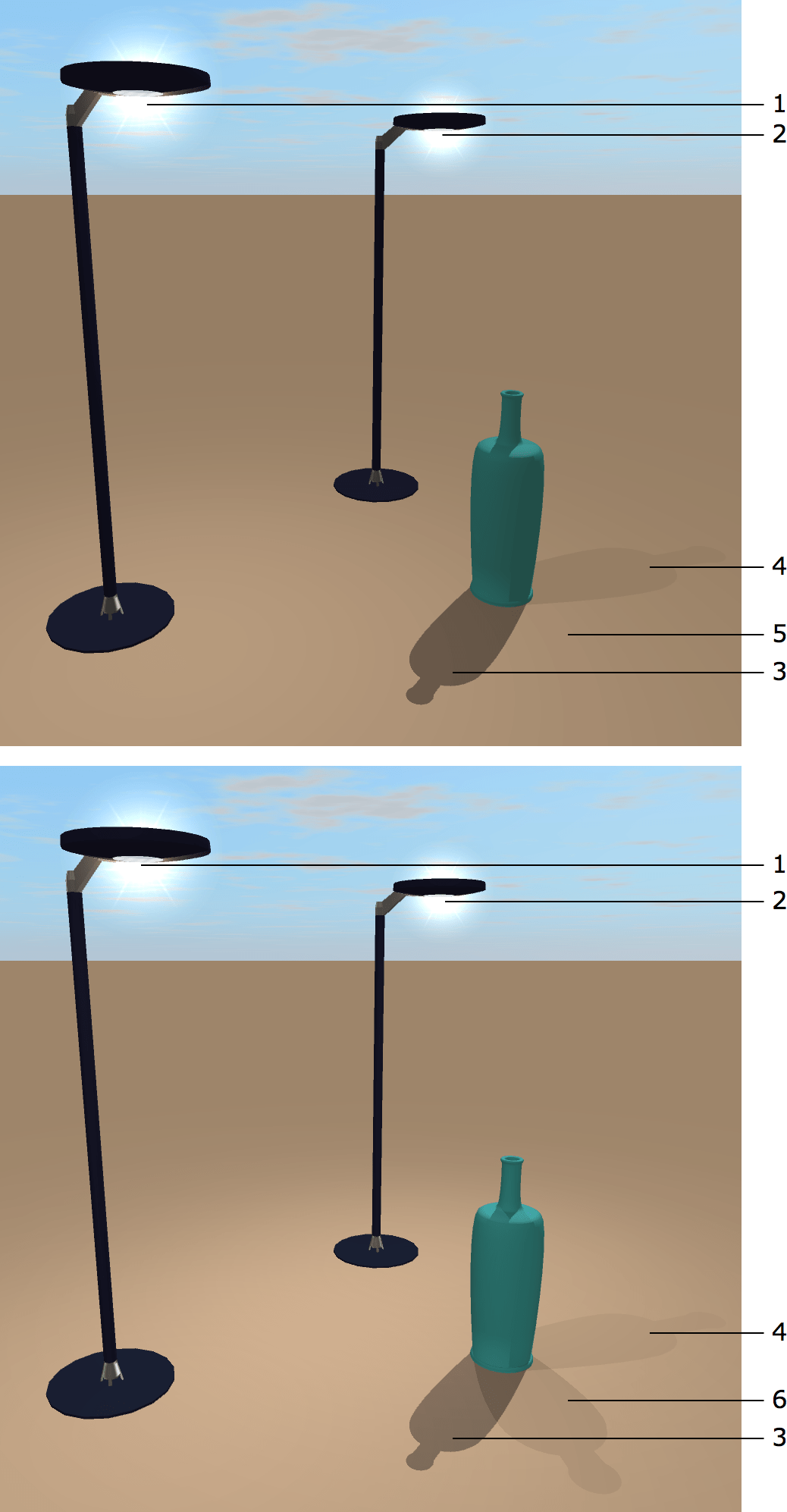
1 – Fuente de luz 1
2 – Fuente de luz 2
3 – Sombra del sol
4 – Sombra de la fuente de luz 1
5 – Sin sombra de la fuente de luz 2 con «Luces que proyectan sombras» ajustado a «2 más cercanos»
6 – Sombra de la fuente de luz 2 con «Luces que proyectan sombras» ajustado a «4 más cercanos»
La limitación del número de objetos que proyectan sombras también puede aumentar el rendimiento del programa.
8 – La opción Calidad de mapa de sombras le permite ajustar la calidad de renderización en el modo Mapas de sombras. En baja calidad, las sombras pueden parecer borrosas.
La pestaña «Importar»
Esta sección le permite configurar el estado por defecto de las opciones que aparecen en el cuadro de diálogo Importar. Lea la sección Opciones de Importación para más detalles.
La pestaña «Varios»
Mostrar ventana de bienvenida al arrancar abre la ventana Bienvenida al arrancar el programa. Esta ventana le da acceso a la Tienda.
Mostrar Galería de proyectos al arrancar abre la galería de proyectos al arrancar el programa. En la galería de proyectos, puede elegir abrir un proyecto de muestra, una de sus plantillas o uno de sus proyectos recientes.
Animar vista previa 3D de la biblioteca activa o desactiva la rotación automática de un objeto 3D seleccionado en la vista previa de la biblioteca de objetos. Puede activar y desactivar la rotación directamente en la vista previa.
La opción Guardar proyectos modificados permite al programa guardar automáticamente una copia de un proyecto en la misma carpeta. Si el programa se cierra inesperadamente, la próxima vez que lo inicie se abrirá la copia guardada automáticamente del proyecto.
Sensibilidad de acoplamiento en plano 2D define lo cerca que debe estar un objeto de otro para que se acoplen.
La opción Imprimir imágenes con resolución le permite configurar la resolución para imprimir gráficos de trama.
La opción Barra de espacio activa herramienta 3D define qué herramienta de la vista 3D debe activarse al presionar la tecla Espacio.
La opción Buscar actualizaciones automáticamente le permite especificar con qué frecuencia comprueba el programa si hay actualizaciones. (No disponible en la aplicación adquirida en la Mac App Store).
El botón Borrar suprime los archivos temporales innecesarios y las miniaturas de los objetos de la biblioteca cuando no hay ningún documento abierto o sin guardar.