Working with Objects
Building Blocks
The Building Block is an object type that looks very similar to blocks from the Shapes section of the object library. Nevertheless, there are two major differences. Unlike library objects, you should draw a Building Block on the floor plan in order to create it. You can also use the Tile Transform tools with Building Blocks which is not possible with most of the library objects.
The functionality described in this section is only available in the Pro edition.
To choose a tool for adding Building Blocks, tap on the plus icon in the toolbar, and open the Building section in the tools panel.
To add a rectangular Building Block:
- Activate the Building Block Rect tool.
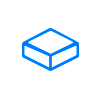
- Touch the floor plan and drag the finger aside. This will specify the position of a corner of the block.
- Detach your finger off the screen at the point where the opposite corner should be located.
To add a Building Block with customized shape:
- Activate the Building Block Poly tool.
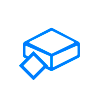
- Touch the floor plan and drag the finger to start drawing.
- Detach your finger off the screen to specify the end of the first side of the block.
- Tap on the floor plan multiple times to specify the location of corners of the block's outline. The outline will update every time you add a new corner.
- Tap on the Complete button in the toolbar to deactivate the tool.
Building Blocks can be used when you want to create a balcony floor, square column, horizontal beam, or a few steps.
Operations common for all object types are discussed in the Basics section. This includes:
The Properties of Objects in 2D section explains how to apply a stroke, fill or pattern to an object using the 2D Properties tab of the Inspector. There is also an option to choose different types of the 2D Representation.
The Applying Materials section explains how to apply materials to objects.
If you merge a Building Block with another object, the created object will have the Furniture type, the same as objects from the Shapes category of the library. You can use this technique when you need to adjust the size and location of a texture on the surface of a shape.
The "object" term is used to call Building Blocks in this part of the documentation.
Properties of Building Blocks in the Inspector
Most of the object parameters are located in the Inspector where you can change the geometric properties, or set up how the object looks on the floor plan or in the 3D view.
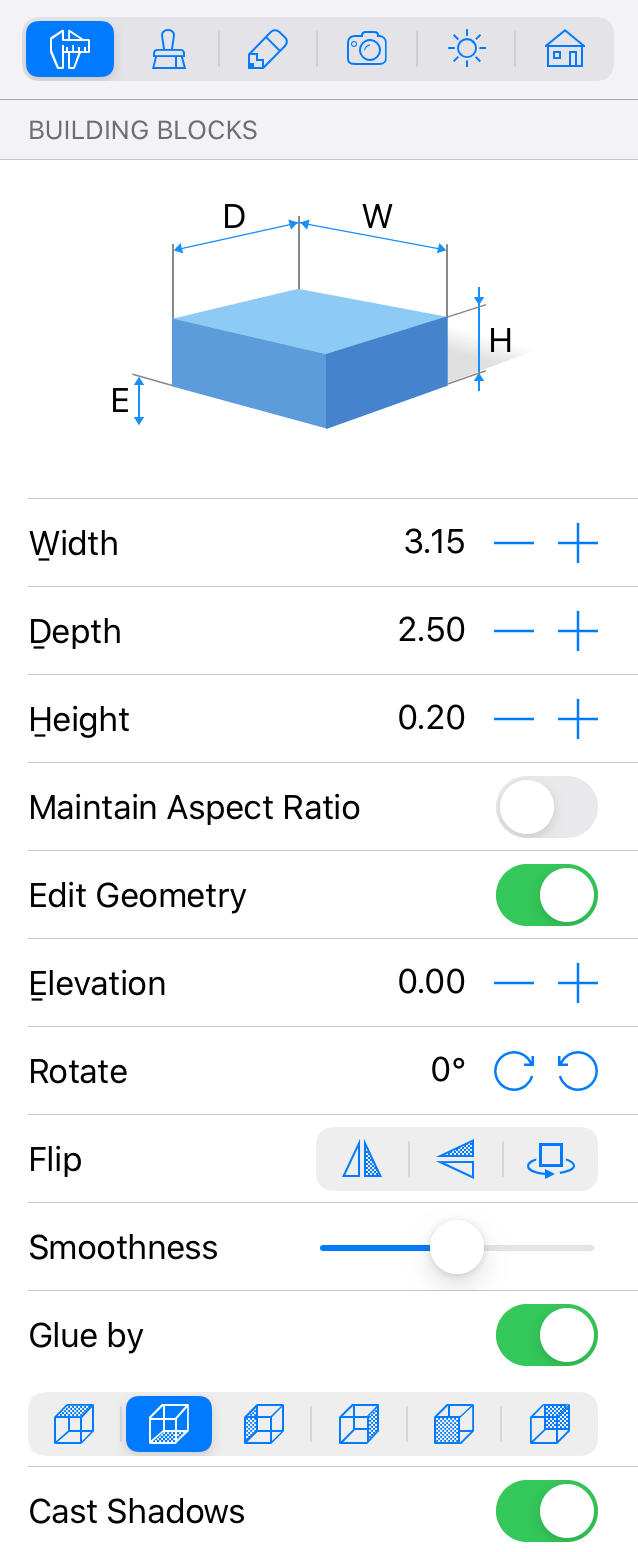
Geometric Properties
The geometric properties of an object can be found in the Object Properties tab of the Inspector.
To resize an object, enter new values into the Width, Depth and Height fields. To resize the object proportionally, select the Maintain Aspect Ratio option.
To resize an object on the floor plan directly, drag one of the handles on the object's selection frame.
To rotate an object, use the Rotate tool in the Inspector or the rotation handle of the object's selection frame on the floor plan.
The Flip tools let you flip an object horizontally or vertically. The third button rotates the object by 180 degrees.
The Elevation parameter defines how high an object is placed in relation to the default floor level. Since the floor can also be elevated, the object's elevation is calculated from the floor with zero elevation. In a multi-story building, the elevation of objects on each story is calculated from the level of the respective floor.
Object Location in Relation to the Walls, Floor and Ceiling
The location of most of the objects in the room is pre-determined by their purpose. For example, tables and chairs can be anywhere in the room but must be on the floor. Wardrobes and bookcases stay on the floor near a wall. Most lamps hang from the ceiling or are affixed to a wall.
The app takes this object characteristic into account. When you add a lamp from the standard library, it automatically sticks to the ceiling or wall. Wardrobes are pre-programmed to snap the back side to a wall.
The Glue By set of options in the Inspector lets you select up to three object sides that will stick to the floor, ceiling or wall. The left, right, front and back sides can glue to walls. The top side can stick to the ceiling, and the bottom side sticks to the floor.
When the Glue By option is activated, the app may rotate an object, if this is necessary to place it in parallel to the wall.
Casting Shadows
You can turn the object's shadow on or off using the Cast Shadows option. Switching off the shadow can be useful for increasing the app's performance when it renders the 3D scene. Some objects, such as area rugs, can cast shadow, but the latter will not be visible because the rug is on the floor. Deactivating the Cast Shadows option of such an object will make no difference to the 3D scene but can improve the rendering speed.
Changing the Shape of a Building Block
To modify the shape of a Building Block, long-press on it and choose Edit Contour from the context menu. The resize handles will disappear indicating the contour editing mode. The app will display the object's outline with diamond-shaped handles at corners called "points". To change the shape of the outline, you can move points.
To add a new point, long-press on the contour and choose Add Point. To remove a point, long-press on it and select Remove Point.
In the contour editing mode, the app also displays round handles in the middle of each side of the shape. If you move a round handle in one or another direction, the corresponding side will bend inside or outside of the shape creating an arc. While you are changing the curvature of a side, a number near the handle changes from 0 (straight line) to 180 (semicircle). One of possible ways to create a circle is to draw a square and bend each side up to 90 degrees.
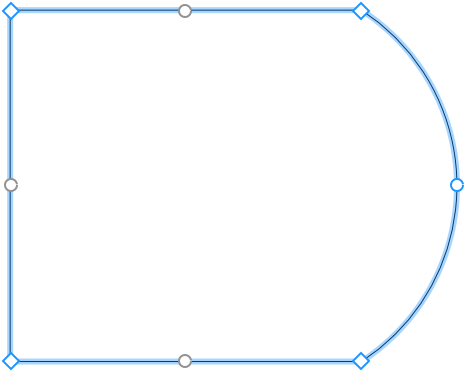
Rounded sides of the object can be displayed in the 3D view as a number of facets or as a smooth surface. To make curvatures more or less smooth, use the Smoothness slider in the Inspector. Higher values may require higher computer performance while the 3D model is rendered. In the picture below, the two identical objects have minimum (at the bottom) and maximum (at the top) level of Smoothness.
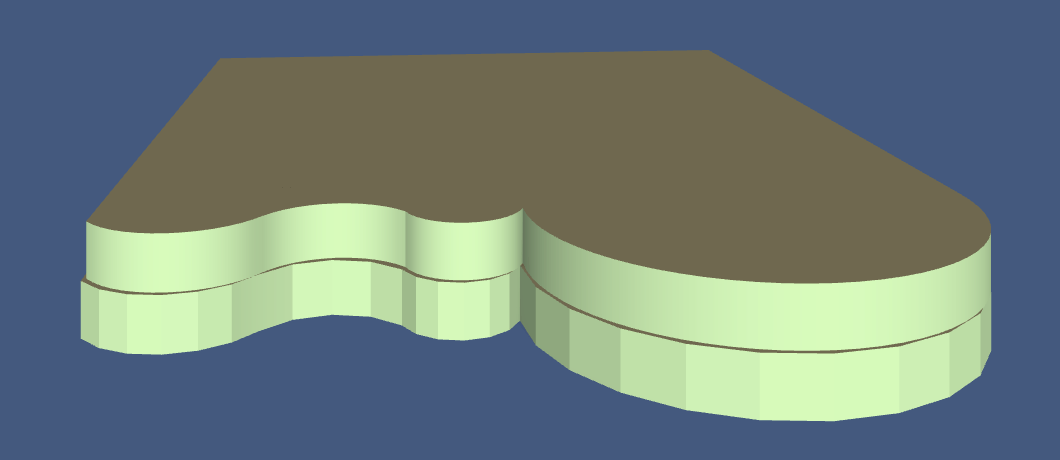
When the Edit Geometry option in the Inspector is unlocked, you can activate the editing mode by double-tapping on the object.
Building Blocks support the Combine operations which let you create a new block from two or more other blocks. To combine blocks, select them, bring up the context menu and choose an operation from the Combine menu.