Live Home 3D Workspace
The 2D Plan View
The 2D Plan view is used to create a floor plan. You can draw walls, floors and ceilings, and also add objects such as windows or furniture. The 2D Plan view also lets you add text and show dimensions.
To open the 2D Plan view, tap on the ![]() button in the toolbar.
button in the toolbar.
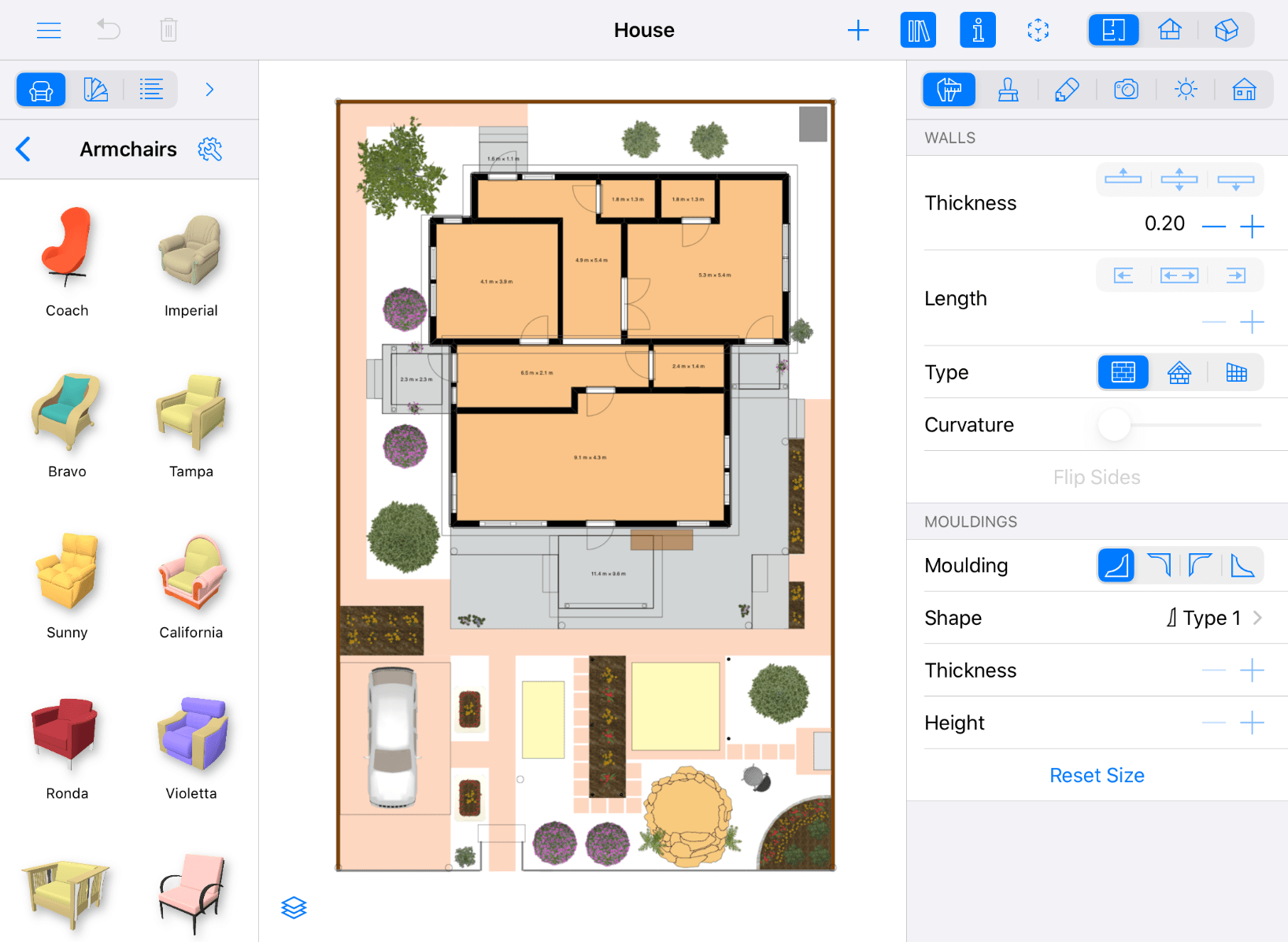
The top of the screen is taken by the toolbar. For details, see The Toolbar section below. The rest is the floor plan editing area.
The 2D Plan view can display the Information bar below the toolbar. It shows details about a selected object.
To choose which of the floors should be displayed, select it in the Building Properties tab of the Inspector.
The 2D Plan view allows you to edit the current floor and to see the walls of the floors above or below the current one at the same time. This option can be activated in the 2D section of the Settings.
You can change the way your project is presented on the floor plan using the 2D Properties tab of the Inspector. You can keep the default look, apply a pattern or color fill to parts of the building, and also use the object's top view to display it on the floor plan. To convert all objects to the top view look (except for parts of the building), use the 2D Representation Style options in the project settings.
The Toolbar
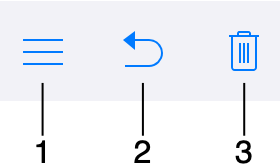
1 – Open the menu.
2 – Undo the last action. For Redo, tap on the icon and hold until a popup menu appears on the screen.
3 – Delete a selected object.
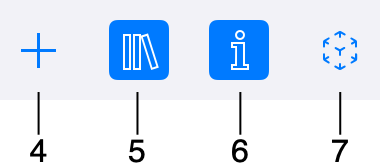
4 – Open the tools panel. The panel has three sections: Building, Site and Auxiliaries. The Building tool set is used for drawing parts of the building such as walls, ceilings or floors. Tools in the Site can create a terrain with different elevations and draw a pathway. Auxiliaries contains tools to add guide lines, blocks of text and other.
4.1 – Building tools.
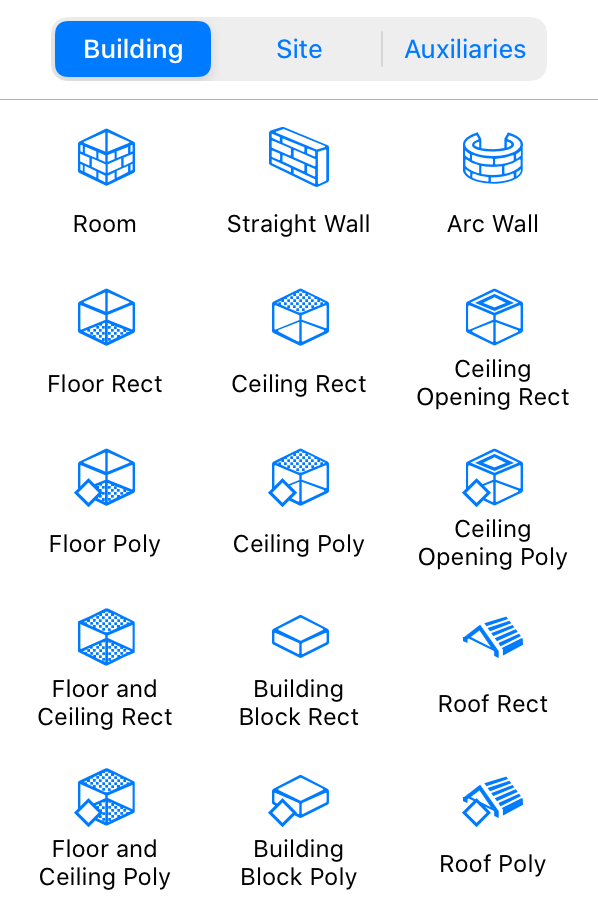
The Room tool creates a rectangular room with the ceiling and floor.
The Straight Wall tool creates straight walls.
The Arc Wall tool creates rounded walls.
The Floor Rect tool adds a rectangular floor.
The Floor Poly tool lets you create a custom-shaped floor.
The Ceiling Rect tool creates a rectangular ceiling.
The Ceiling Poly tool lets you create a custom-shaped ceiling.
The Ceiling Opening Rect tool creates a rectangular opening in the slab of the current story.
The Ceiling Opening Poly tool lets you create a custom-shaped opening in the slab of the current story. (Pro edition only)
The Floor and Ceiling Rect tool creates a rectangular floor and ceiling of the same shape one under another. (Pro edition only)
The Floor and Ceiling Poly tool lets you create a custom-shaped floor and ceiling of the same shape one under another. (Pro edition only)
The Building Block Rect tool draws a rectangular building block. It can be used to create things like thresholds or platforms. (Pro edition only)
The Building Block Poly tool lets you draw a custom-shaped building block. It can be used to create things like thresholds or platforms. (Pro edition only)
The Roof Rect tool adds a rectangular roof. Unlike the AutoRoof, this tool lets you specify the area the roof should take. (Pro edition only)
The Roof Poly tool lets you add a roof of other than rectangular shape. Unlike the AutoRoof, this tool lets you specify the area the roof should take. (Pro edition only)
Note that the app creates floors and ceilings automatically as soon as you create a room (a closed shape made out of walls). Therefore, you don't have to add ceilings or floors in most cases.
4.2 – Site tools.
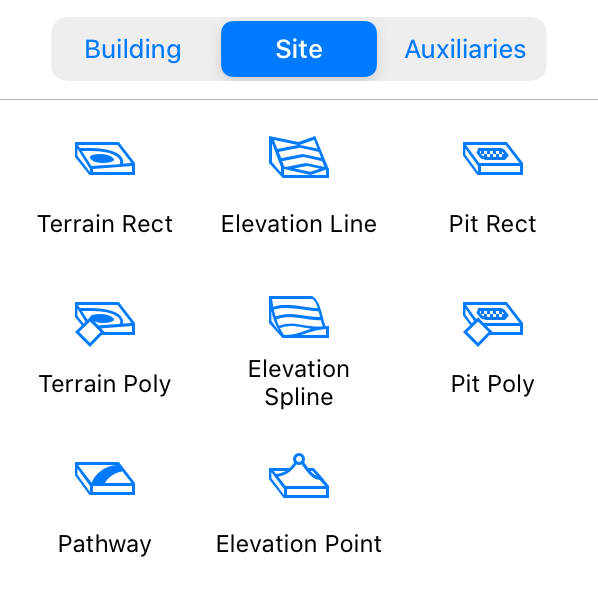
The Terrain Rect tool adds a rectangular terrain. (Pro edition only)
The Terrain Poly tool lets you create a custom-shaped terrain. (Pro edition only)
The Pathway tool adds a pathway. (Pro edition only)
The Elevation Line tool adds polygonal elevation lines. (Pro edition only)
The Elevation Spline tool is a freehand drawing tool for adding elevation lines. (Pro edition only)
The Elevation Point tool adds a point whose elevation you can change. (Pro edition only)
The Pit Rect tool adds a rectangular pit. (Pro edition only)
The Pit Poly tool lets you create a custom-shaped pit. (Pro edition only)
4.3 – Auxiliary tools.
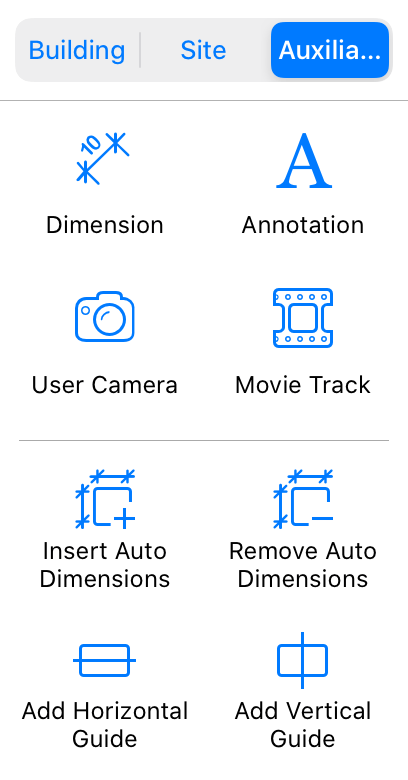
The Dimension tool lets you measure the distance between specified points.
The Annotation tool adds text boxes for typing or pasting text.
The User Camera tool adds cameras.
The Movie Track tool adds movie cameras in order to create a movie track.
The Insert Auto Dimensions tool shows the size of wall segments. Also, it shows the size of openings and the distance from openings to corners.
The Remove Auto Dimensions tool deletes all automatically added dimensions.
The Add Horizontal Guide tool adds a horizontal guide line. By default, it passes through the center of the 2D view.
The Add Vertical Guide tool adds a vertical guide line. By default, it passes through the center of the 2D view.
5 – Open or close the Library which gives you access to the library of materials, library of objects and Project Tree.
6 – Open or close the Inspector.
7 - Open the Model Setup panel for exporting to AR.
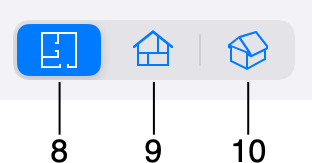
8 – Display the 2D Plan view.
9 – Display the 2D Elevation view. (Pro edition only)
10 – Display the 3D view.
Most of the tools remain activated after completing the dedicated action. For example, after drawing a floor, you can draw another one without activating the tool again. In order to deactivate a tool, tap on Complete in the toolbar.
The toolbar can also show the Done button after you added or selected an object. Tapping on Done just deselects this object. You can do the same by tapping on empty space in the drawing area.
Rulers
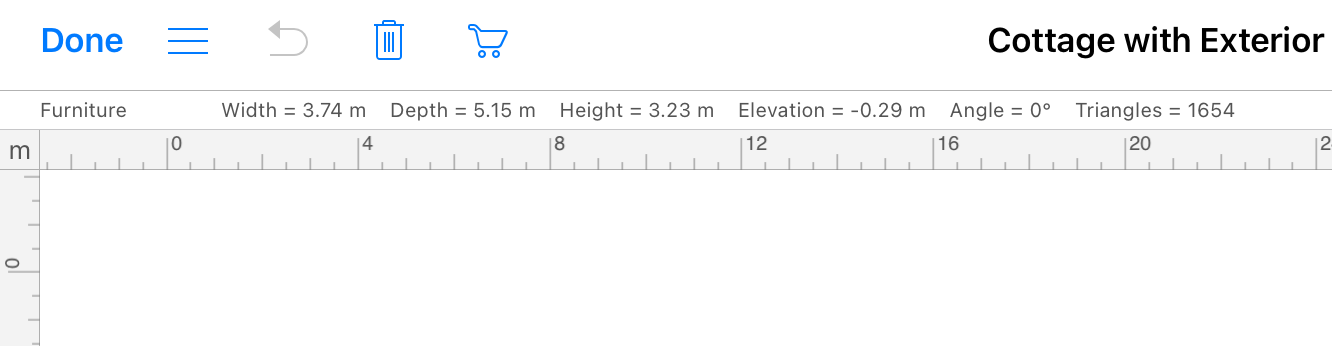
The 2D view can display rulers that can help you evaluate distances and object's sizes. The 2D section of the Settings lets you show or hide the rulers. The current measurement unit is displayed near the upper left corner of the 2D view. To choose a different measurement unit, tap on the symbol of the current measurement unit. Then select another one in the drop-down list. The same can be done using the Project Settings panel.
Managing Stories
The ![]() button in the lower left corner of the 2D Plan view opens a menu that lets you work with stories. The same functionality can be found in the Inspector.
button in the lower left corner of the 2D Plan view opens a menu that lets you work with stories. The same functionality can be found in the Inspector.
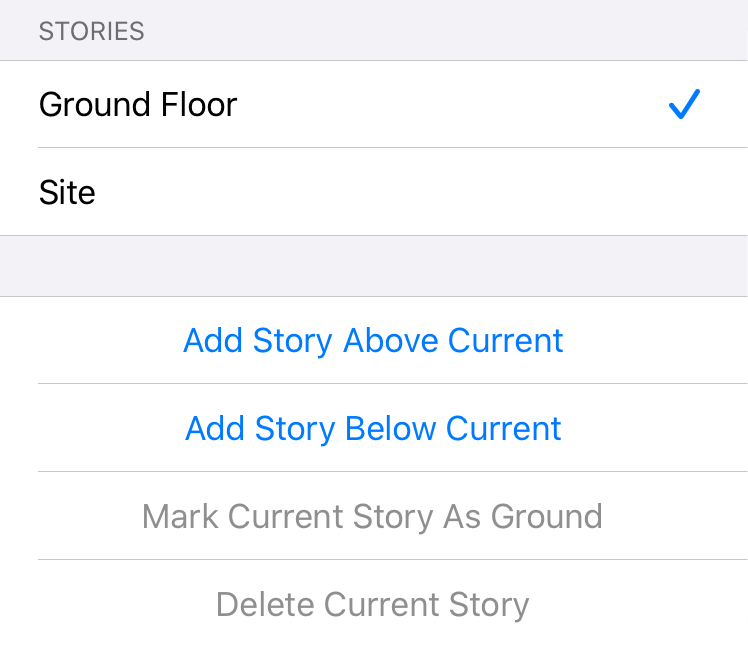
The upper section lists stories present in the project. A tick mark marks out the currently active story. To activate another one, tap on it in the list.
The Add Story Above Current and Add Story Below Current commands in the lower section let you add a new story to the project.
The Mark Current Story As Ground turns the story with a tick mark in the list to the ground story.
The Delete Current Story command removes the active story together with objects located on it.