Modellieren des Geländes
Erstellen eines eigenen Geländes
Ein Gelände hinzufügen
Aktivieren Sie die Ebene Grundstück, bevor Sie mit dem Zeichnen eines Geländes beginnen. Öffnen Sie dann die 2D-Draufsicht.
Die in diesem Abschnitt beschriebene Funktionalität ist nur in der Pro-Edition verfügbar.
Tippen Sie in der Symbolleiste auf das Pluszeichen, um Zugriff auf die Werkzeuge Rechteckiges Gelände und Polygonales Gelände zu erhalten. Tippen Sie dann auf den Abschnitt Grundstück. Dadurch wird ein Werkzeugsatz geöffnet, mit dem Sie auf der Grundstück-Ebene arbeiten können.
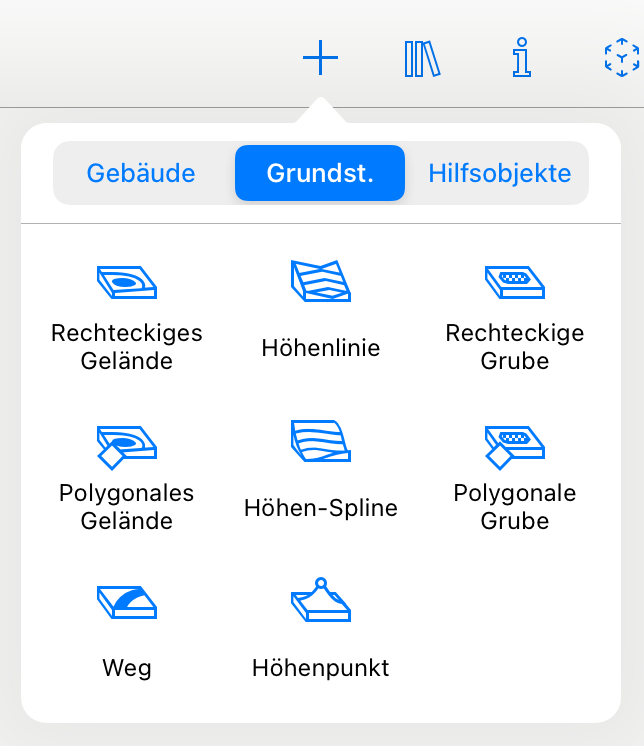
So fügen Sie rechteckiges Gelände hinzu:
- Aktivieren Sie das Werkzeug Rechteckiges Gelände.
- Berühren Sie den Grundriss und ziehen Sie den Finger zur Seite. Hierdurch wird die Position einer Geländeecke festgelegt.
- Heben Sie Ihren Finger an der Stelle an, an der sich die gegenüberliegende Ecke befinden soll.
So zeichnen Sie polygonales Gelände:
- Aktivieren Sie das Werkzeug Polygonales Gelände.
- Berühren Sie den Grundriss und ziehen Sie den Finger, um mit dem Zeichnen zu beginnen.
- Heben Sie Ihren Finger an, um das Ende der ersten Seite des Objekts festzulegen.
- Tippen Sie mehrmals auf den Grundriss, um die Positionen der Ecken der Objektkontur festzulegen. Die Kontur wird jedes Mal aktualisiert, wenn Sie eine neue Ecke hinzufügen.
- Tippen Sie in der Symbolleiste auf die Schaltfläche Abgeschlossen, um das Werkzeug zu deaktivieren.
Eigenschaften eines Geländes
Die meisten Eigenschaften eines Geländes sind im Informationsfenster verfügbar.
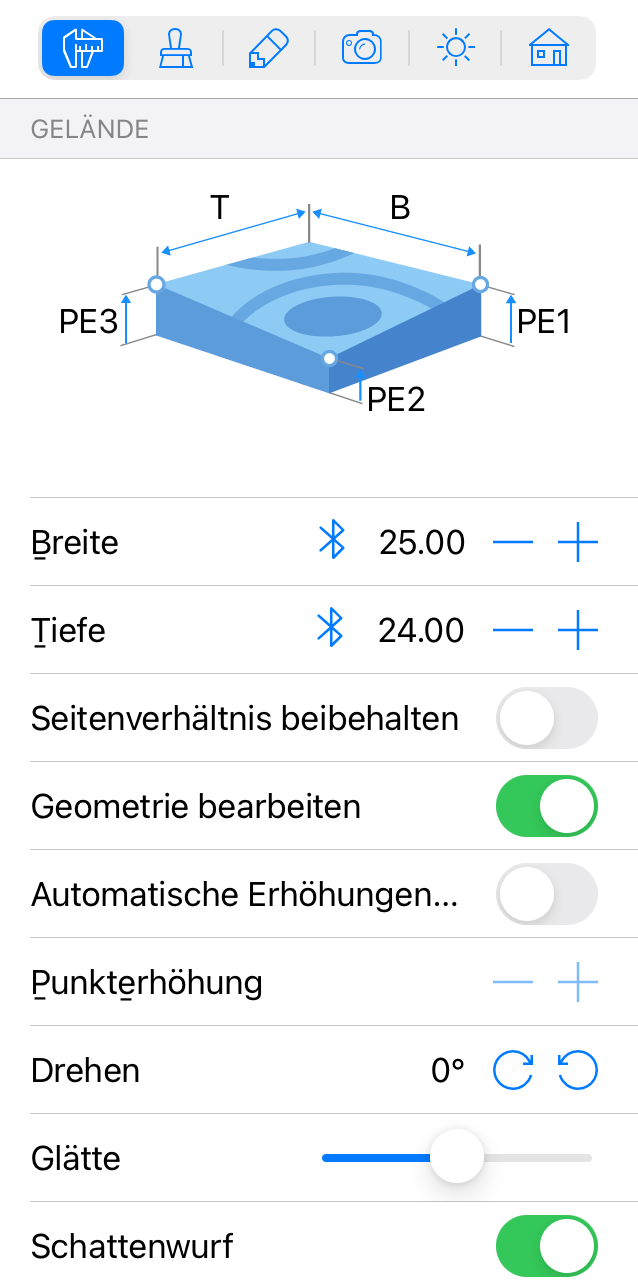
Die Eigenschaften Breite und Tiefe geben die Abmessungen des rechteckigen Geländes oder die Begrenzung des polygonalen Geländes an. Um ein Objekt in der Größe proportional zu ändern, aktivieren Sie die Option Seitenverhältnis beibehalten.
Mit der Option Geometrie bearbeiten können Sie festlegen, ob das Ändern der Form der Geländekontur zugelassen werden soll oder nicht. Diese Option legt auch fest, ob das Ändern der 3D-Form des Geländes zugelassen wird oder nicht.
Mit dem Bearbeitungsfeld Punkterhöhung können Sie die Erhöhung eines Punkts verändern. Wählen Sie den Punkt aus der Liste, um eine neue Erhöhung festzulegen.
Mit den Steuerelementen für Drehen können Sie ein Gelände um seinen Mittelpunkt drehen.
Mit dem Schieberegler Glätte können Sie verändern, wie gekrümmte Seiten einer Geländekontur in 3D aussehen. Diese Funktion wird zu einem späteren Zeitpunkt näher erläutert.
Mit der Option Schattenwurf können Sie steuern, ob das Objekt Schatten werfen soll. Beachten Sie, dass Schatten einiger flacher Objekte fast keinen Unterschied in der 3D-Szene bewirken. Das Deaktivieren von Schatten dieser Art kann die Rendering-Geschwindigkeit verbessern.
Die Kontur eines Geländes individuell anpassen
Drücken Sie zum Ändern der Form eines Geländes lange auf das Gelände und wählen Sie Umriss bearbeiten im Popup-Menü. Die Objektkontur wird mit rautenförmigen Ziehpunkten an den Ecken angezeigt. Um die Form der Kontur zu ändern, können Sie diese Anfasser verschieben.
Drücken Sie zum Hinzufügen eines neuen Punktes lange auf den Umriss und wählen Sie Punkt hinzufügen. Drücken Sie zum Entfernen eines Punktes lange darauf und wählen Sie Punkt entfernen.
Die Form von eigenen Geländeobjekten kann auch mithilfe der Kombinieren-Operationen geändert werden. Der Umriss des Ergebnisses hängt von der Position und Form der Originalobjekte ab. Wählen Sie zum Kombinieren von Geländen mindestens zwei in der 2D-Draufsicht aus. Rufen Sie das Kontextmenü auf und wählen Sie eine der Operationen.
Im Umrissbearbeitungsmodus werden in der Mitte jeder Seite der Form auch runde Ziehpunkte angezeigt. Wenn Sie einen runden Ziehpunkt in die eine oder andere Richtung bewegen, wird die entsprechende Seite nach innen oder außen gekrümmt, sodass ein Bogen entsteht. Während Sie die Krümmung einer Seite ändern, ändert sich die Zahl in der Nähe des Ziehpunktes von 0 (gerade Linie) in 180 (Halbkreis). Eine Möglichkeit, einen Kreis zu erstellen, besteht darin, ein Quadrat zu zeichnen und jede Seite bis auf 90 Grad zu krümmen.
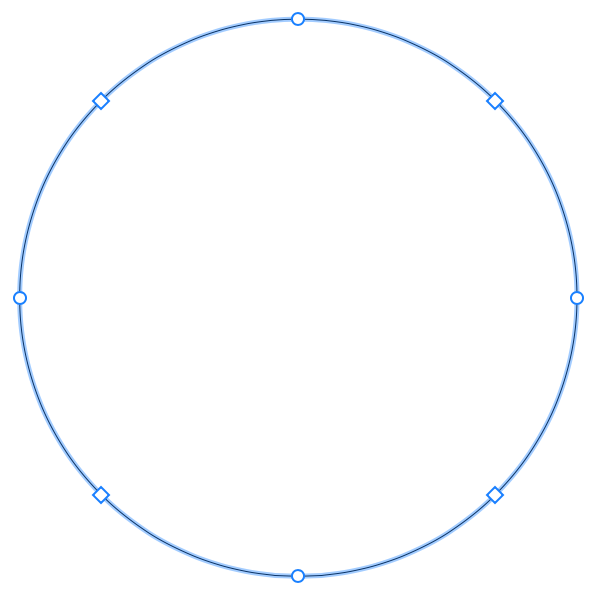
Gerundete Seiten des Objekts können in der 3D-Ansicht als mehrere Flächen oder als glatte Oberfläche angezeigt werden. Um die Krümmungen mehr oder weniger stark zu glätten, verwenden Sie den Schieberegler Glätte im Informationsfenster. Höhere Werte erfordern unter Umständen mehr Leistung von Ihrem Gerät, während das 3D-Modell gerendert wird.
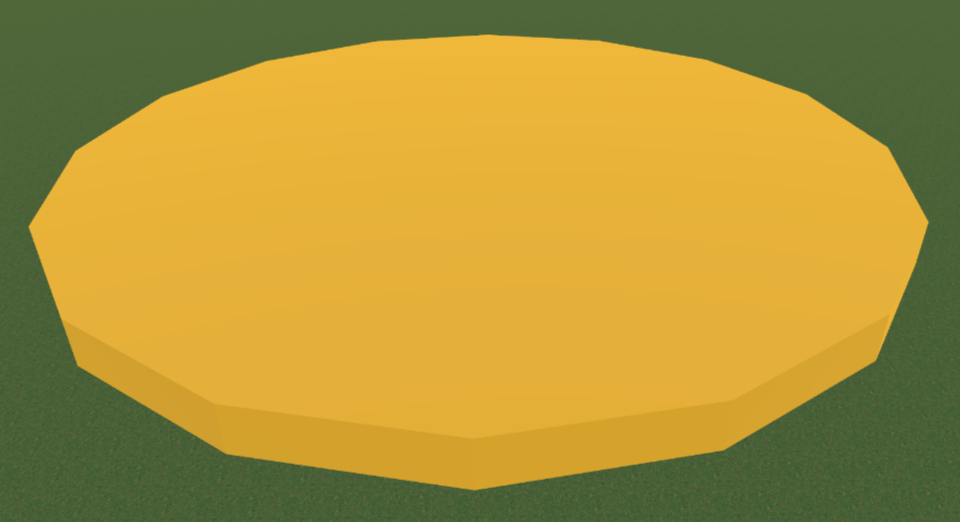
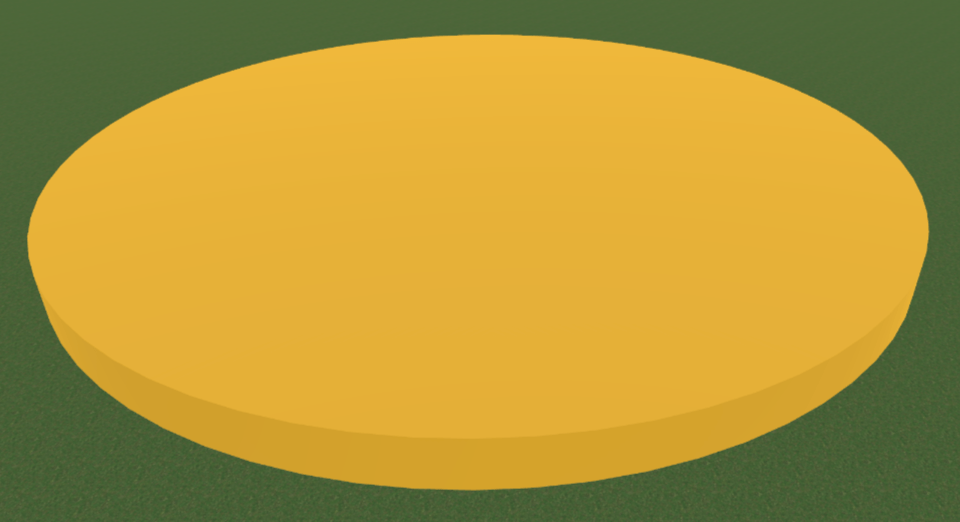
Wenn die Option Geometrie bearbeiten im Informationsfenster nicht gesperrt ist, können Sie den Bearbeitungsmodus durch Doppeltippen auf die Kontur des Objekts aktivieren.
Ein Geländerelief erstellen
Wir haben jetzt erfahren, wie die Kontur eines Geländes in der 2D-Ansicht bearbeitet wird. Möglicherweise wirkt sich dies aber noch nicht auf die 3D-Ansicht Ihres Projekts aus, weil die Erhöhung für alle Punkte Null beträgt.
Es gibt mehrere Möglichkeiten, um einem eigenen Gelände topografische Eigenschaften hinzuzufügen.
Die Erhöhung der Geländepunkte ändern
Wenn Sie für einen Punkt eine neue Erhöhung einstellen möchten, dann schalten Sie Geometrie bearbeiten frei. Doppeltippen Sie dann auf den Geländeumriss in der 2D-Ansicht und tippen Sie anschließend auf den Punkt, um ihn auszuwählen. Dieser Punkt wird in der 2D-Ansicht mit einem Kreis markiert. Geben Sie den neuen Wert dann in das Feld Punkterhöhung ein und drücken Sie die Eingabetaste.
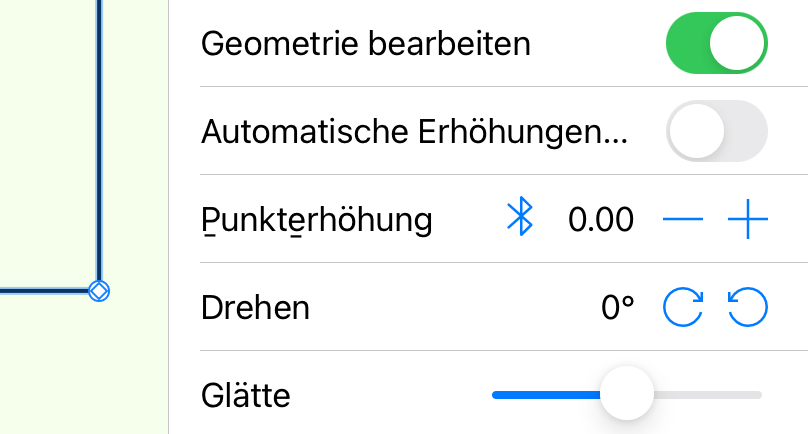
Sie können eine ebene Fläche erstellen, indem Sie die Höhe aller Punkte auf denselben Wert festlegen. Ein Beispiel für eine kreisförmige ebene Fläche finden Sie in einem der vorherigen Unterabschnitte.
Indem Sie die Erhöhungen für die Geländepunkte festlegen, ändern Sie die Erhöhung des mittleren Geländebereichs nicht direkt. Die App berechnet stattdessen die Erhöhung der Zwischenpunkte, um einen Übergang von einem festgelegten Punkt zu einem anderen zu erstellen.
Eine Schräge erstellen Sie am besten, indem Sie mehrere Punkte des Geländes im Verhältnis zu anderen erhöhen. Sie können zum Beispiel ein rechteckiges Geländeobjekt hinzufügen und zwei seiner Punkte anheben. Die Erhöhung der Mitte verläuft dann von den niedrigeren zu den höheren Punkten.
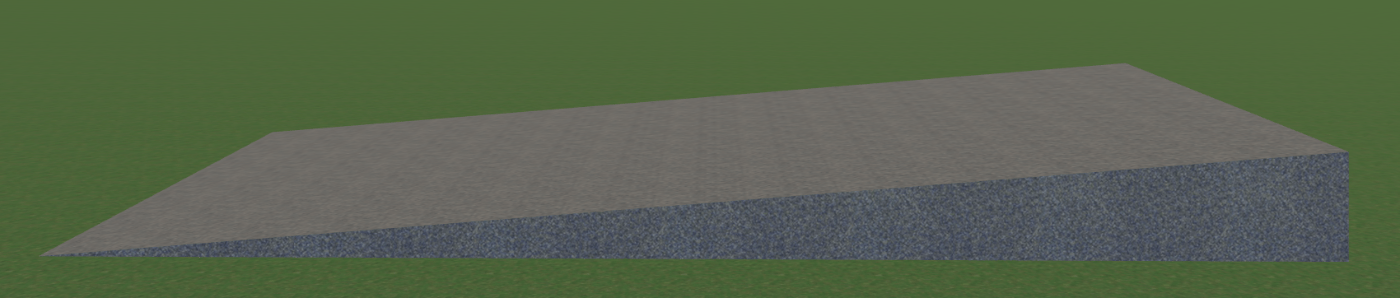
Die Werkzeuge für Höhenlinie und Höhen-Spline verwenden
Mit den Werkzeugen Höhenlinie und Höhen-Spline können Sie die Erhöhung in der Mitte eines Geländes kontrollieren. Wenn Sie mit einem dieser Werkzeuge eine Linie zeichnen, wird eine Reihe von Punkten mit der gleichen Erhöhung festgelegt. Wenn Sie also in der Mitte eines Geländes einen Kreis zeichnen und die Erhöhung des Kreises heraufsetzen, wird er wie ein sanft abfallender Hügel aussehen.
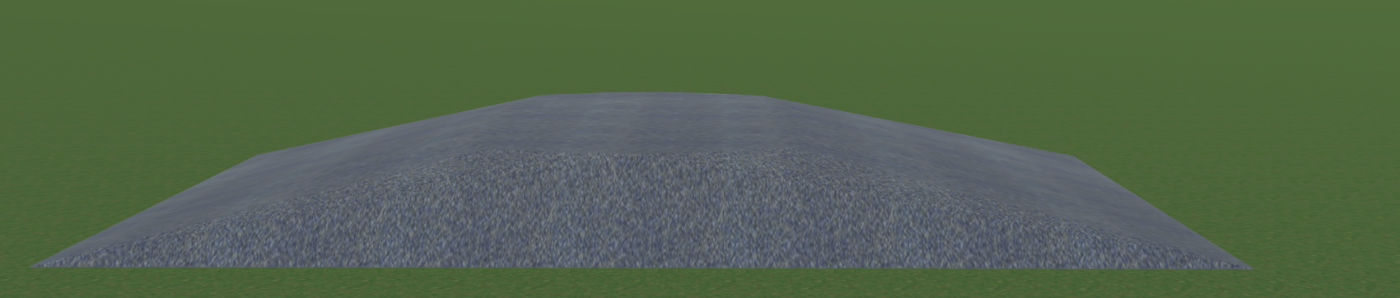
Diese Werkzeuge werden ausführlicher im Abschnitt Bearbeiten der Erhöhung erklärt.
Das Höhenpunkt-Werkzeug verwenden
Mit dem Werkzeug Höhenpunkt können Sie einen Punkt mit einer bestimmten Erhöhung hinzufügen. Ein einzelner Punkt würde eine pyramidenartige Form erstellen.
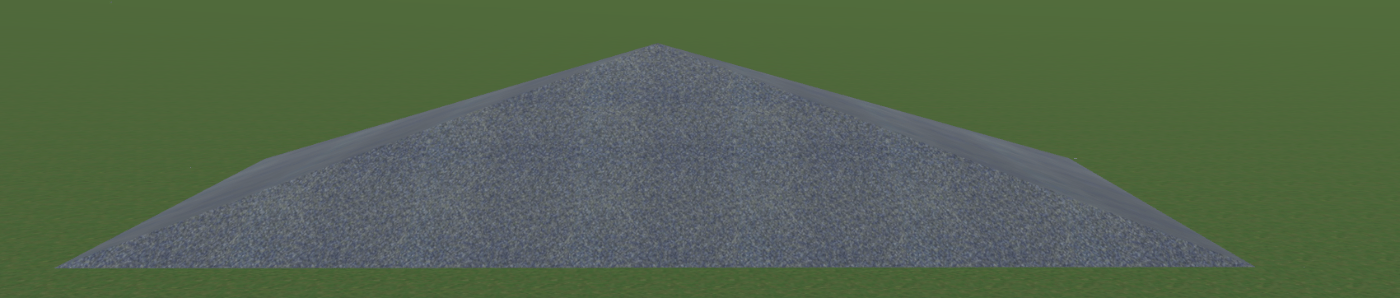
Dieses Werkzeug wird ausführlicher im Abschnitt Bearbeiten der Erhöhung erklärt.
Die Werkzeuge Rechteckige Grube und Polygonale Grube verwenden
Mit den Werkzeugen Rechteckige Grube und Polygonale Grube können Sie eine rechteckige oder polygonale Grube hinzufügen. Sie können mit diesen Werkzeugen einen Bereich unterhalb des Bodenniveaus erstellen, wie z. B. einen Pool.
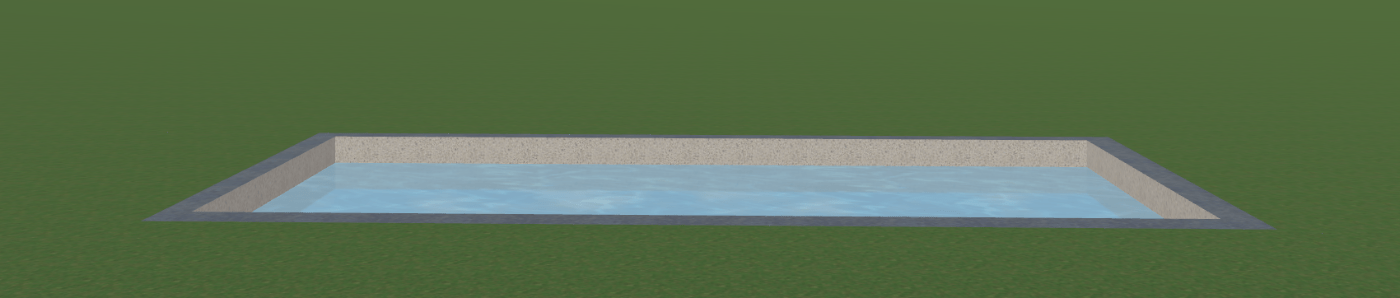
Diese Werkzeuge werden ausführlicher im Abschnitt Bearbeiten der Erhöhung erklärt.