Auxiliary Objects
Dimension Tool
The Dimension tool allows you to measure and show the distance between two points in your layout. It also allows you to set a certain distance between objects, or to change the object's size. The tool is available in the 2D Plan and 2D Elevation views.
To measure the distance between two points:
- Tap on the plus button in the toolbar and choose the Auxiliary tool set. Then tap on the Dimension tool.
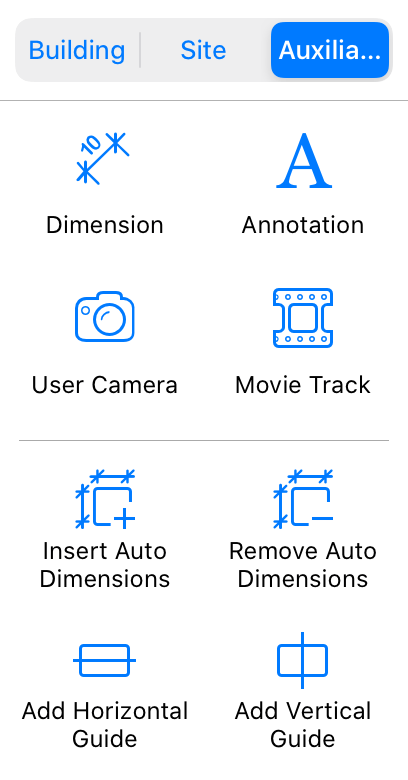
- Press at one of the two points and drag your finger towards the second point.
- Detach the finger at a second point.
- Tap on the Done button in the toolbar.
The dimension object has three handles when it is selected. The middle handle lets you adjust the distance between the numeric value and an object that you are measuring. The handles on the ends define the distance to be measured. These handles can be snapped to the object's frame or handles. Once snapped, the dimension object will update its value when you move one of those objects. You may sometimes need to zoom in to snap a handle of a dimension object properly.
The same measurement units are used everywhere in the app including dimensions. You can change the measurement units in the Project section of the Settings panel. To hide the measurement units on the floor plan, use the Suppress Units option in the project settings.
To change the font, size or color of the text, use the 2D Properties tab of the Inspector. The font size remains the same when you choose another scale in the Project section of the Settings panel.
When several dimension objects are selected, the Information bar displays their total length.
The Insert Auto Dimensions command in the Auxiliary tool set lets you display the length of the walls on your floor plan automatically. This command adds auto dimensions on all stories at once.
Properties of a Dimension Object
Most of the properties can be found in the Object Properties tab of the Inspector.
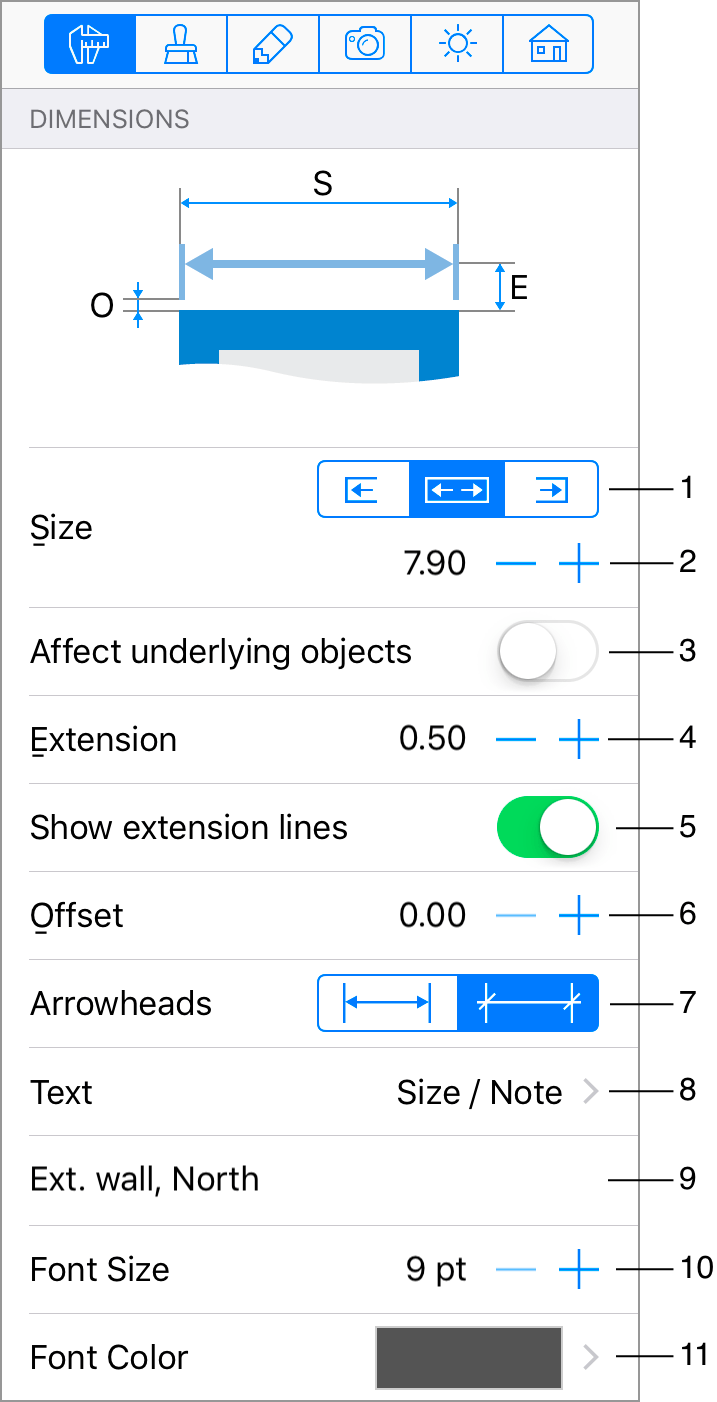
1 – Choose whether one or the two ends should relocate when you change the Size in the Inspector. An end which will move will be indicated by an additional blue arrow (as shown on the right-hand side in the picture). This option has no effect when you drag a handle on the canvas. That additional arrow is displayed only when the Affect underlying objects check box is on.
2 – The length of a dimension object. When you change the length, the position of one of the object's handles can be fixed depending on option 1.
3 – This option allows the dimension tool to relocate or resize objects that it is attached to. See Setting the distance between the objects for details.
4 – The offset of the value in the drawing. You can also change it by dragging the middle handle of the dimension object.
5 – Show or hide the extension lines. This and the following options are helpful to prevent overlapping the extension lines with other elements of your drawing.
6 – Change the length of the extension lines.
7 – Show either arrows or ticks at the ends of dimension objects.
8 – Choose what information to display: Size, Note (which is your own text) or both. You can also select whether the text should be placed above or below the dimension line.
9 – A text field to customize the Note.
10 – The font size of the text.
11 – The color of the text.
Setting the Distance between Objects
To set the distance between two objects, such as windows, snap the handles of a dimension object to the handles of the windows. If you only need one of the windows to move, choose the corresponding option near the Size edit box. Activate the Affect underlying objects option. Then type the new distance into the Size box in the Inspector.
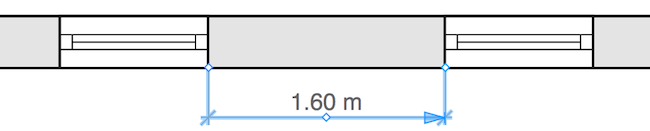
In most cases, dimension object handles can be placed just over the objects without snapping. Note that if a handle is placed over several objects, the top one will be moved.
Setting Object's Size
To resize an object, snap a dimension object to it, or place the handles at points on the object. Tick the Affect underlying objects option. Then set the Size.
This feature can be effectively used to properly scale images placed in the 2D Plan view. For example, you have imported a floor plan and wish to place objects over it. Attach a dimension object to two points in the image with a known distance between them. Finally, set the distance in the Size box to get the image resized.