Auxiliary Objects
Images
Images on the Floor Plan and in the Elevation View
Images can be added to your floor plan or Elevation view to display a logo or other information.
To add an image, open the 2D Plan or Elevation view and bring up the menu. Then choose Import > From File or Import > From Photos. Tap on an image you want to import. Finally, choose 2D image and tap on the Import button. Images added in this way are not visible in the 3D view.
If you have a floor plan drawing in a graphic format such as PDF, TIFF or JPEG, you can place it in the 2D Plan view to see where to draw walls or place objects in your project.
The image properties are located in the Object Properties tab of the Inspector. You can find tools here to adjust the image size, rotate or flip it, and also change its opacity.
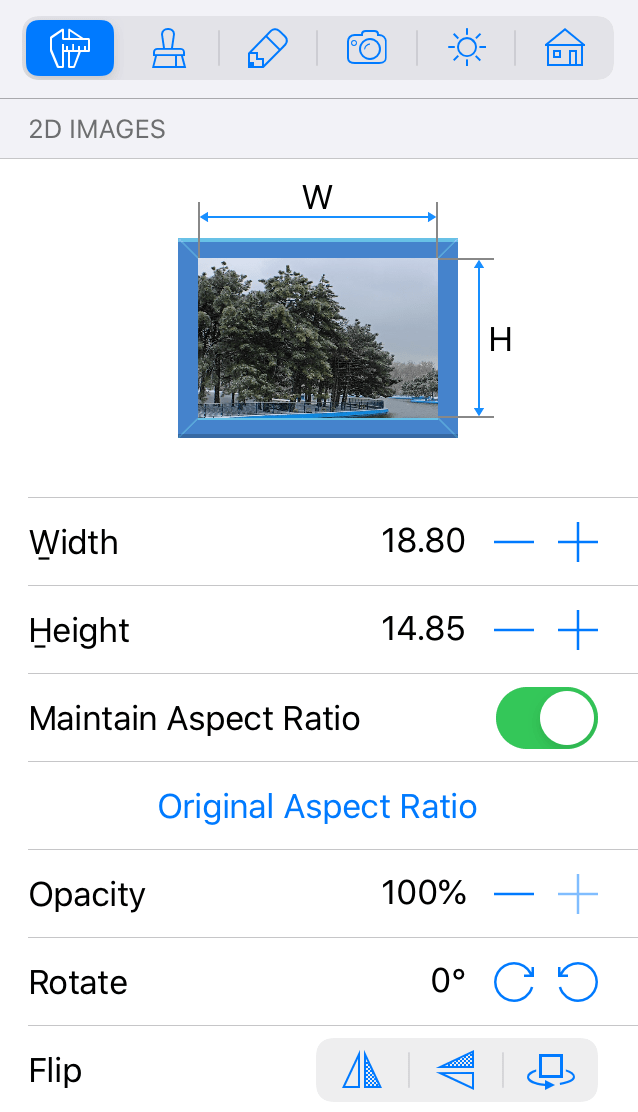
To resize an image, use handles on its frame or input a new size in the Inspector. To show the image with a proper scale, you can use a Dimension tool. The image size in the Inspector is displayed in the measurement units selected for the whole project.
To rotate an image, use its rotation handle.
The Project Tree lets you control the Visibility and Lock options.
Images in the 3D View
There are two ways to display an image in the 3D view:
- Apply an image to an object as a texture as described below.
- Import an image as a 3D Image object.
To apply a texture to an object, create a custom material, and then apply it to the object.
Creation of a Wall Picture
To create a wall picture, create a material based on your picture as described in Creating New Materials. Then apply the material to an object. The texture will most likely be tiled on the object's surface, or it will be too big. The following steps explain how to fit the texture to the object.
Keep in mind that the texture size is limited, so importing images with very high resolution is not recommended because it will be automatically decreased.
Once a new material with your texture is created, add a wall panel to your project and apply the material to it.
The texture on the wall panel can be tiled. Correct this using the Tile Transform tool in the Inspector. Make sure that the Maintain Aspect Ratio is activated.
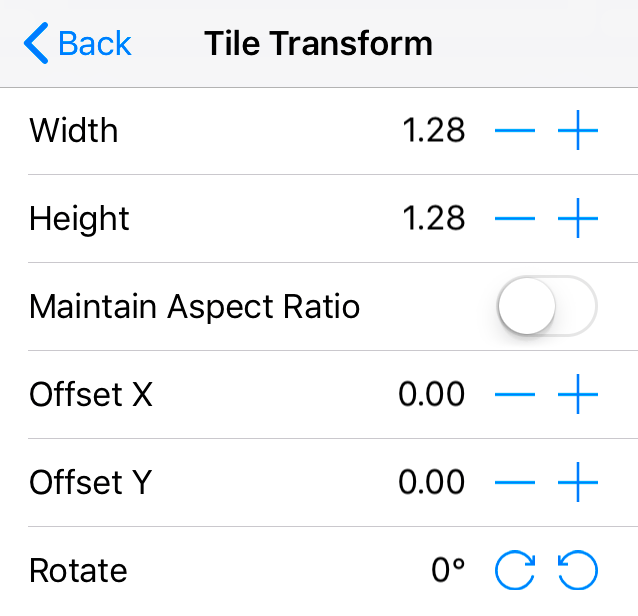
You may also need to adjust the aspect ratio of the wall panel to match it to the aspect ratio of the texture. This can be done by changing the width or height of the wall panel in the Object Properties tab of the Inspector.
You can apply a texture to other objects in the same way. However it is important to remember that the Tile Transform tool works only with walls, wall panels, ceilings, floors and building blocks.