Working with Projects
Exporting a 3D Model
You can export a 3D model to one of the following formats:
- Autodesk FBX (*.fbx). (Pro edition only)
- Collada (*.dae), Zipped Collada (*.zae, *.zip). This format can be used to transfer your project to other 3D editing programs (3DS Max, Maya, Cinema, Strata, Shade and others).
- Wavefront OBJ (*.obj) Wavefront OBJ Zipped (*.zip). (Pro edition only)
- SceneKit Scene Document (*.scn). (Pro edition only)
- Compressed SceneKit Scene Document (*.scnz). (Pro edition only)
- Universal Scene Description (*.usdz). (Pro edition only)
- VRML (*.wrl).
- X3D (*.x3d).
- glTF (*.gltf, *.glb). This format can be used to transfer your 3D model to other software in order to use an external renderer. (Pro edition only)
Autodesk FBX
Wavefront OBJ
Wavefront OBJ Zipped
- Choose what you want to export.
To export an object, select it in the project.
To export a floor, activate it in the Building Properties tab of the Inspector.
To export the entire project, you don’t have to select anything in particular. - Tap on the Menu button
 and choose Export and then Share.
and choose Export and then Share. - In the Export popover, select 3D Model.
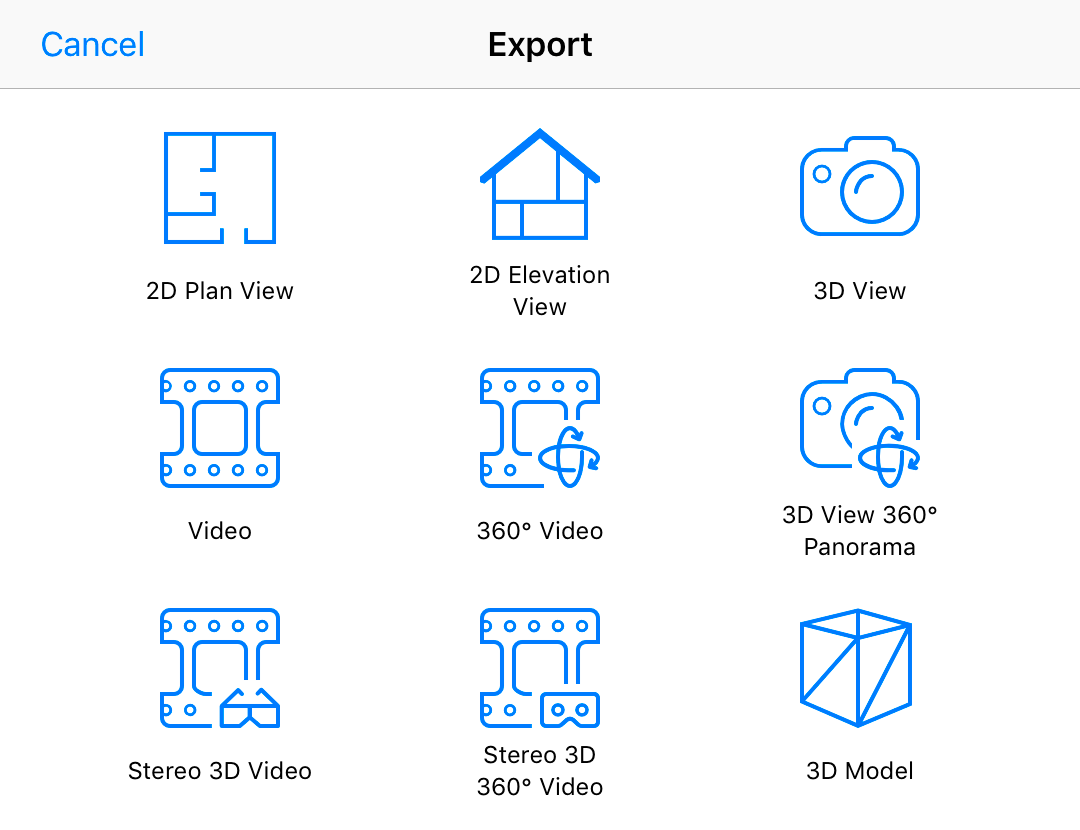
- Tap on the Autodesk FBX (*.fbx) or Wavefront OBJ (*.obj) option.
- In the Source section, choose an object, or floor, or the entire project.
- Choose whether you want to have the terrain in the exported model.
- Tap on the Share button.
- Select where you want to save the created file, or which app or device you want to share it with.
Collada
- Choose what you want to export.
To export an object, select it in the project.
To export a floor, activate it in the Building Properties tab of the Inspector.
To export the entire project, you don’t have to select anything in particular. - Tap on the Menu button
 and choose Export and then Share.
and choose Export and then Share. - In the Export popover, select 3D Model.
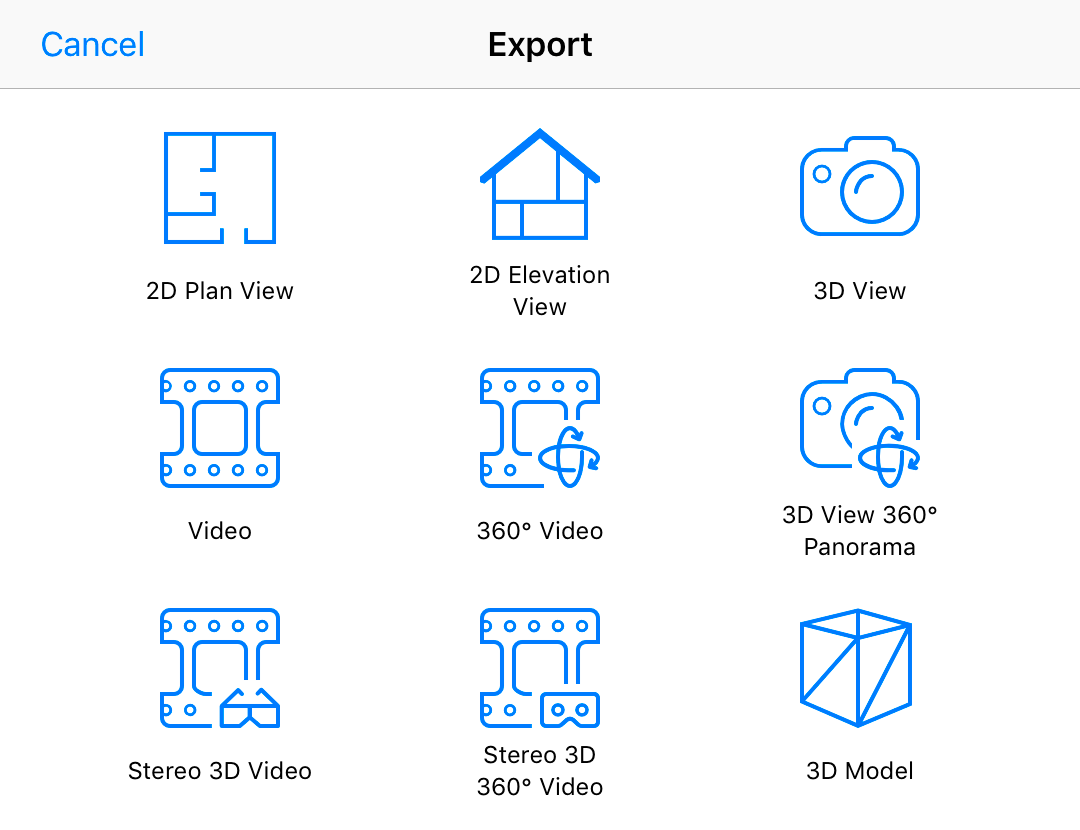
- Tap on one of the Collada options.
- In the Source section, choose an object, or floor, or the entire project.
- Set up the export options.
- Up Axis defines the name of the vertical axis in the output file. If you don't know the requirements of the software you will use to open the exported model, keep the default state.
- Specify whether you wish to export the light sources, predefined and user cameras.
- Activate Copy Texture Images, in order to export textures along with the model. The textures may be required by a third party software to display your model correctly.
- Choose whether you want to have the terrain in the exported model.
- Tap on the Share button.
- Select where you want to save the created file, or which app or device you want to share it with.
SceneKit Scene Document
Compressed SceneKit Scene Document
Universal Scene Description
- Choose what you want to export.
To export an object, select it in the project.
To export a floor, activate it in the Building Properties tab of the Inspector.
To export the entire project, you don’t have to select anything in particular. - Tap on the Menu button
 and choose Export and then Share.
and choose Export and then Share. - In the Export popover, select 3D Model.
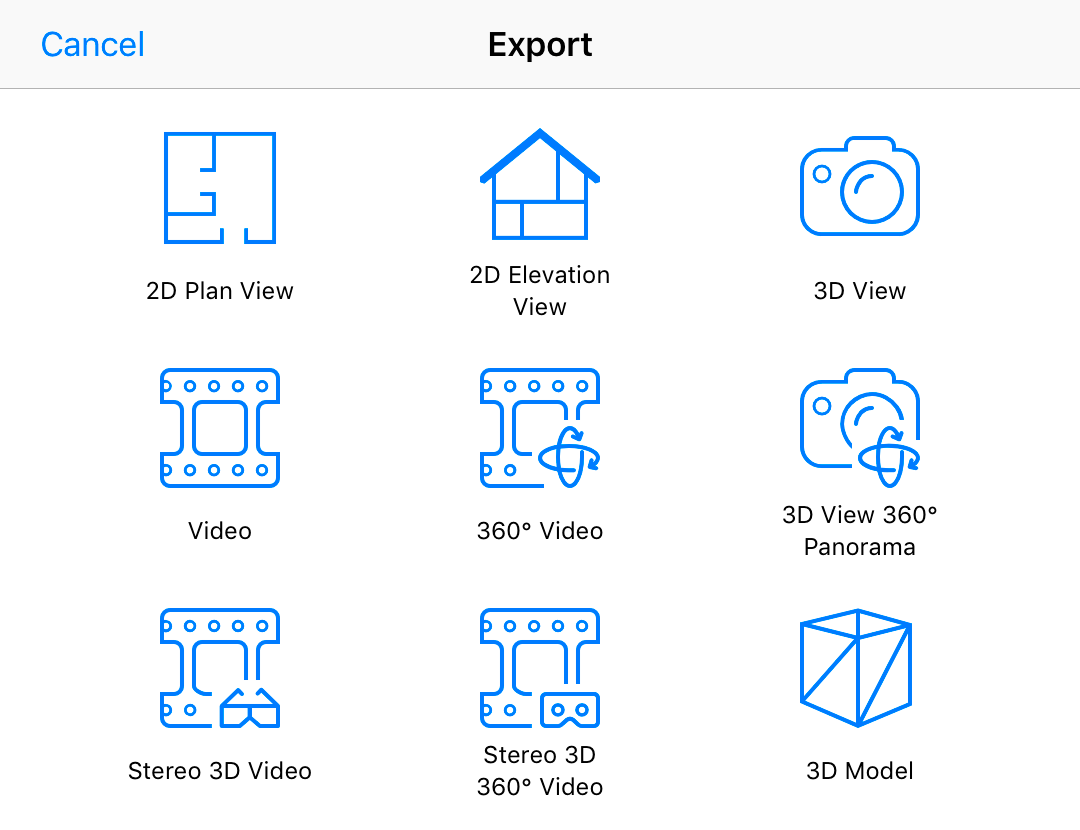
- Tap on the SceneKit Scene Document (*.scn), Compressed SceneKit Scene Document (*.scnz) or Universal Scene Description (*.usdz) option.
- In the Source section, choose an object, or floor, or the entire project.
- Choose whether you want to export furniture, terrain or light sources.
- Tap on the Share button.
- Select where you want to save the created file, or which app or device you want to share it with.
VRML
X3D
- Choose what you want to export.
To export an object, select it in the project.
To export a floor, activate it in the Building Properties tab of the Inspector.
To export the entire project, you don’t have to select anything in particular. - Tap on the Menu button
 and choose Export and then Share.
and choose Export and then Share. - In the Export popover, select 3D Model.
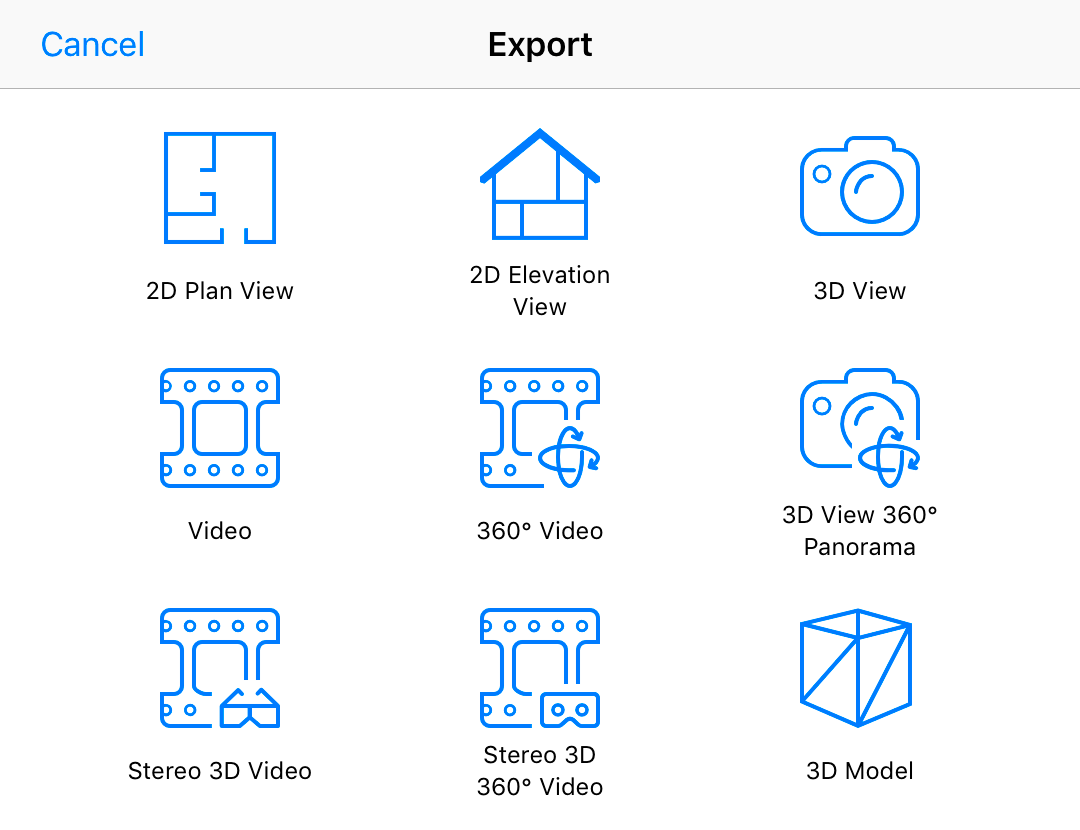
- Tap on the VRML Version 2.0 (*.wrl) or X3D (*.x3d) option.
- In the Source section, choose an object, or floor, or the entire project.
- Tap on the Share button.
- Select where you want to save the created file, or which app or device you want to share it with.
glTF
- Choose what you want to export.
To export an object, select it in the project.
To export a floor, activate it in the Building Properties tab of the Inspector.
To export the entire project, you don’t have to select anything in particular. - Tap on the Menu button
 and choose Export and then Share.
and choose Export and then Share. - In the Export popover, select 3D Model.
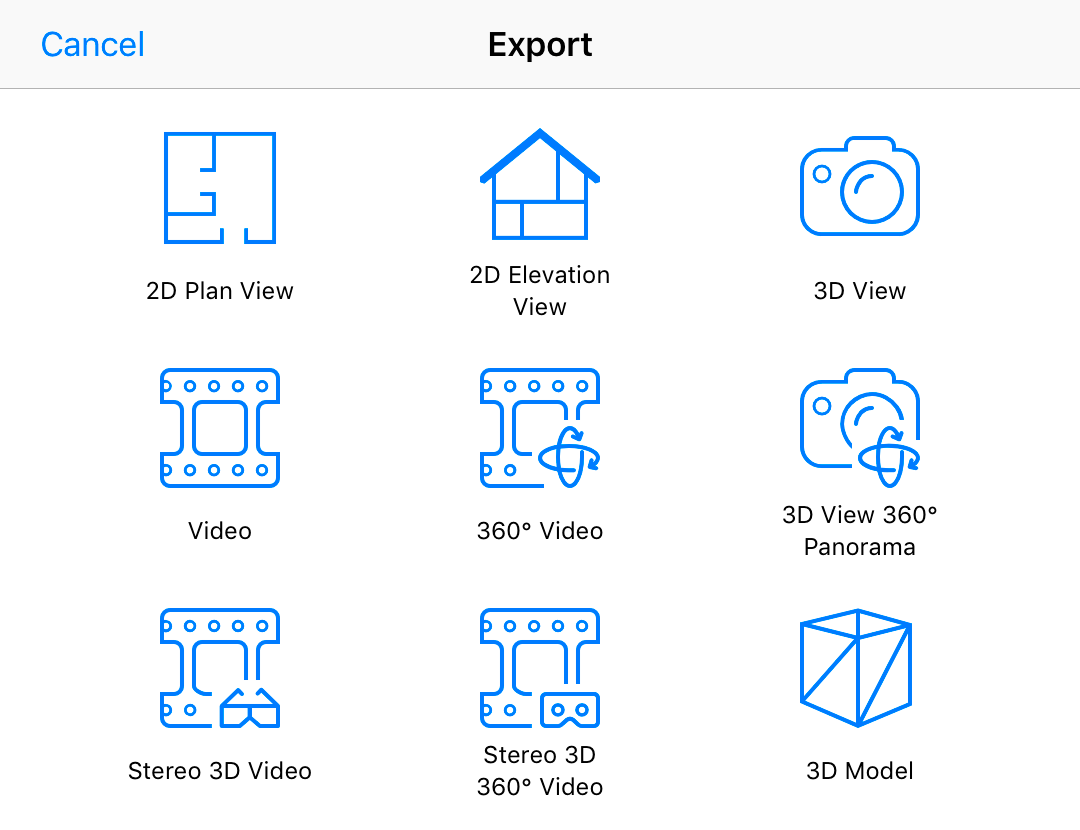
- Tap on the glTF Text File Format (*.gltf) or glTF Binary File Format (*.glb) option.
- In the Source section, choose an object, or floor, or the entire project.
- Choose whether you want to export cameras, terrain and light sources.
- Tap on the Share button.
- Select where you want to save the created file, or which app or device you want to share it with.