Utilisation des projets
Exportation d’un modèle 3D
Vous pouvez exporter un modèle 3D dans l’un des formats suivants :
- Autodesk FBX (*.fbx). (Édition Pro uniquement)
- Collada (*.dae), Collada compressé (*.zae, *.zip). Ce format peut être utilisé pour transférer votre projet dans d’autres programmes d’édition 3D (3DS Max, Maya, Cinema, Strata, Shade, etc.).
- Wavefront OBJ (*.obj) Wavefront OBJ compressé (*.zip). (Édition Pro uniquement)
- Document de scène SceneKit (*.scn). (Édition Pro uniquement)
- Document de scène SceneKit compressé (*.scnz). (Édition Pro uniquement)
- Universal Scene Description (*.usdz). (Édition Pro uniquement)
- VRML (*wrl).
- X3D (*.x3d).
- glTF (*.gltf, *.glb). Ce format peut être utilisé pour transférer votre modèle 3D vers d’autres logiciels afin d’utiliser un moteur de rendu externe. (Édition Pro uniquement)
Autodesk FBX
Wavefront OBJ
Wavefront OBJ compressé
- Choisissez ce que vous voulez exporter.
Pour exporter un objet, sélectionnez-le dans le projet.
Pour exporter un plancher, activez-le dans l’onglet Propriétés du bâtiment de l’inspecteur.
Pour exporter tout le projet, vous ne devez rien sélectionner de particulier. - Touchez le bouton Menu
 et choisissez Exporter, puis Partager.
et choisissez Exporter, puis Partager. - Dans la fenêtre locale Exporter, sélectionnez Modèle 3D.
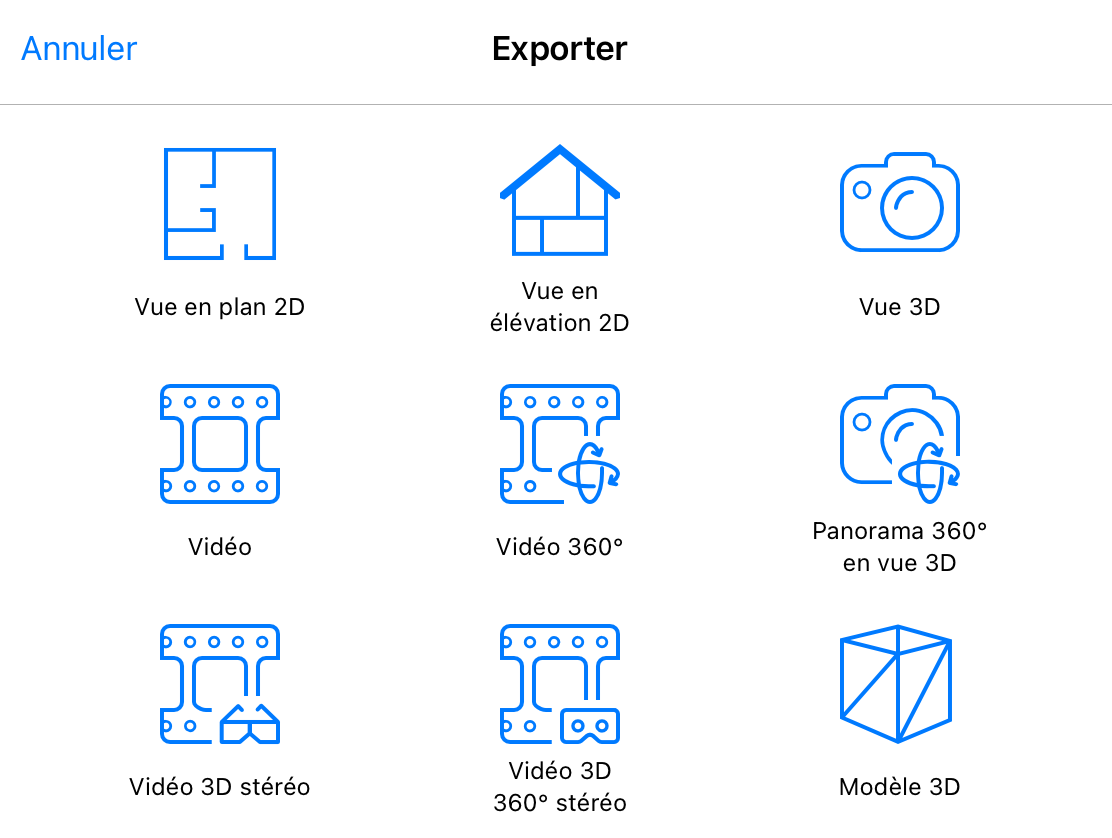
- Touchez l’option Autodesk FBX (*.fbx) ou Wavefront OBJ (*.obj).
- Dans la section Source, choisissez un objet, un étage ou le projet entier.
- Indiquez si vous souhaitez que le terrain soit inclus dans le modèle exporté.
- Touchez le bouton Partager.
- Sélectionnez soit l’endroit où vous voulez enregistrer le fichier créé, soit l’application ou l’appareil avec lequel vous voulez le partager.
Collada
- Choisissez ce que vous voulez exporter.
Pour exporter un objet, sélectionnez-le dans le projet.
Pour exporter un plancher, activez-le dans l’onglet Propriétés du bâtiment de l’inspecteur.
Pour exporter tout le projet, vous ne devez rien sélectionner de particulier. - Touchez le bouton Menu
 et choisissez Exporter, puis Partager.
et choisissez Exporter, puis Partager. - Dans la fenêtre locale Exporter, sélectionnez Modèle 3D.
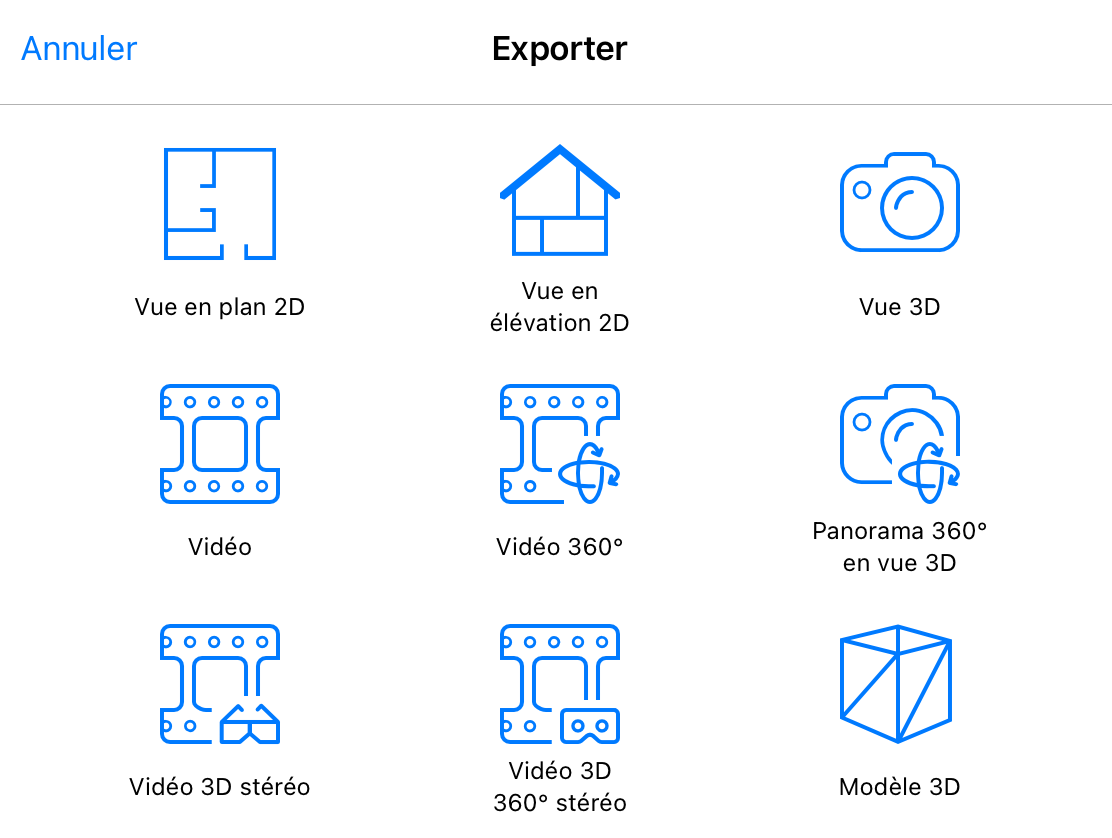
- Touchez l’une des options Collada.
- Dans la section Source, choisissez un objet, un étage ou le projet entier.
- Définissez les options d’exportation.
- Vertical définit le nom de l’axe vertical dans le fichier de sortie. Si vous ne connaissez pas les paramètres requis pour le logiciel dans lequel vous ouvrirez le modèle exporté, conservez les paramètres par défaut.
- Indiquez si vous souhaitez exporter les sources de lumière, les caméras prédéfinies et les caméras d’utilisateur.
- Activez l’option Copier les images de texture pour exporter les textures avec le modèle. Les textures sont parfois nécessaires pour qu’un logiciel tiers puisse afficher votre modèle correctement.
- Indiquez si vous souhaitez que le terrain soit inclus dans le modèle exporté.
- Touchez le bouton Partager.
- Sélectionnez soit l’endroit où vous voulez enregistrer le fichier créé, soit l’application ou l’appareil avec lequel vous voulez le partager.
Document de scène SceneKit
Document de scène SceneKit compressé
Universal Scene Description
- Choisissez ce que vous voulez exporter.
Pour exporter un objet, sélectionnez-le dans le projet.
Pour exporter un plancher, activez-le dans l’onglet Propriétés du bâtiment de l’inspecteur.
Pour exporter tout le projet, vous ne devez rien sélectionner de particulier. - Touchez le bouton Menu
 et choisissez Exporter, puis Partager.
et choisissez Exporter, puis Partager. - Dans la fenêtre locale Exporter, sélectionnez Modèle 3D.
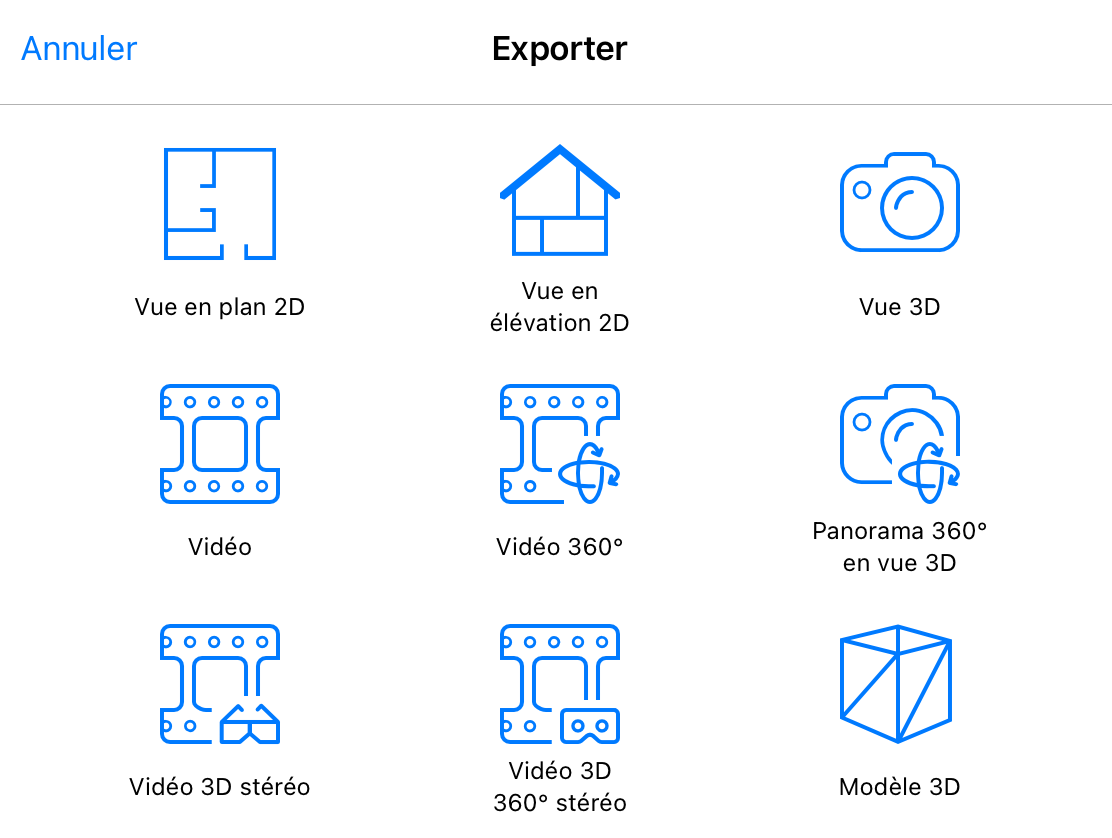
- Touchez l’option Document de scène SceneKit (*.scn), Document de scène SceneKit compressé (*.scnz) ou Universal Scene Description (*.usdz).
- Dans la section Source, choisissez un objet, un étage ou le projet entier.
- Indiquez si vous voulez exporter le mobilier, le terrain ou les sources de lumière.
- Touchez le bouton Partager.
- Sélectionnez soit l’endroit où vous voulez enregistrer le fichier créé, soit l’application ou l’appareil avec lequel vous voulez le partager.
VRML
X3D
- Choisissez ce que vous voulez exporter.
Pour exporter un objet, sélectionnez-le dans le projet.
Pour exporter un plancher, activez-le dans l’onglet Propriétés du bâtiment de l’inspecteur.
Pour exporter tout le projet, vous ne devez rien sélectionner de particulier. - Touchez le bouton Menu
 et choisissez Exporter, puis Partager.
et choisissez Exporter, puis Partager. - Dans la fenêtre locale Exporter, sélectionnez Modèle 3D.
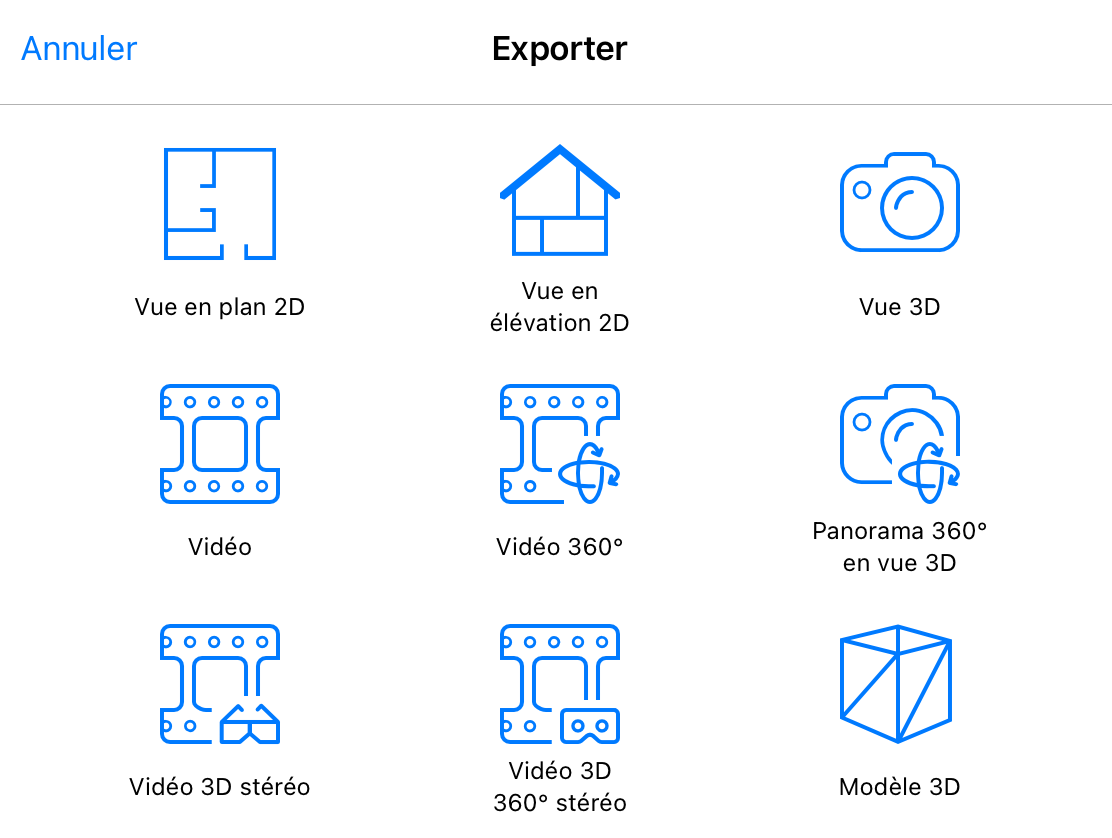
- Touchez l’option VRML Version 2.0 (*.wrl) ou X3D (*.x3d).
- Dans la section Source, choisissez un objet, un étage ou le projet entier.
- Touchez le bouton Partager.
- Sélectionnez soit l’endroit où vous voulez enregistrer le fichier créé, soit l’application ou l’appareil avec lequel vous voulez le partager.
glTF
- Choisissez ce que vous voulez exporter.
Pour exporter un objet, sélectionnez-le dans le projet.
Pour exporter un plancher, activez-le dans l’onglet Propriétés du bâtiment de l’inspecteur.
Pour exporter tout le projet, vous ne devez rien sélectionner de particulier. - Touchez le bouton Menu
 et choisissez Exporter, puis Partager.
et choisissez Exporter, puis Partager. - Dans la fenêtre locale Exporter, sélectionnez Modèle 3D.
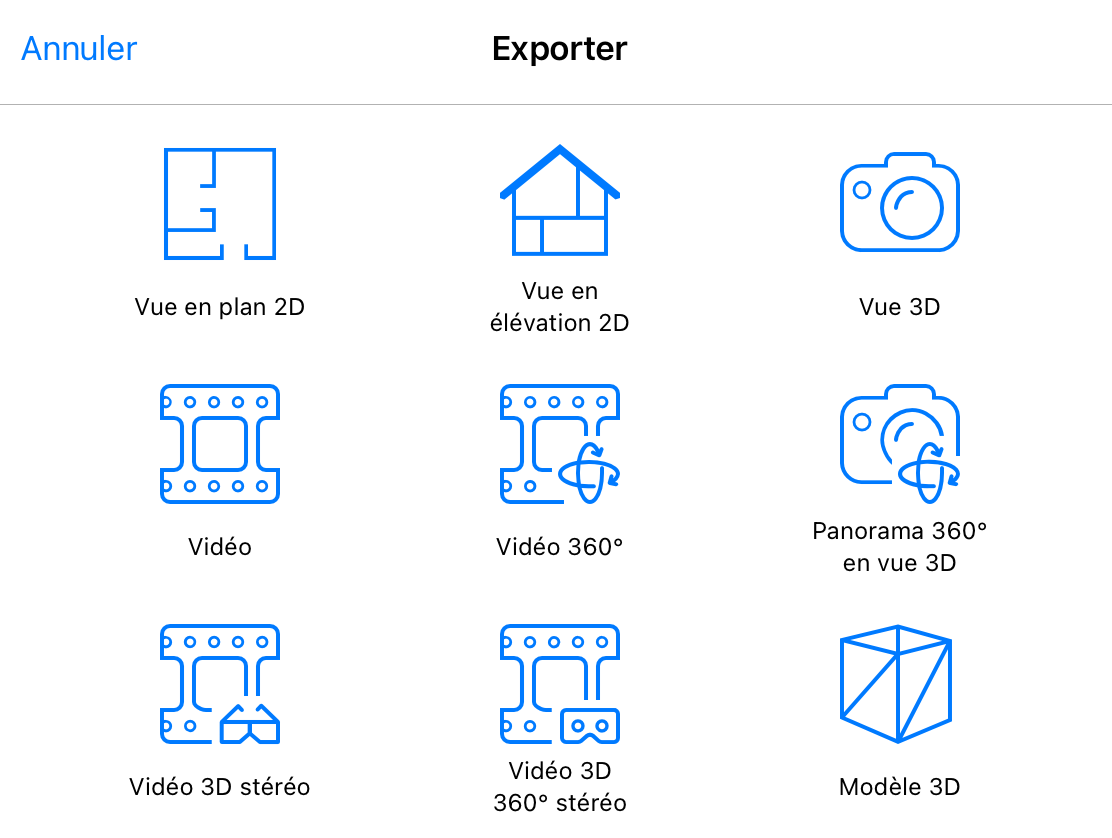
- Touchez l’option de format de fichier texte glTF (*.gltf) ou de format de fichier binaire glTF (*.glb).
- Dans la section Source, choisissez un objet, un étage ou le projet entier.
- Choisissez si vous voulez exporter les caméras, le terrain et les sources de lumière.
- Touchez le bouton Partager.
- Sélectionnez soit l’endroit où vous voulez enregistrer le fichier créé, soit l’application ou l’appareil avec lequel vous voulez le partager.