Hilfsobjekte
Werkzeug „Bemaßung“
Mit dem Werkzeug Bemaßung können Sie den Abstand zwischen zwei Punkten in Ihrem Layout messen und anzeigen. Es ermöglicht Ihnen auch, einen bestimmten Abstand zwischen Objekten einzustellen oder die Objektgröße zu ändern. Das Werkzeug ist in 2D-Draufsichten und 2D-Aufrissansichten verfügbar.
So messen Sie den Abstand zwischen zwei Punkten:
- Wählen Sie das Werkzeug Bemaßung im Werkzeugsatz Hilfsobjekte. Dieses Werkzeug teilt sich in der Symbolleiste eine Schaltfläche mit anderen Werkzeugen.
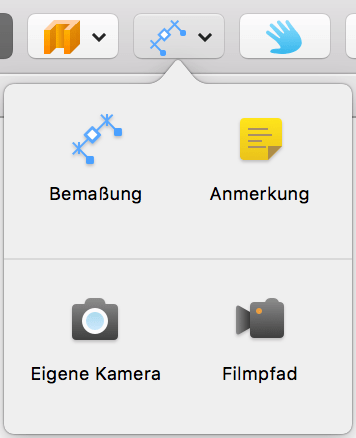
- Klicken Sie zweimal auf das Layout, um die beiden Punkte festzulegen.
- Klicken Sie erneut, um auszuwählen, wo der gemessene Wert angezeigt werden soll.
Ein ausgewähltes Bemaßungsobjekt hat drei Ziehpunkte. Mit dem mittleren Ziehpunkt können Sie den Abstand zwischen dem Zahlenwert und dem gemessenen Objekt anpassen. Die Ziehpunkte an den Enden legen den zu messenden Abstand fest. Diese Ziehpunkte können am Rahmen oder den Ziehpunkten des Objekts eingerastet werden. Sobald sie eingerastet sind, wird der Wert des Bemaßungsobjekts aktualisiert, wenn Sie eines der Objekte bewegen. Manchmal ist es unter Umständen erforderlich, dass Sie vergrößern, um den Ziehpunkt eines Bemaßungsobjekts richtig einzurasten.
Überall in der App werden die gleichen Maßeinheiten verwendet, auch bei den Bemaßungen. Sie können die Maßeinheiten im Dialog Projekteinstellungen ändern. Um die Maßeinheiten auf dem Grundriss auszublenden, verwenden Sie die Option Einheiten unterdrücken im Dialog.
Verwenden Sie zum Ändern der Textschrift, -größe oder -farbe die Registerkarte 2D-Eigenschaften im Informationsfenster. Die Schriftgröße bleibt gleich, wenn Sie im Dialog Projekteinstellungen einen anderen Maßstab wählen.
Wenn mehrere Bemaßungsobjekte ausgewählt sind, wird in der Leiste Informationen die Gesamtlänge angezeigt.
Mit dem Menübefehl Einfügen > Automatische Bemaßungen einfügen können Sie die Länge der Wände auf Ihrem Grundriss automatisch anzeigen. Mit diesem Befehl können Sie für alle Geschosse auf einmal automatische Bemaßungen hinzufügen.
Eigenschaften eines Bemaßungsobjekts
Die meisten Eigenschaften finden Sie auf der Registerkarte Objekteigenschaften im Informationsfenster.
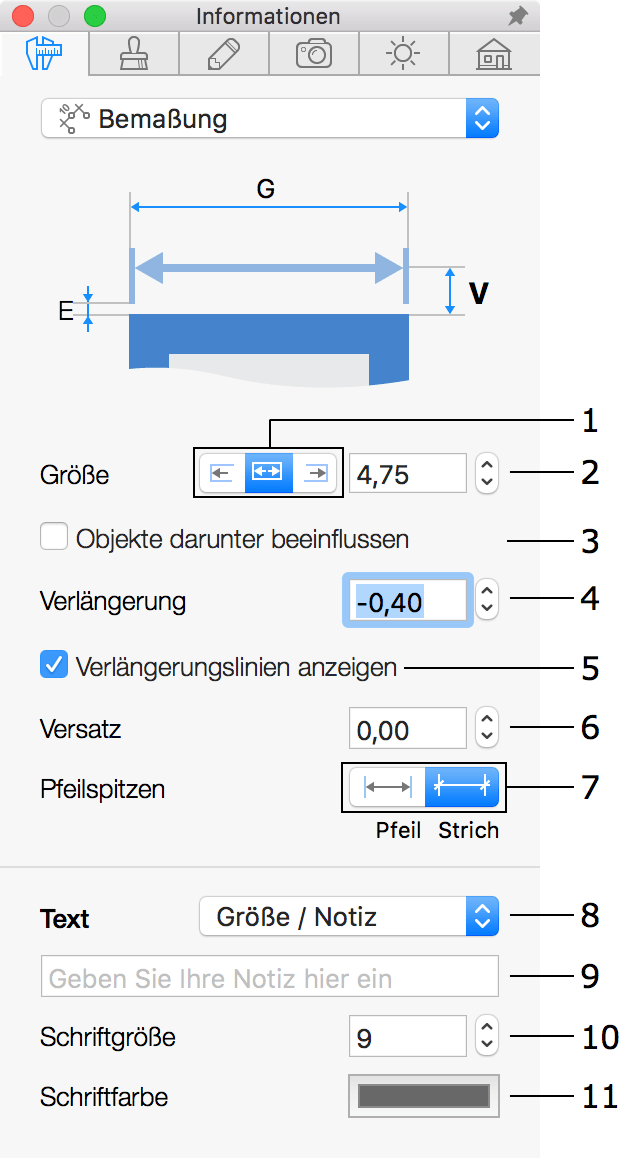
1 – Entscheiden Sie, ob ein Ende oder beide Enden verschoben werden sollen, wenn Sie die Größe im Informationsfenster ändern. Ein Ende, das verschoben wird, wird durch einen zusätzlichen blauen Pfeil (wie rechts im Bild dargestellt) angegeben. Diese Option hat keine Auswirkung, wenn Sie einen Ziehpunkt mit dem Mauszeiger ziehen. Dieser zusätzliche Pfeil wird nur angezeigt, wenn das Markierungsfeld Objekte darunter beeinflussen aktiviert ist.
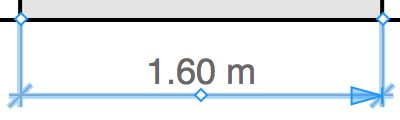
2 – Die Länge eines Bemaßungsobjekts. Wenn Sie die Länge ändern, kann die Position einer der Objektziehpunkte abhängig von Option 1 fixiert werden.
3 – Diese Option ermöglicht es dem Werkzeug „Bemaßung“, Objekte, an die es angehängt ist, zu verschieben oder in der Größe zu ändern. Details finden Sie unter Einstellen des Abstands zwischen Objekten.
4 – Der Versatz des Wertes in der Zeichnung. Sie können ihn auch ändern, indem Sie den mittleren Ziehpunkt des Bemaßungsobjekts ziehen.
5 – Verlängerungslinien ein- oder ausblenden. Diese und die folgenden Optionen sind hilfreich, um zu verhindern, dass sich die Verlängerungslinien mit anderen Elementen Ihrer Zeichnung überschneiden.
6 – Die Länge der Verlängerungslinien ändern.
7 – Pfeile oder Striche an den Enden der Bemaßungsobjekte anzeigen.
8 – Auswählen, welche Informationen angezeigt werden: Größe, Notiz (Ihr eigener Text) oder beides. Sie können auch auswählen, ob der Text ober- oder unterhalb der Maßlinie platziert werden soll.
9 – Ein Textfeld zum Anpassen der Notiz.
10 – Die Schriftgröße des Textes.
11 – Die Textfarbe.
Einstellen des Abstands zwischen Objekten
Um den Abstand zwischen zwei Objekten wie Fenstern einzustellen, rasten Sie die Ziehpunkte eines Bemaßungsobjekts an den Ziehpunkten des Fensters ein. Wenn Sie nur eines der Fenster verschieben müssen, wählen Sie die entsprechende Option in der Nähe des Eingabefeldes Größe. Aktivieren Sie das Markierungsfeld Objekte darunter beeinflussen. Geben Sie dann den neuen Abstand im Informationsfenster in das Feld Größe ein.
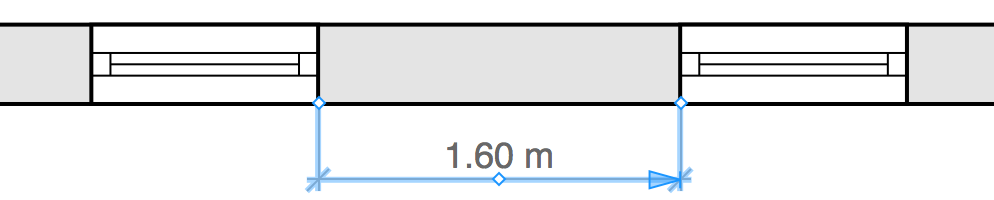
In den meisten Fällen können die Ziehpunkte von Bemaßungsobjekten knapp über den Objekten ohne Einrastung platziert werden. Beachten Sie, dass, wenn ein Ziehpunkt über mehreren Objekten platziert wird, das oberste verschoben wird.
Einstellen der Objektgröße
Rasten Sie zum Ändern der Objektgröße ein Bemaßungsobjekt daran ein oder platzieren Sie die Ziehpunkte an Punkten auf dem Objekt. Aktivieren Sie die Option Objekte darunter beeinflussen. Stellen Sie dann die Größe ein.
Diese Funktion kann effektiv verwendet werden, um Bilder, die in der 2D-Draufsicht platziert wurden, richtig zu skalieren. Sie haben beispielsweise einen Grundriss importiert und möchten Objekte darauf platzieren. Fügen Sie ein Bemaßungsobjekt an zwei Punkten im Bild mit einem bekannten Abstand zwischen ihnen an. Stellen Sie abschließend den Abstand im Feld Größe ein, um die Bildgröße zu ändern.