Hilfsobjekte
Bilder
Bilder auf dem Grundriss und in der Aufrissansicht
Bilder können dem Grundriss oder der Aufrissansicht hinzugefügt werden, um ein Logo oder andere Informationen anzuzeigen.
Öffnen Sie zum Hinzufügen eines Bildes die 2D-Draufsicht oder 2D-Aufrissansicht und wählen Sie den Menübefehl Einfügen > Bild. Sie können ein Bild auch per Drag&Drop aus dem Finder auf der 2D-Draufsicht oder 2D-Aufrissansicht platzieren. Auf diese Weise hinzugefügte Bilder sind in der 3D-Ansicht nicht sichtbar.
Wenn eine Grundrisszeichnung in einem Grafikformat, z. B. PDF, TIFF oder JPEG, vorliegt, können Sie sie in der 2D-Draufsicht ablegen, um zu sehen, wo Wände gezeichnet oder Objekte in Ihrem Projekt platziert werden sollten.
Die Bildeigenschaften befinden sich auf der Registerkarte Objekteigenschaften im Informationsfenster. Hier finden Sie Werkzeuge zum Anpassen der Bildgröße, zum Drehen und Spiegeln des Bildes und zum Ändern der Deckkraft.
Ändern Sie die Bildgröße mit den dazugehörigen Ziehpunkten oder geben Sie im Informationsfenster eine neue Größe ein. Zum Anzeigen des Bildes mit der richtigen Skalierung können Sie das Werkzeug Bemaßung verwenden. Die Bildgröße im Informationsfenster wird in der Maßeinheit angezeigt, die für das gesamte Projekt ausgewählt wurde.
Drehen Sie ein Bild mit dem dazugehörigen Drehpunkt.
In der Projektstruktur können Sie die Option für die Sichtbarkeit und zum Sperren einstellen.
Bilder in der 3D-Ansicht
Es gibt zwei Möglichkeiten, ein Bild in der 3D-Ansicht anzuzeigen:
- Wenden Sie ein Bild als Textur auf ein Objekt an, wie es unten beschrieben ist.
- Importieren Sie ein Bild als ein 3D-Bild-Objekt.
So wenden Sie eine Textur auf ein Objekt an:
- Erstellen Sie ein eigenes Material und wenden Sie es auf das Objekt an.
- Ziehen Sie ein Bild aus dem Finder und legen Sie es in der 3D-Ansicht auf einem Objekt ab. Detaillierte Anleitungen finden Sie unter Erstellen eines Wandbildes unten.
Durch Erstellen eines neuen Materials haben Sie die Möglichkeit, es vor dem Anwenden anzupassen. Sie können es für die spätere Verwendung auch in der Bibliothek sichern. Drag&Drop ist die einfachste und bevorzugte Methode für einmalige Anwendungen.
Erstellen eines Wandbildes
Zum Erstellen eines Wandbildes können Sie ein Bild direkt auf ein Objekt ziehen. Das Programm erstellt automatisch ein eigenes Material und legt es in einer Kategorie mit importierten Materialien ab. Die Textur wird sehr wahrscheinlich auf der Objektoberfläche gekachelt. In den folgenden Schritten wird beschrieben, wie die Textur an das Objekt angepasst wird.
Beachten Sie, dass die Texturgröße eingeschränkt ist. Das Importieren von Bildern mit sehr hoher Auflösung wird deshalb nicht empfohlen.
So erstellen Sie ein Wandbild:
- Bestimmen Sie das Seitenverhältnis des Bildes. Öffnen Sie hierzu das Bild im Programm „Vorschau.app“ und drücken Sie Befehl-I. Nehmen Sie an, dass die Bildbreite 533 Pixel und die Bildhöhe 421 Pixel beträgt. Das Seitenverhältnis ist dann 533/421 = 1,26.
- Fügen Sie Ihrem Projekt ein Wandpaneel aus der Bibliothek hinzu.
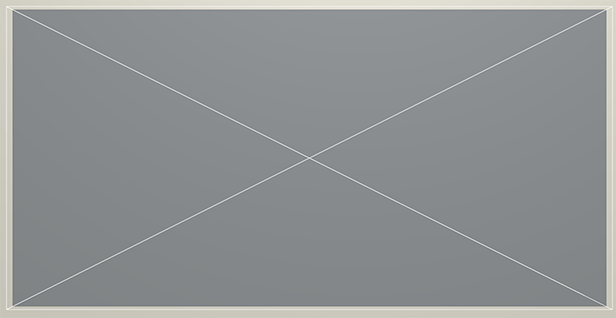
- Ändern Sie die Größe des Paneels auf der Registerkarte Objekteigenschaften im Informationsfenster. Nehmen Sie an, dass als Breite 2 m erforderlich ist. Die Höhe wird mit dem Seitenverhältnis des Bildes berechnet:
2/1,26 = 1,58 m
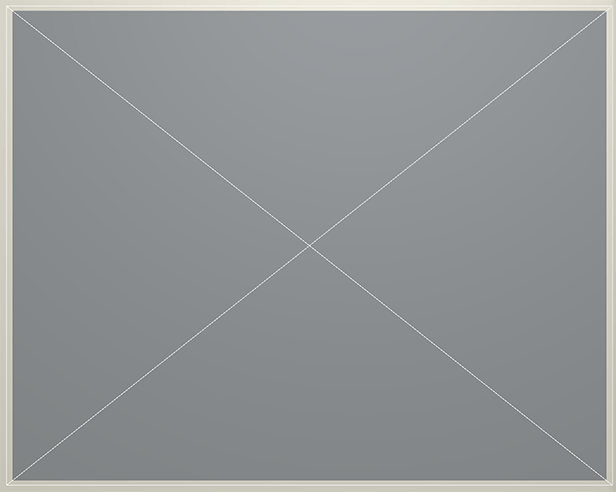
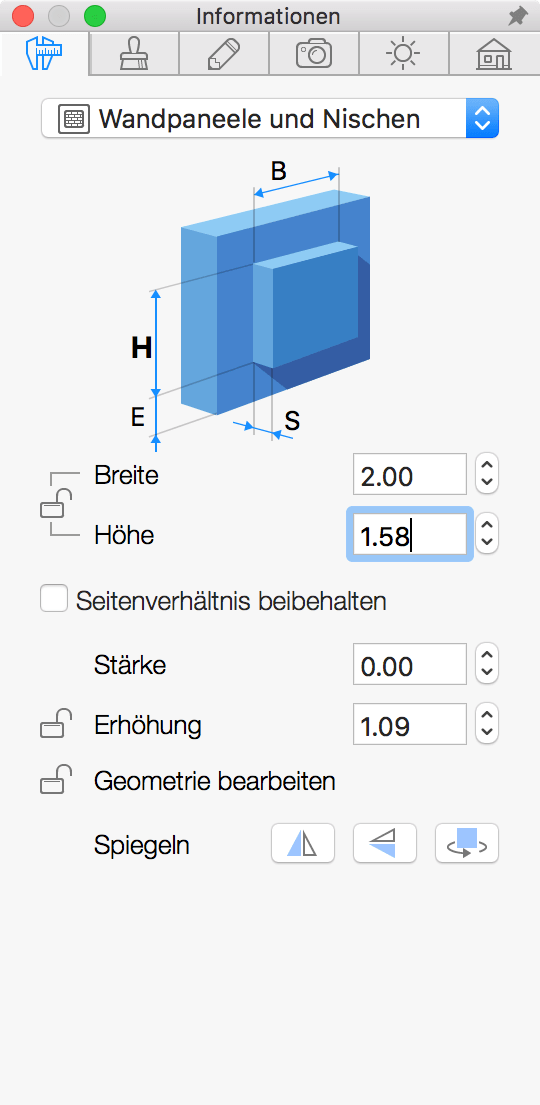
- Ziehen Sie das Bild aus dem Finder und legen Sie es auf der Wandpaneele ab.
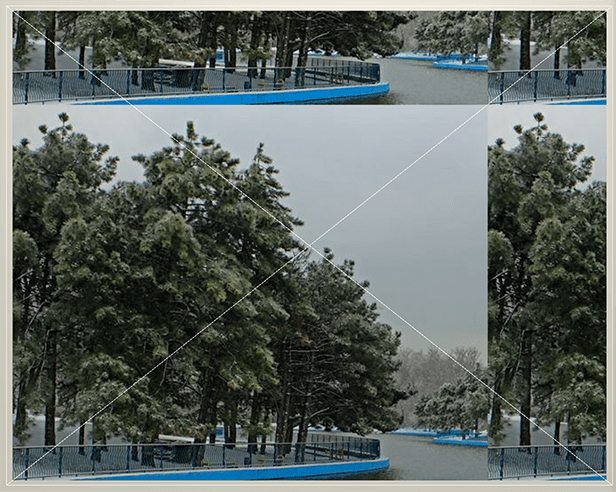
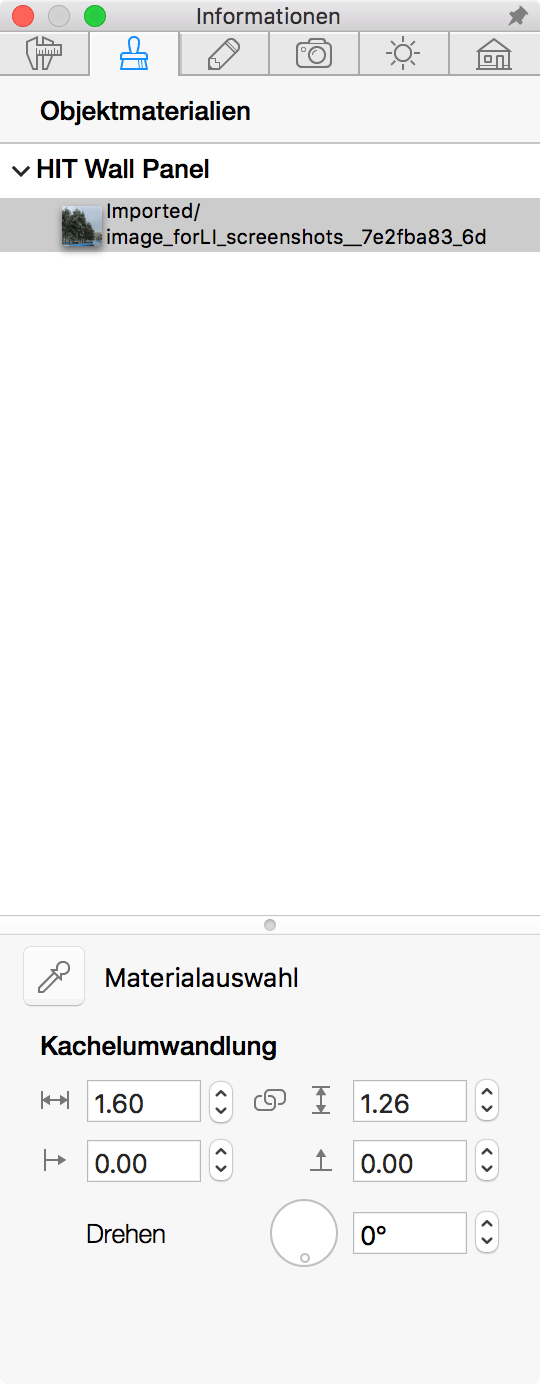
- Das Bild wird gekachelt angezeigt. Korrigieren Sie dies mit dem Werkzeug Kachelumwandlung auf der Registerkarte Objektmaterialien im Informationsfenster. Stellen Sie sicher, dass das Texturseitenverhältnis erhalten bleibt (angegeben durch das Kettensymbol). Geben Sie eine der Bildlängen ein, beispielsweise die Breite.
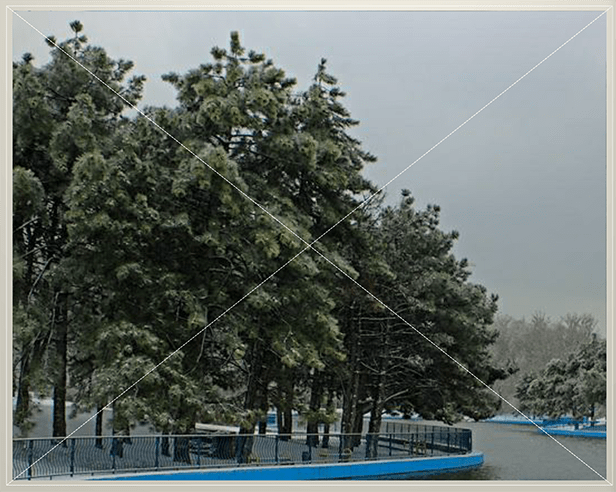
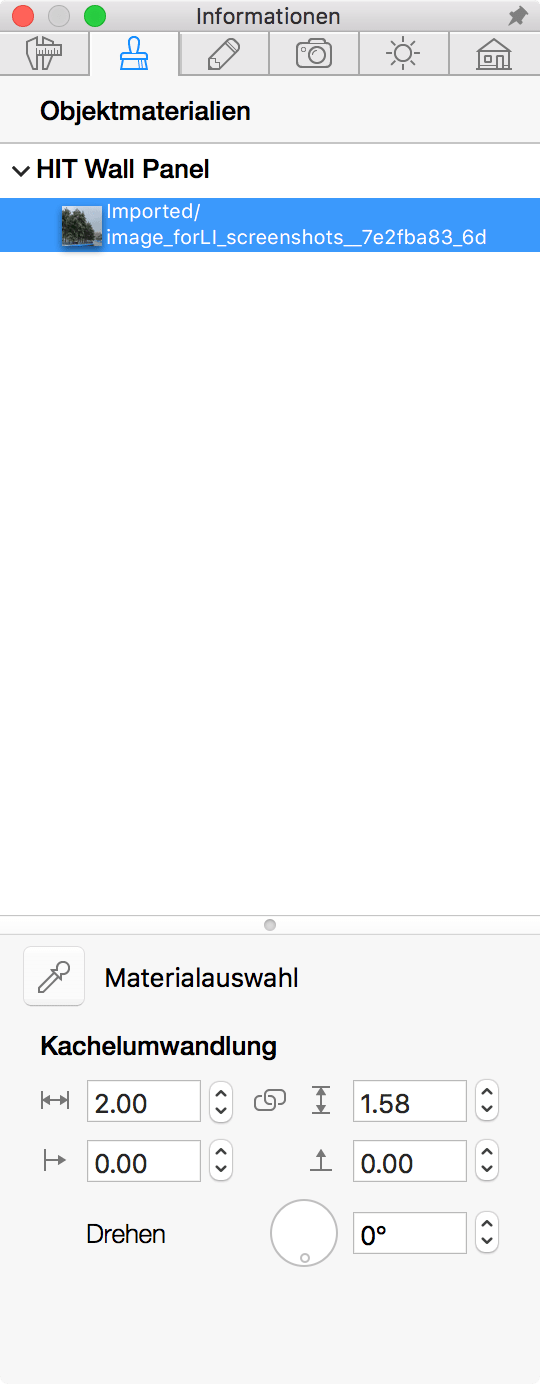
Sie können eine Textur auf die gleiche Weise auf andere Objekte anwenden. Es ist wichtig, daran zu denken, dass das Werkzeug Kachelumwandlung nur bei Wänden, Wandpaneelen, Decken und Fußböden funktioniert.