Live Home 3D-Arbeitsbereich
Die App-Einstellungen
Die Registerkarte „3D-Einstellungen“
Mit den 3D-Einstellungen wird die Fotoqualität in der 3D-Ansicht festgelegt. Zur gleichen Zeit gilt, dass für eine höhere Rendering-Qualität mehr Computerressourcen erforderlich sind. Und dies kann das Programm weniger reaktionsschnell machen. Sie müssen unter Umständen die Balance zwischen Geschwindigkeit und Qualität finden.
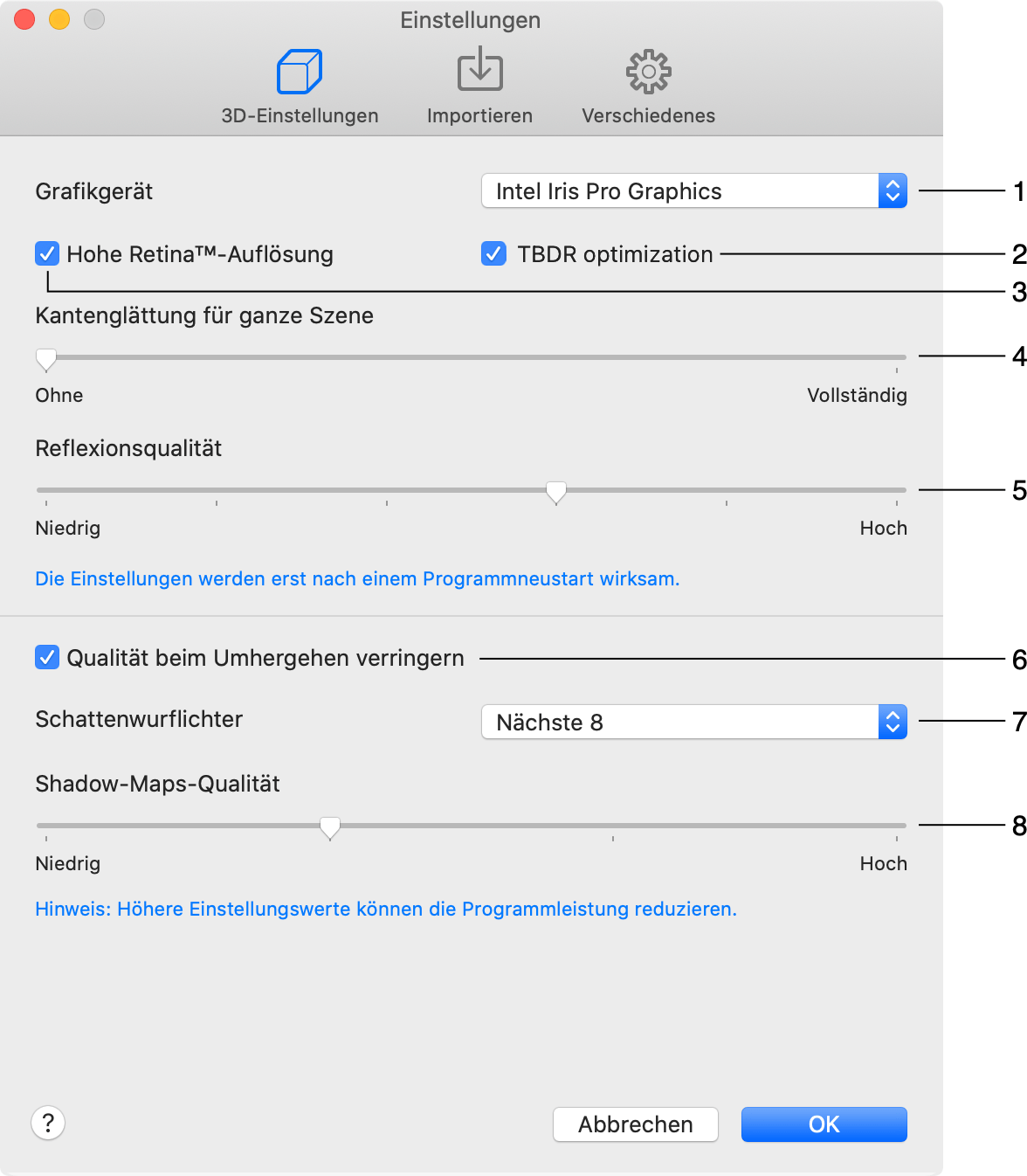
1 – Grafikgerät
2 – TBDR-Optimierung
3 – Hohe Retina™-Auflösung
4 – Kantenglättung für ganze Szene
5 – Reflexionsqualität
6 – Qualität beim Umhergehen verringern
7 – Schattenwurflichter
8 – Shadow-Maps-Qualität
1 – Grafikgerät. Es kann eine oder mehrere Optionen neben dem Standard geben. Bei zwei Grafikgeräten ist normalerweise eines leistungsstärker als das andere, während dieses dann weniger Energie verbraucht. Wählen Sie für komfortables Arbeiten das leistungsstärkere Grafikgerät aus.
2 – Mit dem Markierungsfeld TBDR-Optimierung wird der TBDR-Modus (Tile-Based Deferred Rendering, kachelbasiertes verzögertes Rendern) aktiviert. Wenn TBDR aktiviert ist, wird der größte Teil der Arbeit auf der GPU ausgeführt. In diesem Modus wird das Bild in Kacheln aufgeteilt, die separat gerendert werden. Dafür nutzt die App den GPU-Speicher, der sehr schnell ist. Weitere Vorteile des TBDR sind der geringere Energieverbrauch und die bessere Ausnutzung des Gerätespeichers. Es wird empfohlen, die TBDR-Option aktiviert zu haben, insbesondere auf mobilen Geräten. In seltenen Fällen kann es vorkommen, dass der Bildschirm der App schwarz wird, wenn sehr komplizierte Geometrie eines bestimmten Projekts zu groß für den Kachelspeicher ist. Deaktivieren Sie in diesem Fall die TBDR-Optimierung.
3 – Mit dem Markierungsfeld Hohe Retina™-Auflösung wird auf allen Computern mit Retina™-Display die native hohe Auflösung für alle 3D-Rendering-Vorgänge und automatisch erzeugten 2D-Darstellungen (falls aktiviert) aktiviert. Wenn Sie eine verringerte Leistung feststellen, deaktivieren Sie dieses Markierungsfeld.
4 – Kantenglättung für ganze Szene sorgt dafür, dass die Fotos dadurch, dass die Kanten des Objekts geglättet werden, weicher wirken. Ein neuer Wert wird erst nach einem Programmneustart wirksam.
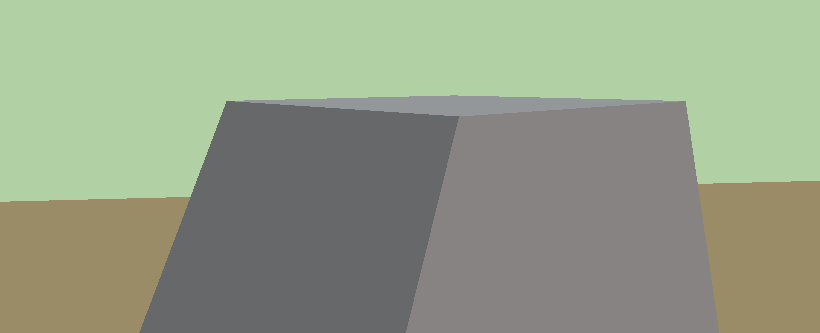
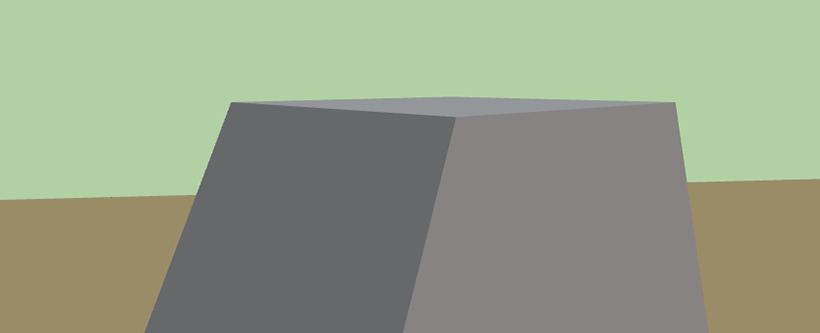
5 – Mit Reflexionsqualität wird die Qualität der Reflexionen, die in Objekten wie Spiegeln angezeigt werden, festgelegt. Dieser Parameter beeinflusst die Reflexionsauflösung und auch den Kantenglättungsgrad. Bei einer niedrigen Qualität sieht das Foto unter Umständen stärker verpixelt aus, aber das Rendering wird schneller ausgeführt. Ein neuer Wert wird erst nach einem Programmneustart wirksam.
6 – Mit der Option Qualität beim Umhergehen verringern kann der Rendering-Modus automatisch geändert werden. Wenn diese Option aktiviert ist, schaltet das Programm Reflexionen, Schatten und Lichter aus, während Sie in 3D umhergehen. Wenn Sie stillstehen, werden Lichter, Reflexionen und Schatten erneut angezeigt. Beachten Sie, dass, wenn Lichter und Schatten in Darstellung > 3D-Ansicht > Rendering-Qualität oder in der Symbolleiste bereits ausgeschaltet sind, keine Änderung eintritt, wenn Sie mit dem Gehen in 3D beginnen.
7 – Mit Schattenwurflichter wird festgelegt, wie viele Lichtquellen (einschließlich Sonne und Mond) berücksichtigt werden, wenn das Programm Schatten rendert. Bei niedrigeren Zahlen ist das Rendering schneller.
Beachten Sie, dass, wenn die Anzahl der berücksichtigten Lichtquellen zu niedrig ist, Sie ein unrealistisches Bild erhalten können, weil Sie normalerweise vorhandenen Schatten nicht sehen können.
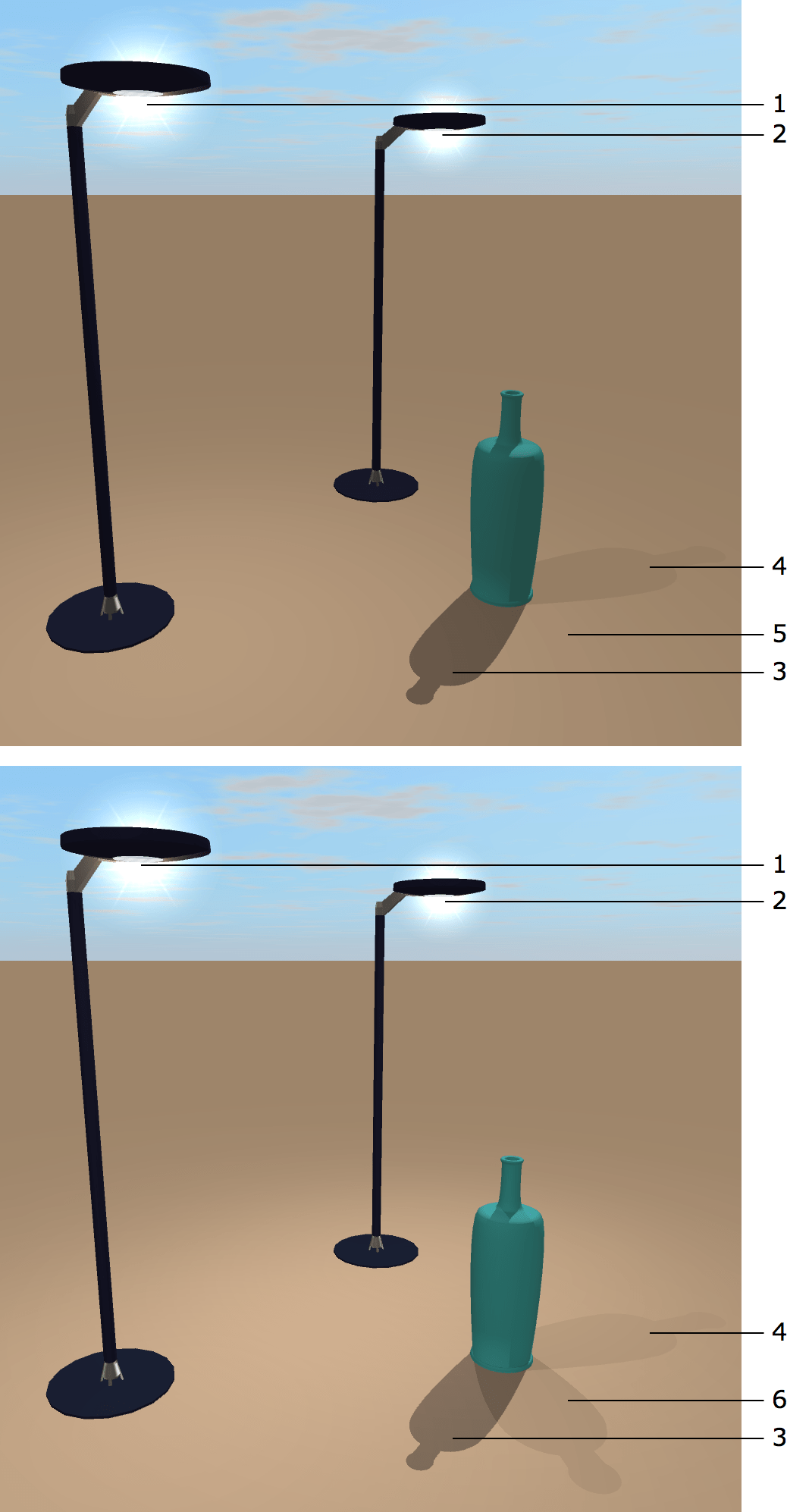
1 – Lichtquelle 1
2 – Lichtquelle 2
3 – Schatten von der Sonne
4 – Schatten von Lichtquelle 1
5 – Kein Schatten von Lichtquelle 2, wenn für „Schattenwurflichter“ der Wert „Nächste 2“ eingestellt ist
6 – Schatten von Lichtquelle 2, wenn für „Schattenwurflichter“ der Wert „Nächste 4“ eingestellt ist
Durch Begrenzen der Anzahl der Schatten werfenden Objekten kann auch die Programmleistung erhöht werden.
8 – Mit Shadow-Maps-Qualität können Sie die Rendering-Qualität im Shadow Maps-Modus anpassen. Bei niedriger Qualität können Schatten unscharf aussehen.
Die Registerkarte „Importieren“
In diesem Abschnitt können Sie den Standardzustand für die Optionen einrichten, die im Dialog Importieren angezeigt werden. Weitere Informationen lesen Sie im Abschnitt Importoptionen.
Die Registerkarte „Verschiedenes“
Mit Willkommen-Fenster beim Starten einblenden wird das Willkommen-Fenster geöffnet, wenn Sie das Programm starten. In diesem Fenster können Sie auf den Online-Store zugreifen.
Mit Projektgalerie beim Starten einblenden wird die Projektgalerie geöffnet, wenn Sie das Programm starten. In der Projektgalerie können Sie ein Musterprojekt, eine Ihrer Vorlagen oder eines Ihrer benutzten Projekte öffnen.
Mit 3D-Vorschau der Bibliothek animieren wird die automatische Drehung eines 3D-Objekts, das in der Vorschau der Objektbibliothek ausgewählt wurde, ein- oder ausgeschaltet. Sie können die Drehung direkt in der Vorschau aktivieren oder deaktivieren.
Mit der Option Geänderte Projekte automatisch speichern alle erlauben Sie dem Programm, eine Kopie eines Projekts automatisch im gleichen Ordner zu speichern. Wenn das Programm unerwartet beendet wurde, wird es beim nächsten Programmstart die automatisch gespeicherte Kopie des Projekts öffnen.
Mit Einrastempfindlichkeit auf 2D-Plan wird festgelegt, wie nah Sie ein Objekt an ein anderes bewegen müssen, bevor die Objekte aneinander einrasten.
Mit der Option Bilder drucken mit Auflösung können Sie die Auflösung zum Drucken von Rastergrafiken einrichten.
Mit der Option Leertaste aktiviert das 3D-Werkzeug wird festgelegt, welches der Werkzeuge in der 3D-Ansicht durch Drücken der Leertaste aktiviert werden soll.
Mit Automatisch nach Updates suchen können Sie festlegen, wie häufig das Programm nach Updates suchen soll. (Nicht im Programm verfügbar, das im Mac App Store gekauft wurde.)
Mit der Schaltfläche Löschen werden unnötige temporäre Dateien und Miniaturen von Bibliotheksobjekten entfernt, wenn kein geöffnetes oder nicht gesichertes vorhanden ist.