Espace de travail Live Home 3D
Vue en élévation 2D
La vue en élévation 2D présente la vue latérale des murs et des toits. Elle est utilisée pour le traitement des ouvertures, des niches et des panneaux de mur, ainsi qu’à l’exportation et à l’impression des vues en élévation.
La fonction décrite dans cette section n’est disponible que dans l’édition Pro.
Pour ouvrir la vue en élévation 2D, sélectionnez un mur ou un segment de toit et cliquez sur le bouton Vue en élévation 2D dans la barre d’outils. Vous pouvez effectuer la même opération en sélectionnant une niche, une ouverture ou un panneau de mur si un tel objet est présent dans un mur ou un toit.
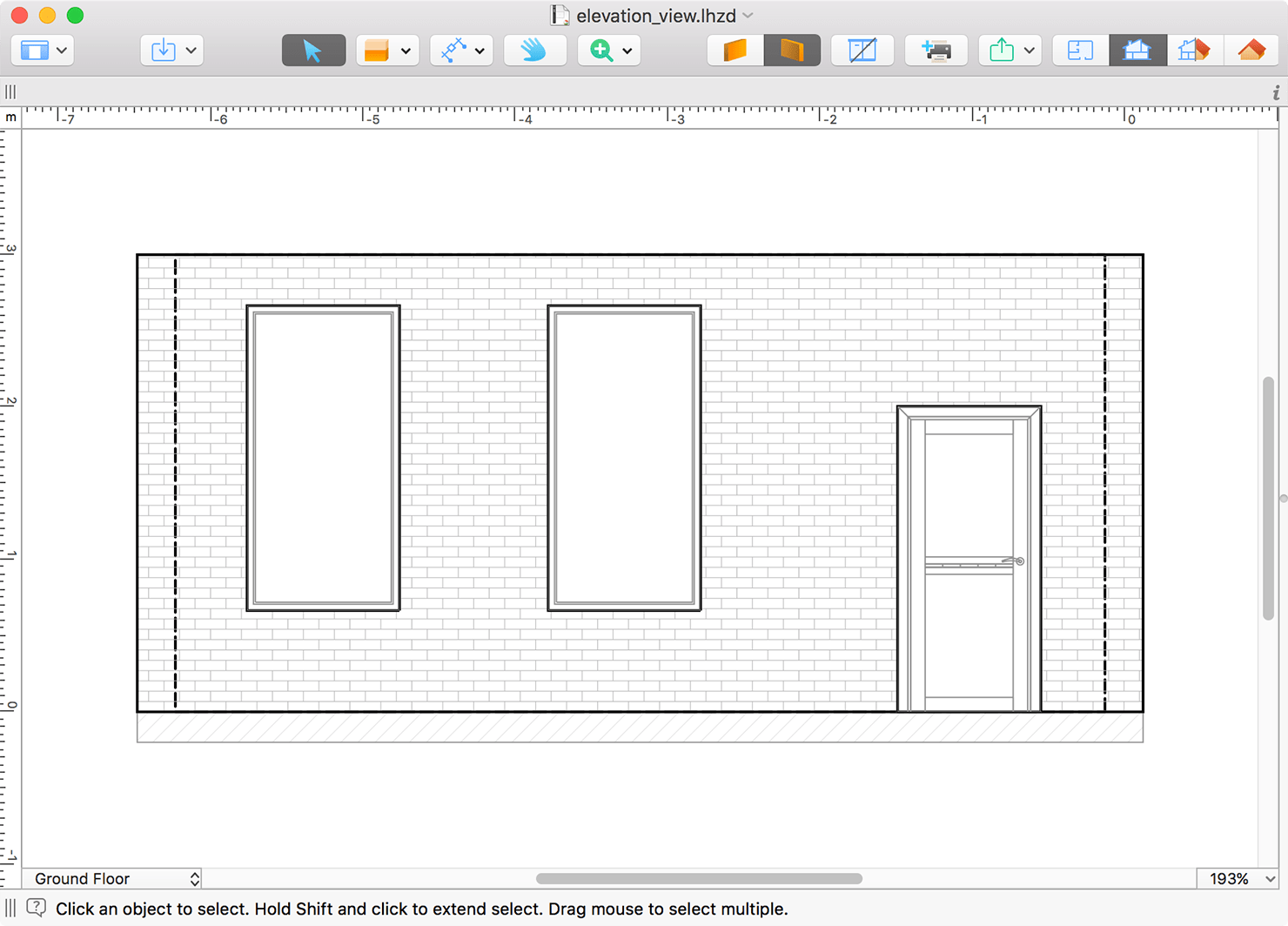
Barre d’outils
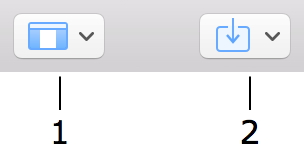
1 – Le bouton Présentation vous permet de contrôler la bibliothèque et l’inspecteur.
2 – Importer des modèles 3D à partir de la bibliothèque en ligne Trimble 3D Warehouse™ ou de fichiers stockés sur votre disque dur.

3 – Outil Sélection utilisé pour sélectionner et déplacer des objets.
4 – Outils destinés au dessin de niches, d’ouvertures et de panneaux de mur.
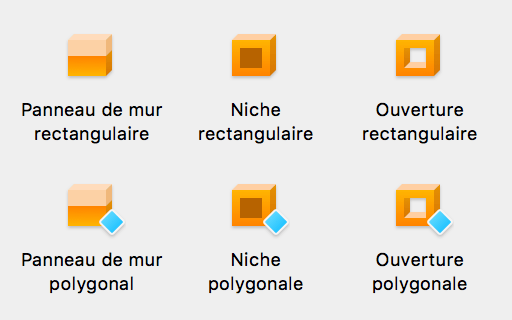
L’outil Panneau de mur rectangulaire crée un panneau de mur rectangulaire.
L’outil Panneau de mur polygonal vous permet de créer un panneau de mur en lui donnant la forme que vous voulez.
L’outil Niche rectangulaire crée une niche rectangulaire.
L’outil Niche polygonale vous permet de créer une niche en lui donnant la forme que vous voulez.
L’outil Ouverture rectangulaire crée une ouverture rectangulaire.
L’outil Ouverture polygonale vous permet de créer une ouverture en lui donnant la forme que vous voulez.
5 – Outils auxiliaires.
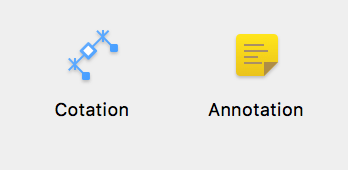
L’outil Cotation vous permet de mesurer la distance entre des points spécifiés.
L’outil Annotation ajoute des zones dans lesquelles vous pouvez taper ou coller du texte.
6 – L’outil Panorama vous permet de saisir et de faire défiler la vue en élévation 2D avec la souris.
7 – Le bouton Zoom vous permet de choisir l’outil Zoom avant ou Zoom arrière.
8 et 9 – Vous pouvez afficher un côté de mur ou l’autre. Vous pouvez aussi choisir une face de toit si vous êtes en train de modifier un toit.
10 – Afficher ou masquer le mobilier. Voir Mobilier dans la vue en élévation pour en savoir plus.
11 – Imprimer la vue en élévation actuelle. Ce bouton ne lance pas l’impression immédiatement, mais ajoute la vue en élévation actuelle à la liste de la zone de dialogue Disposition d’impression. Pour imprimer plusieurs vues en élévation, vous devez les ajouter à la file d’impression. Vous pouvez ensuite ouvrir la zone de dialogue Disposition d’impression, choisir des vues dans la liste et les imprimer.
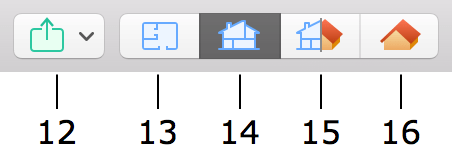
12 – Exporter votre plan, votre vue en élévation ou votre vue 3D sur un site de réseaux sociaux, sur votre disque dur ou en tant que pièce jointe incluse dans un message.
13 – Afficher la vue en plan 2D.
14 – Afficher la vue en élévation 2D.
15 – Afficher les vues 2D et 3D ensemble (mode divisé).
16 – Afficher la vue 3D.
Ajout d’objets à partir de la bibliothèque
La vue en élévation 2D vous permet d’ajouter au dessin des objets qui peuvent être installés sur les murs et sur les toits. Vous pouvez ainsi ajouter des niches, des ouvertures, des portes, des fenêtres et des panneaux de mur. Pour ajouter un objet, il suffit de le faire glisser depuis la bibliothèque et de le déposer dans le projet.
Création d’objets
Vous pouvez dessiner des niches, des ouvertures et des panneaux de murs directement dans la vue en élévation 2D en utilisant les outils de dessin mentionnés précédemment. Chacun de ces objets possède deux outils connexes. Un outil pour dessiner des formes rectangulaires et un autre pour dessiner des polygones.
Pour ajouter un objet rectangulaire, activez l’un des outils de création de formes rectangulaires. Cliquez en maintenant le bouton de la souris enfoncé pour commencer à dessiner un rectangle. Déplacez ensuite le curseur jusqu’à une nouvelle position et relâchez le bouton.
Pour ajouter un objet polygonal, activez l’un des outils de création de formes polygonales. Cliquez plusieurs fois dans la vue en élévation 2D pour ajouter des angles. Double-cliquez pour définir la position du dernier angle du polygone et désactiver l’outil.
Modification de la forme d’un objet
Pour modifier la forme des niches, des ouvertures et des panneaux de mur directement dans la vue en élévation 2D, cliquez avec le bouton droit de la souris sur le contour de l’objet et choisissez Modifier le contour dans le menu contextuel. Les poignées de redimensionnement disparaissent pour signaler que l’objet est en mode de modification de contour. Le programme affiche le contour de l’objet avec des poignées d’angle en forme de losange appelées « points ». Il suffit de déplacer les points pour modifier la forme du contour.
Pour ajouter un point, cliquez avec le bouton droit de la souris sur le contour et choisissez Ajouter un point. Pour supprimer un point, cliquez dessus avec le bouton droit de la souris et sélectionnez Supprimer le point.
En mode de modification de contour, le programme affiche également des poignées rondes au milieu de chacun des côtés du contour. Si vous déplacez une poignée ronde dans un sens ou dans l’autre, le côté correspondant se courbe vers l’intérieur ou l’extérieur de la forme en créant un arc. Pendant que vous changez la courbure d’un côté, un chiffre placé à côté du curseur passe de 0 (ligne droite) à 180 (demi-cercle). L’une des méthodes possibles pour créer un cercle consiste à dessiner un carré et à courber chacun de ses côtés jusqu’à 90 degrés. Maintenez la touche Maj enfoncée pour progresser par paliers de 15 degrés.
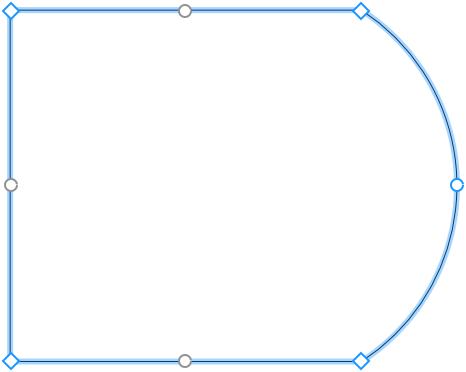
Si l’option Modifier la géométrie située dans l’inspecteur est déverrouillée, vous pouvez activer le mode de modification en double-cliquant sur l’objet.
Mobilier dans la vue en élévation
Pour afficher ou masquer le mobilier et les blocs de construction dans la vue en élévation, utilisez le bouton Mobilier disponible dans la barre d’outils.
Un élément de mobilier ou un bloc de construction ne sera affiché que si le vide entre lui et un mur sélectionné est inférieur à un mètre.
La vue en élévation 2D vous permet de déplacer le mobilier et d’ajouter de nouveaux objets.