Espace de travail Live Home 3D
Vue 3D
La vue 3D affiche un modèle 3D de votre projet. Vous pouvez utiliser la fenêtre 3D pour déplacer des objets, changer des matières, ajuster l’éclairage et bien plus encore. Vous pouvez aussi vous déplacer dans l’espace 3D et prendre des photos.
Pour ouvrir la vue 3D, cliquez sur le bouton Vue 3D dans la barre d’outils ou appuyez sur les touches Commande-\.
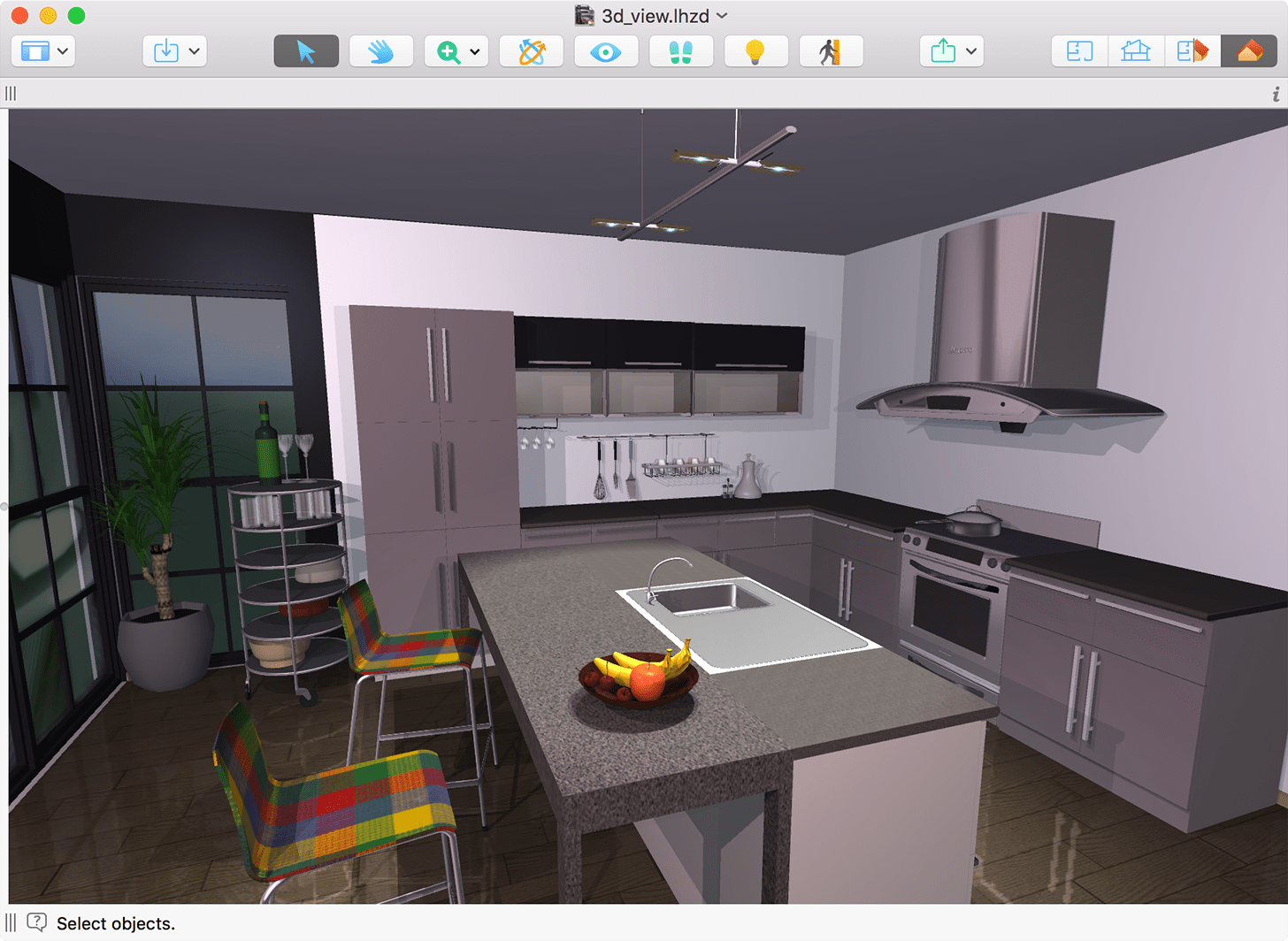
La barre d’outils 3D est décrite dans une autre sous-section plus loin dans ce chapitre.
La barre d’information, située sous la barre d’outils, affiche des informations sur l’objet sélectionné, telles que son type ou sa taille. Le bouton « i », situé dans la partie droite de la barre d’information, vous permet d’ouvrir ou de fermer l’inspecteur.
La section Fenêtre principale décrit les éléments de l’interface communs à toutes les vues.
Barre d’outils 3D
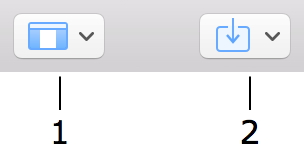
1 – Le bouton Présentation vous permet de contrôler la bibliothèque et l’inspecteur.
2 – Importer des modèles 3D à partir de la bibliothèque en ligne Trimble 3D Warehouse™ ou de fichiers stockés sur votre disque dur.

3 – Outil Sélection utilisé pour sélectionner et déplacer des objets.
4 – L’outil Panorama vous permet de saisir et de faire défiler la vue 3D avec le curseur.
5 – Outil Zoom.
6 – Outil Orbite. Vous pouvez cliquer sur un point et le faire glisser pour déplacer le point sélectionné dans le sens souhaité.
7 – L’outil Pivoter vous permet de faire pivoter la vue autour du point de vue actuel.
8 – Outil Visite. Lorsque vous déplacez le curseur le long des bords de la vue, il se transforme en flèches. Le sens d’une flèche varie en fonction de la position du curseur. Cliquez pour vous déplacer à travers l’espace 3D dans le sens de la flèche.
9 – Effectuer le rendu de la scène avec ou sans éclairage. La désactivation de l’éclairage augmente la vitesse de réaction de la vue.
10 – Activer ou désactiver la traversée des murs ou d’autres objets lors des déplacements en 3D. Il est toujours possible de passer à travers une porte.
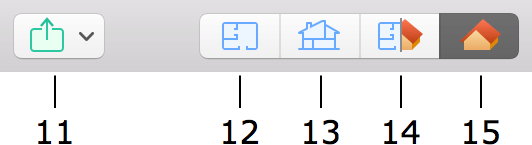
11 – Partager la vue 2D ou 3D sur d’autres applications, l’exporter sur votre disque dur ou l’inclure en pièce jointe dans un e-mail.
12 – Afficher la vue en plan 2D.
13 – Afficher la vue en élévation 2D. (Édition Pro uniquement)
14 – Afficher ensemble la vue en plan 2D et la vue 3D (mode divisé).
15 – Afficher la vue 3D.
Pour personnaliser la barre d’outils, cliquez dessus avec le bouton droit de la souris et sélectionnez la commande Barre d’outils personnalisée…
Le programme permet d’ajuster la vue de manière précise en modifiant les propriétés des caméras dans l’inspecteur. Il est possible de choisir une vue en perspective ou une projection orthographique. La vue en perspective autorise l’ajustement du champ de vision.
Une icône de caméra est parfois affichée dans le coin supérieur droit de la vue3D. Cette icône indique que la vue actuelle est associée à l’une des caméras d’utilisateur.
Si vous agrandissez la fenêtre principale horizontalement pour donner un maximum d’espace à la vue 3D sur votre écran, il se peut que la vue 3D n’occupe pas tout l’espace disponible et laisse des bordures vides sur les côtés. Cela est dû aux limitations de votre matériel informatique.
Visite
Il existe plusieurs moyens de naviguer à travers votre modèle 3D. L’une des possibilités consiste à utiliser les boutons de la barre d’outils décrits plus haut. Il existe également un outil spécialisé, appelé Commande de visite, doté de zones sensibles aux clics. Le sens du mouvement dépend de la zone sur laquelle vous cliquez.
La Commande de visite apparaît en bas de la vue 3D. Elle est visible par défaut. Vous pouvez régler son mode d’affichage dans le menu Présentation > Afficher la commande de visite 3D. En mode automatique, la Commande de visite apparaît dès que vous placez le curseur sur la zone qu’elle occupe. Les deux autres modes permettent soit d’afficher la commande en permanence, soit de ne jamais l’afficher.
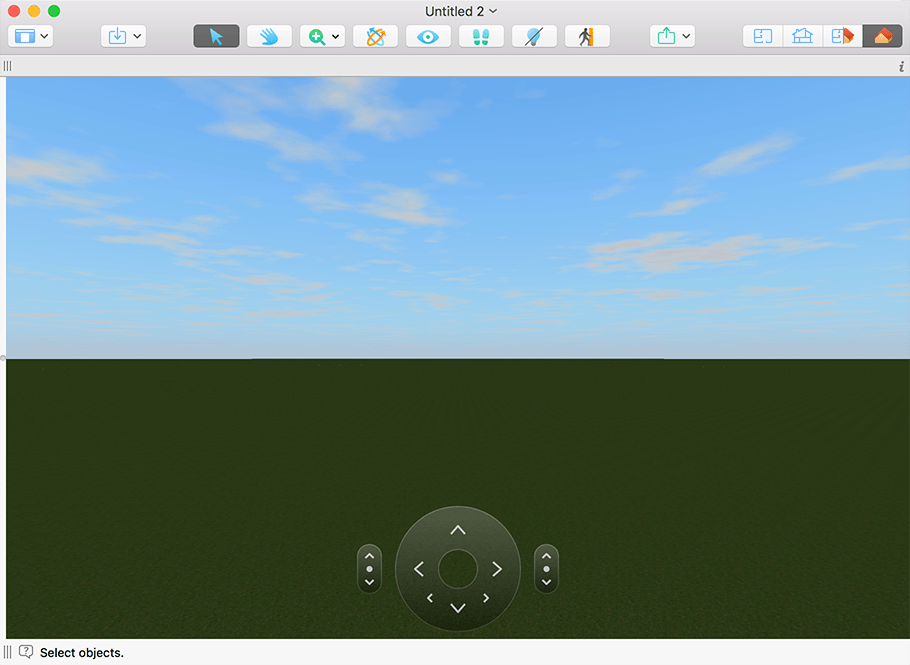
Veuillez noter que la Commande de visite n’est pas affichée tant que l’outil Visite de la barre d’outils est activé.
La vitesse de déplacement dépend de la qualité du rendu. Un ralentissement peut se produire en cas de qualité de rendu élevée. Pour vous déplacer plus rapidement, désactivez l’éclairage dans la barre d’outils et/ou réduisez les valeurs de l’onglet Paramètres 3D dans les Paramètres de l’application. Vous pouvez travailler sur votre projet en adoptant une qualité de rendu inférieure permettant d’utiliser la vue 3D de la manière la plus confortable possible. Vous pourrez toujours augmenter la qualité pour prendre des photos de votre projet.
Commande de visite
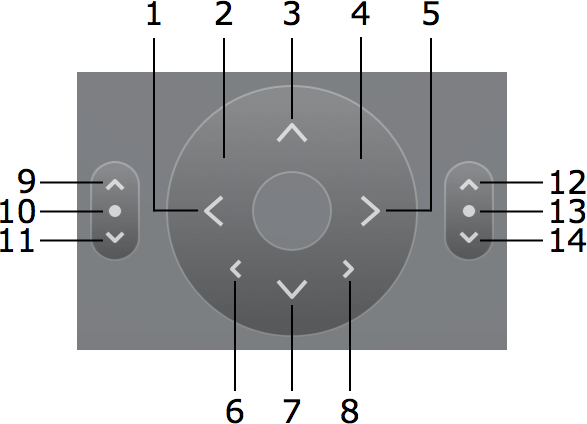
1 – Tourner à gauche.
2 – Avancer en tournant à gauche.
3 – Avancer.
4 – Avancer en tournant à droite.
5 – Tourner à droite.
6 – Tourner à gauche.
7 – Reculer.
8 – Tourner à droite.
Tangage de la caméra
9 – Regarder vers le haut.
10 – Double-cliquer pour regarder droit devant.
11 – Regarder vers le bas.
Élévation de la caméra
12 – Déplacer la caméra vers le haut.
13 – Double-cliquer pour rétablir le niveau par défaut.
14 – Déplacer la caméra vers le bas.
Utilisation du clavier
Vous pouvez utiliser les touches fléchées du clavier pour avancer, reculer et tourner à gauche ou à droite. Les raccourcis sont affichés entre parenthèses.
| Haut (W) | Avancer |
| Bas (S) | Reculer |
| Gauche | Tourner à gauche |
| Droite | Tourner à droite |
| Commande-Haut (Q) | Incliner la caméra vers le haut |
| Commande-Bas (Z) | Incliner la caméra vers le bas |
| Option-Haut (E) | Déplacer la caméra vers le haut |
| Option-Bas (C) | Déplacer la caméra vers le bas |
| Option-Gauche (A) | Déplacer la caméra vers la gauche |
| Option-Droite (D) | Déplacer la caméra vers la droite |
Déplacement d’objets dans la vue 3D
Pour déplacer un objet horizontalement dans la vue 3D, faites-le glisser et déposez-le à l’endroit voulu.
L’option Coller par, disponible dans l’inspecteur, détermine la manière dont un objet se déplace par rapport au plancher, aux murs et aux autres objets. Lorsque l’option est désactivée, vous ne pouvez faire glisser l’objet que dans un plan horizontal. Lorsqu’elle est activée, l’objet se colle par magnétisme au plancher, aux murs ou à tout autre objet et peut changer automatiquement d’élévation. Par exemple, si vous retirez un vase (avec l’option Coller par le bas activer) de la table où il se trouve, il tombe sur le plancher.
Vous pouvez maintenir la touche Commande enfoncée pour désactiver temporairement l’option Coller par. Si vous relâchez la touche Commande ou le bouton de la souris, l’objet adopte l’élévation qu’il devrait avoir avec la fonction Coller par.
Pour déplacer un objet dans un plan vertical (perpendiculairement au sens de la vue actuelle), maintenez la touche Option enfoncée.
Pour maintenir l’élévation de l’objet à un niveau constant, activez l’option Verrouiller l’élévation dans l’inspecteur.