Utilisation des matières
Ajout de matières à la bibliothèque
Pour ajouter une nouvelle matière, cliquez sur l’icône de roue d’engrenage dans la Bibliothèque de matières et choisissez Nouvelle matière… dans le menu local. La zone de dialogue suivante s’ouvre.
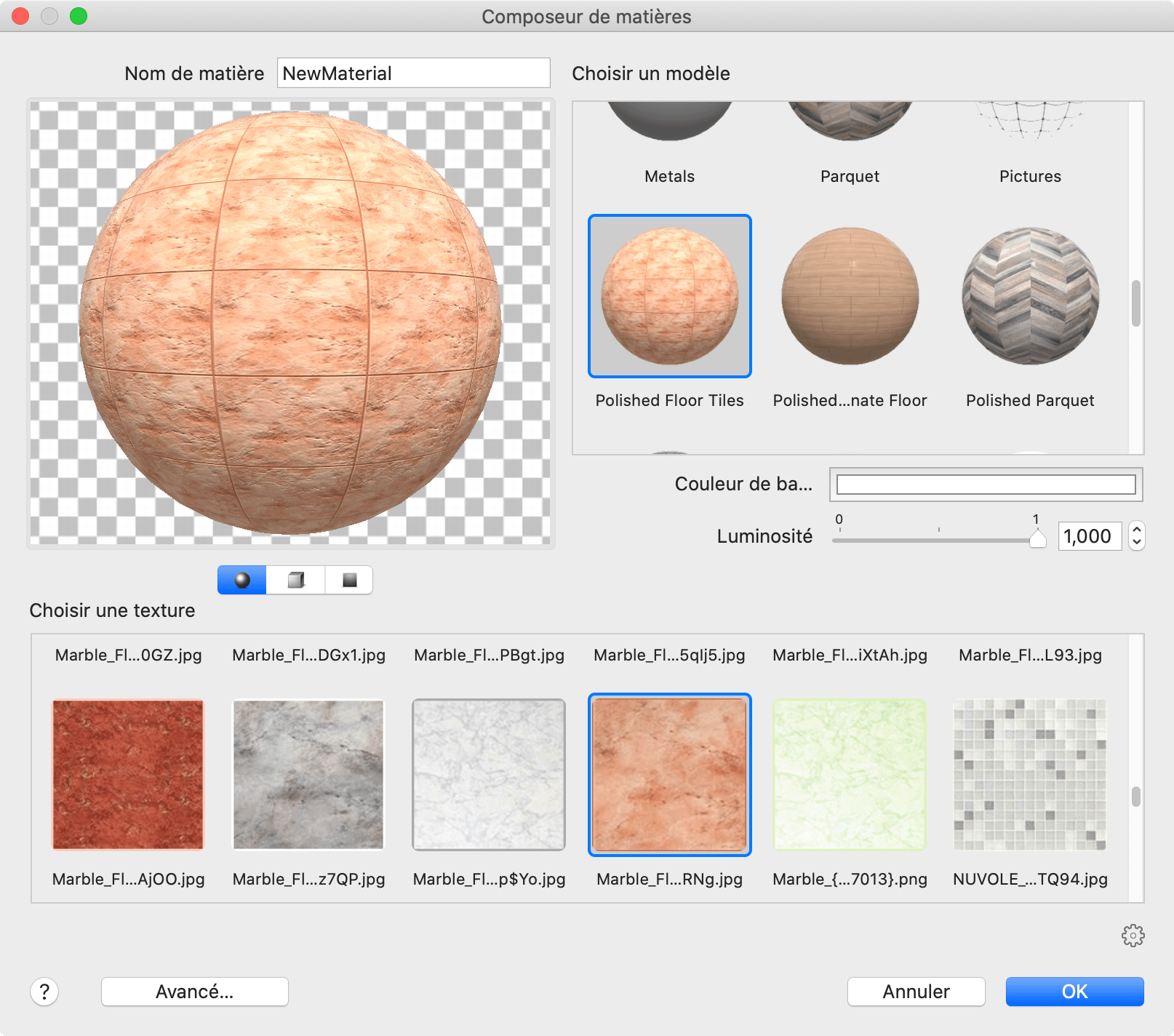
Utilisez les boutons situés sous l’aperçu pour choisir un type d’aperçu. La matière sélectionnée peut être appliquée à une sphère, un cube ou une surface plane.
Tapez le nom de la matière. Essayez d’utiliser des noms descriptifs.
Sélectionnez une matière dans la zone Choisir un modèle. À ce stade, réfléchissez aux principales propriétés de la future matière : avec ou sans texture, mate ou brillante, etc. Une texture ou une couleur particulière n’a pas d’importance.
Si vous créez une matière sans texture, ajustez sa couleur et sa luminosité en utilisant Couleur de base et Luminosité en fonction du résultat souhaité.
Si vous avez sélectionné un modèle de matière avec texture, la zone Choisir une texture affichera une catégorie appropriée de textures. Cliquez sur une texture que vous aimez pour la sélectionner.
Vous pouvez également accéder à des textures dans d’autres catégories. Pour ce faire, cliquez sur l’icône Catégorie parente dans la rangée supérieure des textures. Sélectionnez ensuite une catégorie.
Vous pouvez également utiliser votre propre image comme texture. Cliquez sur l’icône de roue d’engrenage sous la bibliothèque de textures et sélectionnez Importer une texture personnalisée…, puis accédez à un fichier graphique. Pour supprimer une texture personnalisée de la bibliothèque, cliquez sur celle-ci pour la sélectionner. Cliquez ensuite sur l’icône de roue d’engrenage et choisissez Supprimer la texture actuelle…
Vous pouvez teinter la texture en modifiant la couleur de base. Pour ajuster la luminosité de la texture, modifiez la valeur de luminosité.
Pour régler vous-même tous les paramètres disponibles au lieu d’utiliser des modèles, cliquez sur le bouton Avancé… pour ouvrir l’éditeur de matières. (Édition Pro uniquement)