Utilisation des matières
Modification de matières
Pour ouvrir l’éditeur de matières, cliquez avec le bouton droit de la souris sur une matière dans la bibliothèque de matières, puis choisissez Modifier la matière sélectionnée… Le programme ne permet pas de modifier les matières standard. Pour modifier l’une de ces matières, vous devez donc créer une copie que vous pouvez ensuite personnaliser. Pour dupliquer et modifier une matière standard, cliquez dessus avec le bouton droit de la souris dans la bibliothèque de matières, puis sélectionnez Nouveau à partir de la sélection… dans le menu contextuel.
La fonction décrite dans cette section n’est disponible que dans l’édition Pro.
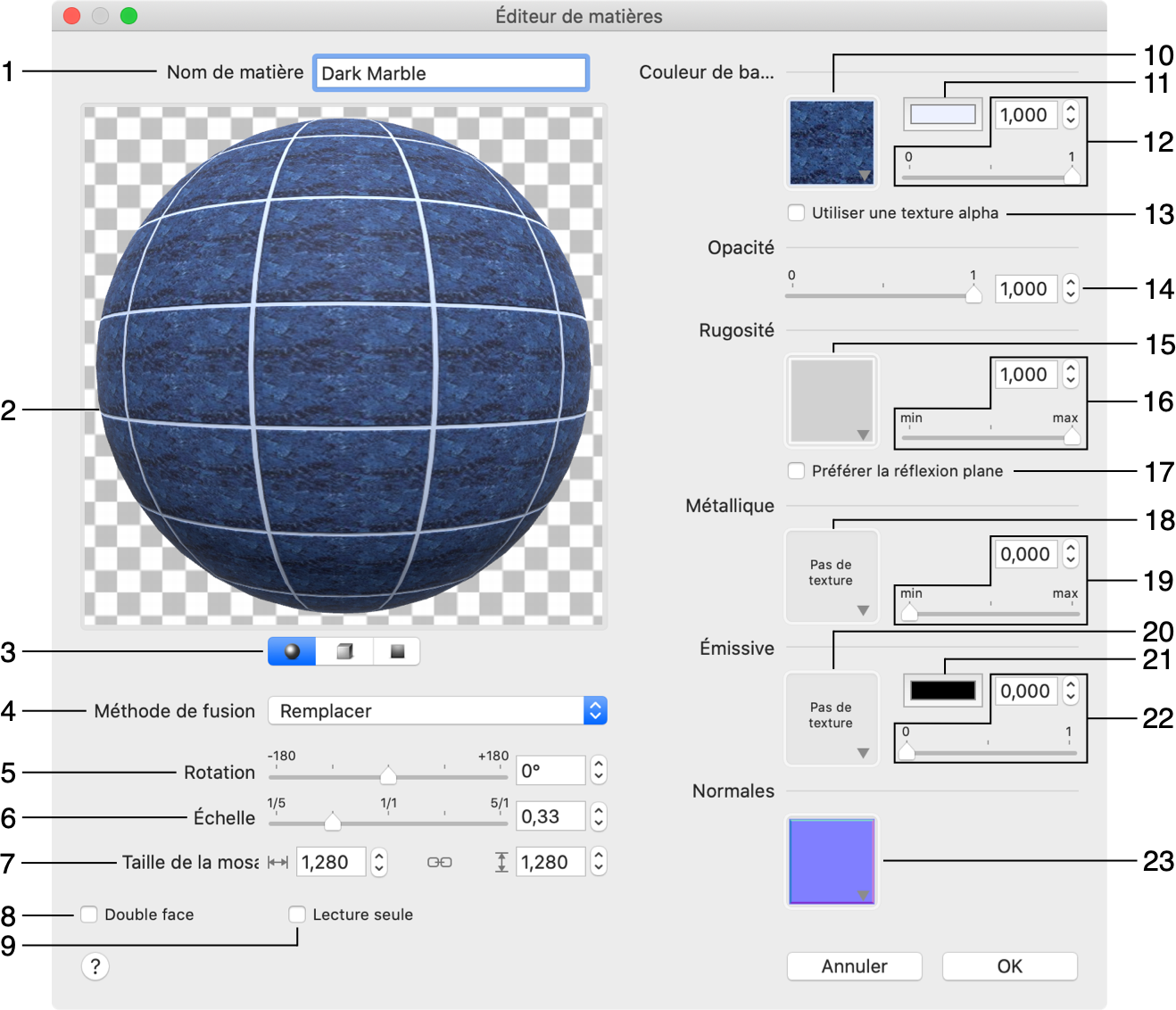
1 – Nom de la matière. Visible dans la bibliothèque de matières.
2 – Aperçu de la matière. Pour faire un zoom avant ou arrière, placez le curseur sur l’aperçu. Ensuite, faites défiler la page vers le haut ou vers le bas. Si une sphère ou un cube se trouve dans l’aperçu, vous pouvez le faire pivoter en 3D en le faisant glisser avec la souris.
3 – Mode Aperçu. L’aperçu peut montrer la matière appliquée à l’un de ces trois objets : sphère, cube ou surface plane. Pour en choisir un, cliquez sur l’icône correspondante sous l’aperçu. L’aperçu simule les reflets produits par des sources de lumière ponctuelle (spot) ou ambiante.
4 – Méthode de fusion.
5 – Rotation de la matière.
6 – Mise à l’échelle de la matière.
7 – Taille des mosaïques de texture dans les unités de mesure utilisées dans le plan. L’icône de chaîne au milieu vous permet de redimensionner les textures en conservant ou non les proportions.
8 – Rendre la matière à double face. Certains objets paraissent normaux quand on les regarde de l’extérieur, mais ils semblent transparents de l’intérieur. Cette option applique la même matière à la surface interne.
9 – Rendre la matière en lecture seule. Cela évite qu’elle ne soit modifiée.
10 – Texture de la matière.
11 – Couleur de teinte de la texture de la matière.
12 – Luminosité de la texture. À « 1 », la texture semble normale. À « 0 », elle devient noire.
13 – Tenir compte des zones transparentes de la texture.
14 – Opacité de la matière. À « 0 », la matière devient transparente.
15 – Texture de l’effet Rugosité.
16 – Quantité de rugosité de la matière. À « 0 », la matière semble parfaitement polie. À « 1 », elle devient mate.
17 – La case à cocher Préférer la réflexion plane vous permet de configurer la rugosité d’une surface irrégulière qui présente des zones de brillance différente. Par exemple, une matière peut représenter un carrelage mural brillant avec des joints mats entre les carreaux. Pour appliquer une rugosité différente à différentes zones, vous devez activer l’option Préférer la réflexion plane et choisir une texture dans la section Rugosité. Une couleur sombre dans la texture définit une zone brillante (p. ex., noir pour le carrelage), tandis qu’une couleur claire définit une zone mate (p. ex., blanc pour le joint). Notez que les matières dont l’option Préférer la réflexion plane est activée ralentissent le rendu de la scène 3D. Vous devez donc éviter ou limiter l’utilisation de ces matières afin d’obtenir de meilleures performances du programme.
18 – Texture de l’effet Métallique.
19 – Quantité d’effet Métallique. À « 1 », la matière semble métallique. À « 0 », elle ne semble pas métallique.
20 – Texture de l’effet Émissive.
21 – Couleur de la lumière émise par la matière.
22 – Quantité de lumière émise par la matière. Lorsque ce paramètre est supérieur à zéro, la matière semble se trouver sous la lumière ambiante. Ceci ne remplace pas les sources de lumière. Des matières auto-illuminées peuvent être utilisées pour des objets tels qu’une boîte à lumière, un abat-jour en verre ou un écran d’ordinateur. Si vous réglez ce paramètre sur zéro, vous devez également supprimer la texture car elle n’a aucun sens sans éclairage.
23 – Carte normale. L’application d’une carte normale peut faire en sorte qu’une surface présente des caractéristiques comme des bosses.
Taille de la texture et échelle
La taille de la texture de la matière appliquée sur un objet correspond à la taille de la texture multipliée par l’échelle. Ainsi, l’objet peut avoir la même apparence avec différentes combinaisons de taille et d’échelle. Cependant, les contrôles Transformer la mosaïque de l’inspecteur n’affichent que la taille de la mosaïque. Si votre matière doit imiter une structure aux dimensions connues, vous pouvez utiliser l’échelle pour ajuster la taille de la texture afin de faire correspondre la valeur Taille de la mosaïque à la taille réelle (par ex., un carreau pour mur).
Utilisation de textures
Une ou plusieurs textures peuvent être utilisées dans une matière. Chaque bloc de réglages, pouvant accepter une texture, dispose d’un petit aperçu pour afficher une texture sélectionnée. Vous pouvez le voir dans le bloc Couleur de base. Si une texture n’a pas été sélectionnée, l’aperçu affiche simplement « Pas de texture ».
Pour choisir une nouvelle texture ou supprimer la texture actuelle, cliquez sur la zone correspondante de l’aperçu. Cela ouvrira la bibliothèque de textures.
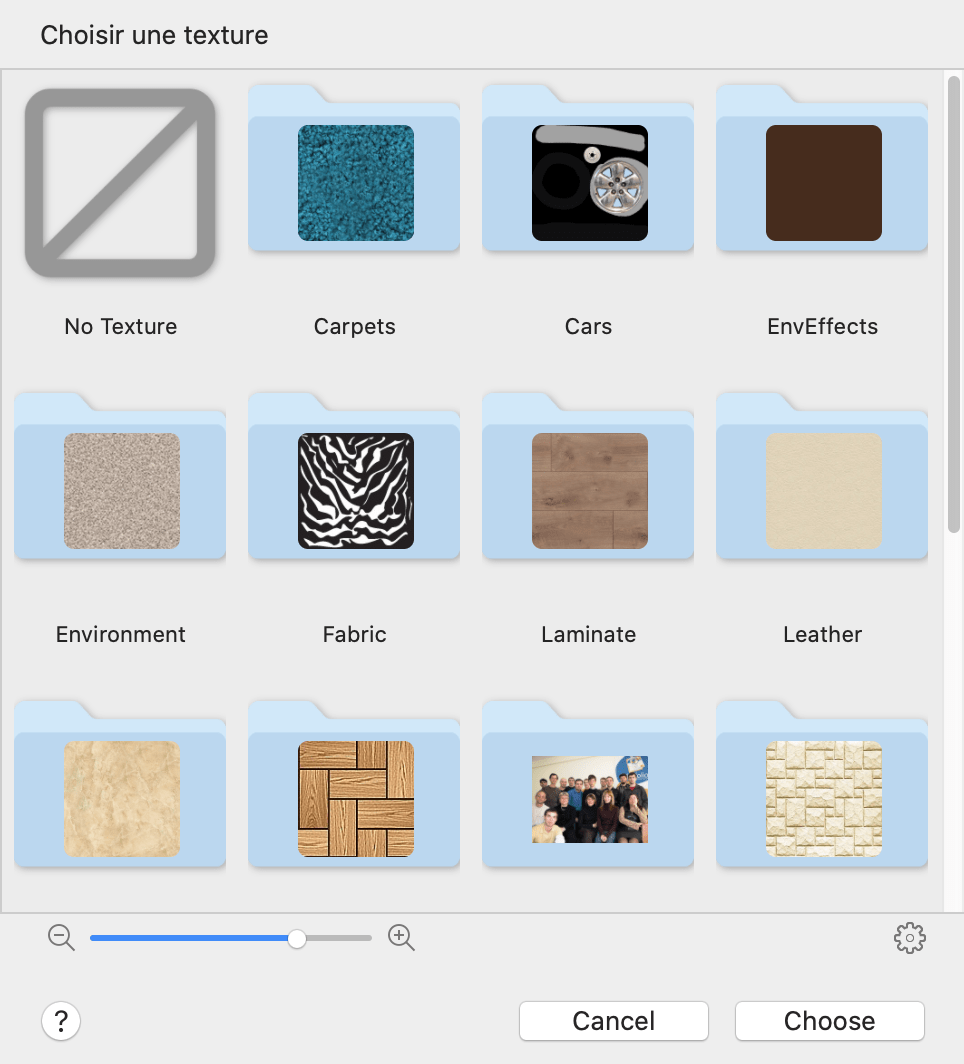
La bibliothèque affiche une liste de catégories. Pour entrer dans une d’entre elles, cliquez sur son icône.
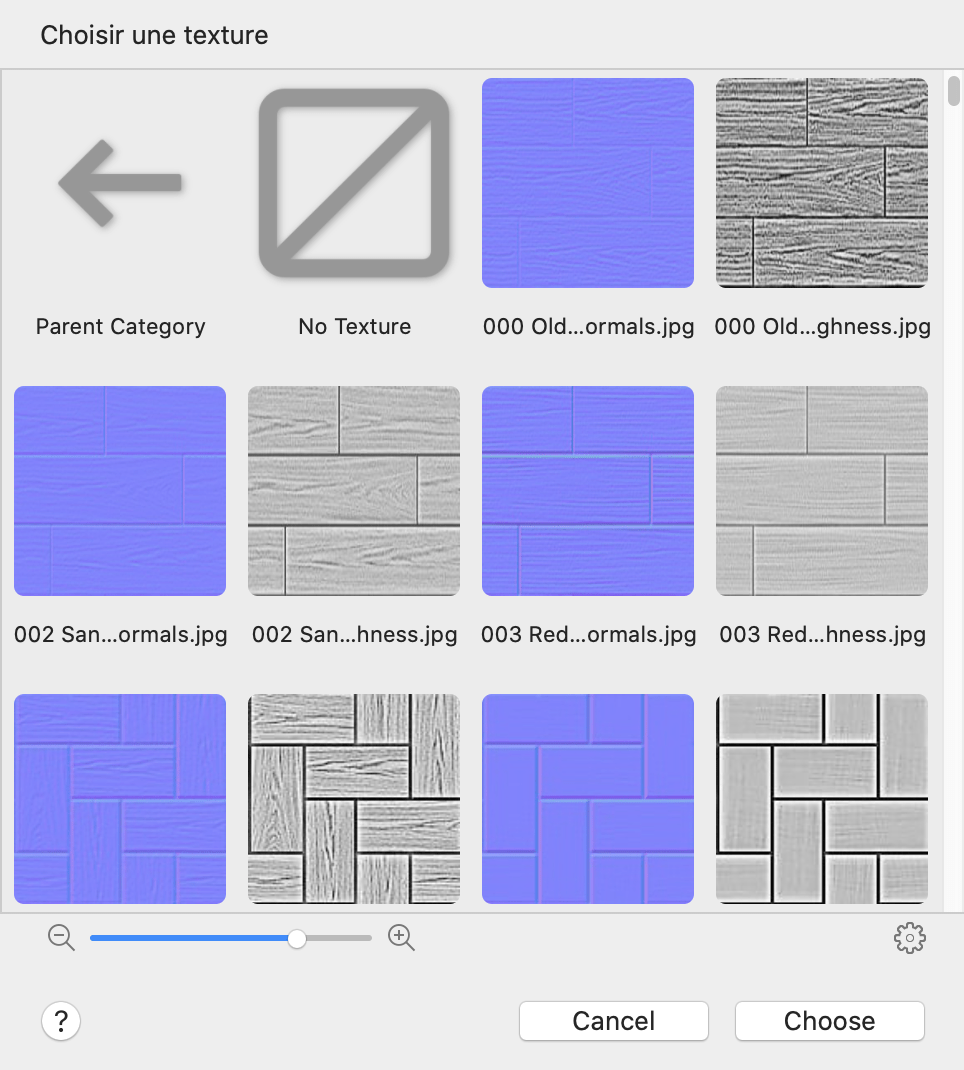
Pour choisir une texture, cliquez dessus. Cliquez ensuite sur le bouton Choisir.
Pour que la matière n’ait pas de texture, cliquez sur l’icône Pas de texture dans la bibliothèque.
Une icône de roue d’engrenage se trouve dans la partie inférieure de la boîte de dialogue. Lorsque vous cliquez dessus, un menu s’affiche avec des options permettant d’importer une texture à partir d’un fichier graphique et de supprimer la texture actuellement sélectionnée. Les textures importées par l’utilisateur peuvent être supprimées, mais pas celles par défaut.
Une texture importée apparaîtra dans la catégorie actuellement ouverte.