Utilisation des projets
Arborescence du projet
L’arborescence du projet est une liste d’objets qui ont été ajoutés au projet actuel. Pour l’ouvrir, sélectionnez Fenêtre > Arborescence du projet dans le menu principal.
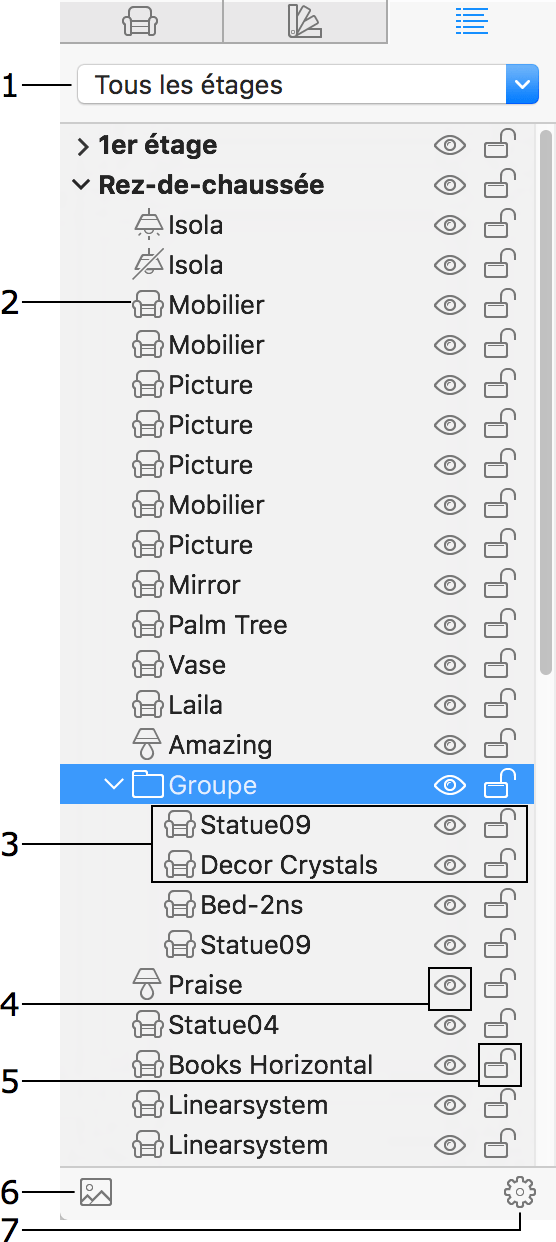
1 – Sélecteur d’étage. Vous pouvez choisir d’afficher les objets d’un étage ou de tous les étages.
2 – Objet. Cliquez sur le nom de l’objet dans la liste pour sélectionner cet objet dans la liste et dans le projet.
3 – Sous-éléments d’un objet ou d’un groupe. Cliquez sur le triangle pour afficher ou masquer les sous-éléments.
4 – Option Visibilité. Cliquez sur cette icône pour masquer ou afficher un objet dans le projet.
5 – Option Verrouillage. Cliquez sur cette icône pour empêcher la modification ou le déplacement accidentel d’un objet. Il est impossible de sélectionner un objet verrouillé dans l’une des vues.
6 – Afficher ou masquer l’objet sélectionné dans le panneau d’aperçu. Ce panneau affiche la vue 3D de votre projet avec l’objet sélectionné au milieu. Si une caméra ordinaire ou une caméra vidéo est sélectionnée, le panneau affiche la vue générée par cette caméra. Vous pouvez effectuer un zoom sur l’aperçu ou le faire pivoter sans affecter la vue 3D principale.
7 – Menu des actions. Ce menu reprend les commandes du menu contextuel de l’objet.
Les nouveaux objets sont présentés dans votre projet avec des noms par défaut. Par exemple, tous les segments de mur reçoivent le nom « Mur ». Pour distinguer des objets du même type, vous pouvez leur attribuer des noms différents. Pour modifier le nom d’un objet, double-cliquez dessus dans l’arborescence du projet et saisissez le nom souhaité.
L’arborescence du projet peut afficher les éléments d’un étage sélectionné ou tous les éléments du projet. Dans le deuxième cas, les étages sont présentés comme des éléments de niveau supérieur dans la liste et les objets, comme des sous-éléments de leurs étages respectifs.
Les objets sont regroupés par type dans la liste. Les murs, par exemple, sont présentés ensemble et ne sont pas mélangés à des objets d’autres types. Vous pouvez ainsi utiliser l’arborescence du projet pour sélectionner facilement tous les objets d’un même type.
Certains objets peuvent avoir des parties affichées en tant que sous-objets dans l’arborescence du projet. Un objet porte, par exemple, est constitué d’un encadrement et de la porte elle-même. Les paramètres de ces sous-objets peuvent être modifiés séparément. Un objet mur peut avoir des plinthes et des corniches de chaque côté.
Tout objet que vous sélectionnez dans une vue est également sélectionné dans l’arborescence du projet et vice versa.
Pour afficher le menu contextuel d’un objet, cliquez sur l’objet avec le bouton droit de la souris. La plupart des commandes dans le menu des actions sont identiques à celles du menu contextuel de la vue en plan 2D.
Si vous avez des difficultés à retrouver un objet sur le plan, sélectionnez-le dans l’arborescence du projet. Le cadre de sélection de l’objet vous permet de le distinguer des autres objets dans la vue 2D ou 3D. Veillez à ne pas vous tromper d’étage lorsque vous recherchez l’objet. Pour accéder rapidement à l’objet dans la vue 3D, choisissez la commande Montrer en 3D dans le menu contextuel de l’objet.
Certains objets, plus particulièrement ceux que vous avez importés, peuvent être accompagnés d’un signal d’avertissement jaune dans l’arborescence du projet. Ce signal indique que l’objet a été créé avec de nombreux détails et que cela risque de diminuer la vitesse de rendu de la vue 3D. Pour plus de détails, consultez la section Type et représentation.