Utilisation des toits
Ajout et suppression de toits
Le programme vous permet d’ajouter des toits automatiques et des toits personnalisés. Ces deux types de toits peuvent couvrir le même plancher. Dans ce cas, le toit personnalisé occupe la zone spécifiée et l’espace restant est couvert par le toit automatique. Il est conseillé d’utiliser des toits automatiques chaque fois que cela s’avère possible. Les toits personnalisés ne sont disponibles que dans l’édition Pro.
Ajout d’un toit automatique
Les toits automatiques sont conçus de telle sorte qu’ils occupent tout l’espace disponible. Cette surface est définie par le contour des murs externes ou le contour du plancher.
Pour ajouter ou supprimer un toit automatique, utilisez l’onglet Bâtiment de l’inspecteur.
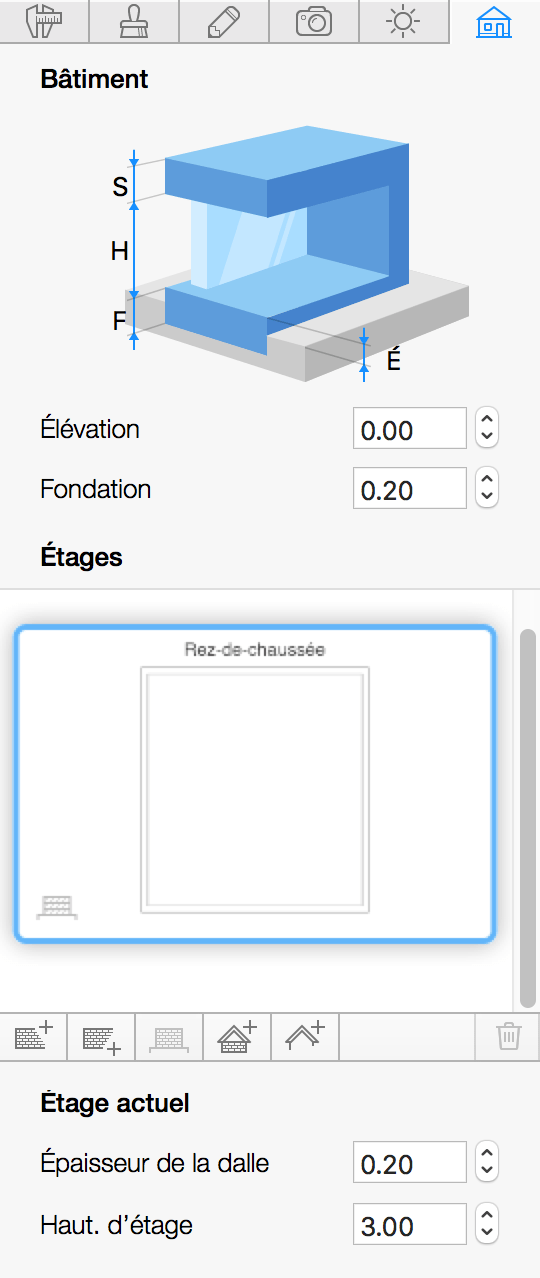
Pour ajouter un toit à l’étage au-dessus de l’étage actuel, cliquez sur ![]() . S’il n’y a pas d’étage au-dessus de l’étage actuel, un nouvel étage est automatiquement ajouté. Pour ajouter un toit à l’étage actuel, cliquez sur
. S’il n’y a pas d’étage au-dessus de l’étage actuel, un nouvel étage est automatiquement ajouté. Pour ajouter un toit à l’étage actuel, cliquez sur ![]() . Le programme ouvre alors l’Assistant de toits pour que vous puissiez choisir un type de toit (Pignon ou Mansarde, par exemple).
. Le programme ouvre alors l’Assistant de toits pour que vous puissiez choisir un type de toit (Pignon ou Mansarde, par exemple).
Une fois qu’un toit a été ajouté, vous pouvez modifier ses propriétés à l’aide de l’inspecteur. Pour changer de type de toit au moyen de l’Assistant de toits, sélectionnez la commande Changer de type de toit dans le menu contextuel du toit.
Une fois qu’un toit a été créé, le bouton d’ajout de toit correspondant situé dans l’inspecteur se transforme en bouton de suppression de toit : ![]() ou
ou ![]() .
.
Pour convertir un toit automatique en toit personnalisé, choisissez Rendre le toit modifiable dans le menu contextuel du toit. L’opération inverse n’est pas autorisée. Pour remplacer un toit personnalisé par un toit automatique, supprimez le toit personnalisé et ajoutez un nouveau toit automatique. Cette fonction n’est disponible que dans l’édition Pro.
Ajout d’un toit personnalisé
Pour ajouter un toit rectangulaire, dessinez-le d’abord sur le plan à l’aide de l’outil Toit rectangulaire. Cliquez en maintenant le bouton de la souris enfoncé pour commencer à dessiner un rectangle. Déplacez ensuite le curseur jusqu’à une nouvelle position et relâchez le bouton.
Pour ajouter un toit polygonal, activez l’outil Toit polygonal. Cliquez successivement sur le plan pour ajouter un angle à chaque fois. Double-cliquez pour définir la position du dernier angle du polygone et désactiver l’outil.
Dès que vous avez terminé de dessiner votre toit, le programme ouvre l’Assistant de toits pour que vous puissiez choisir un type de toit.
Pour changer la forme ou la taille d’un toit personnalisé sur le plan, sélectionnez le toit et faites glisser l’une de ses poignées latérales ou d’angle.
Pour modifier la forme d’un toit personnalisé, cliquez dessus avec le bouton droit de la souris et choisissez Modifier le contour dans le menu contextuel. Les poignées de redimensionnement disparaissent pour signaler que l’objet est en mode de modification de contour. Le programme affiche le contour de l’objet avec des poignées situées sur les coins et appelées « points ». Il suffit de déplacer ces points pour modifier la forme du contour.
Pour ajouter un point, cliquez avec le bouton droit de la souris sur le contour et choisissez Ajouter un point. Pour supprimer un point, cliquez dessus avec le bouton droit de la souris et sélectionnez Supprimer le point.
Vous pouvez configurer les propriétés d’un toit personnalisé dans l’inspecteur. Pour changer de type de toit au moyen de l’Assistant de toits, sélectionnez la commande Changer de type de toit dans le menu contextuel du toit.
La fonction décrite dans cette sous-section n’est disponible que dans l’édition Pro.
Suppression d’un toit
Pour supprimer un toit automatique, sélectionnez l’étage où il se trouve, puis cliquez sur ![]() dans l’inspecteur.
dans l’inspecteur.
Pour supprimer un toit personnalisé, sélectionnez-le et appuyez sur la touche Supprimer. (Édition Pro uniquement)
Le toit est également supprimé si vous supprimez l’étage sur lequel il est posé.
Assistant de toits
L’Assistant de toits vous aide à ajouter des toits standards à vos bâtiments.
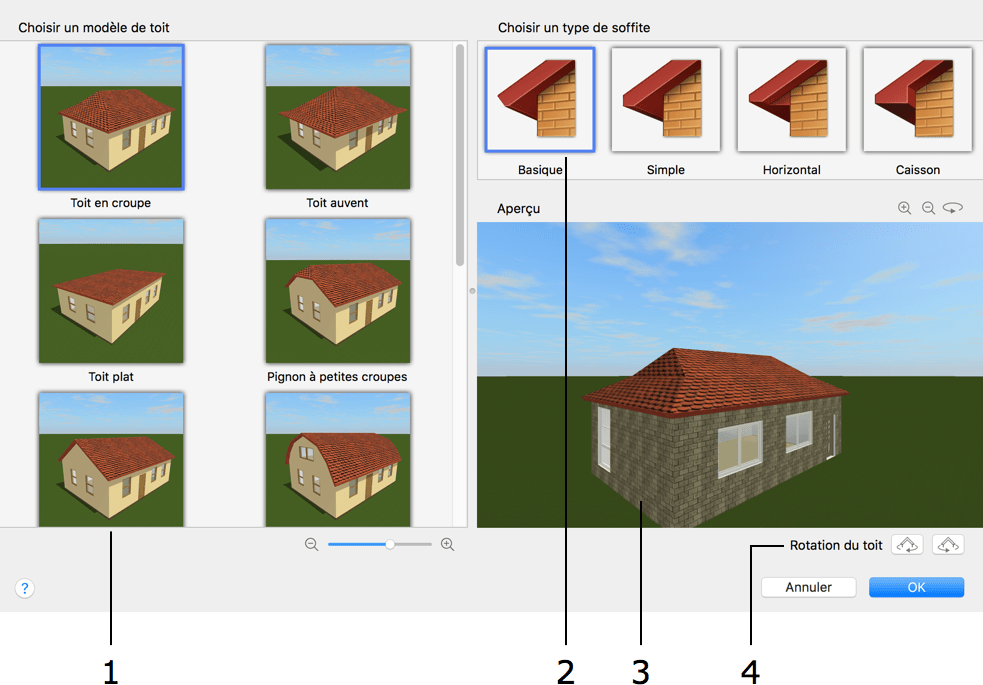
1 – Modèles de toit.
2 – Type de soffite. Vous pouvez aussi changer ce type dans l’onglet Propriétés de l’objet de l’inspecteur.
3 – Aperçu de votre projet avec le toit ajouté. Pour faire pivoter l’image, faites-la glisser ou faites un geste de balayage avec trois doigts. Pour effectuer un zoom avant ou arrière, vous pouvez soit utiliser la roulette de votre souris ou les boutons de zoom au-dessus de l’aperçu, soit faire un geste de balayage vers le haut ou vers le bas avec deux doigts.
4 – Orientation du toit. Vous pouvez faire pivoter le toit par paliers de 90 degrés.
Vous pouvez aussi déplacer un toit personnalisé d’un étage vers le haut ou vers le bas en utilisant les deux boutons situés sous l’aperçu. (Édition Pro uniquement)
L’Assistant de toits s’ouvre lorsque vous ajoutez un nouveau toit ou que vous exécutez la commande Changer de type de toit.
En fait, la commande Changer de type de toit récrée totalement le toit. Cela signifie que toutes les matières appliquées au toit d’origine sont remplacées par des matières par défaut. Tous les objets intégrés au toit (comme les fenêtres ou les lucarnes) peuvent disparaître. Cela peut également se produire lorsque vous utilisez la commande Rendre le toit modifiable. Veillez donc à utiliser ces commandes le plus tôt possible dans votre flux de production.