Espacio de trabajo de Live Home 3D
Los ajustes del programa
Para mostrar los ajustes del programa, haga clic en el botón de menú y seleccione Ajustes.
Las secciones General, 2D y 3D contienen los ajustes de la aplicación. La sección Proyecto le permite configurar el proyecto actual. Se describe por separado.
General
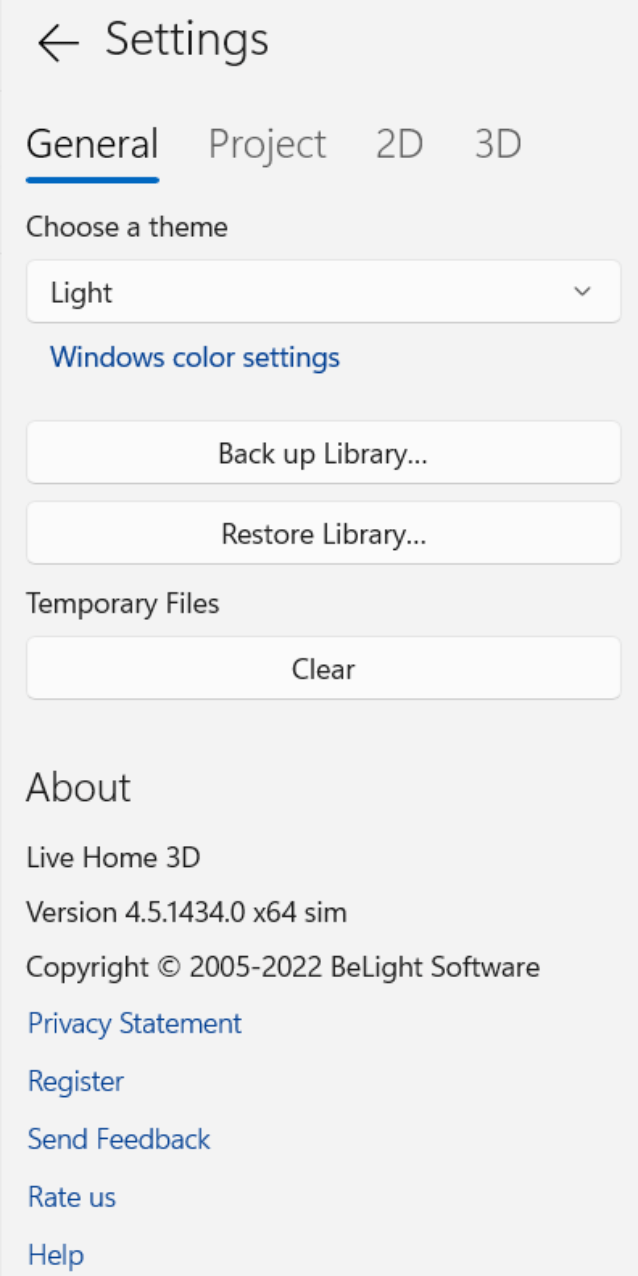
El menú desplegable Elija un tema le permite seleccionar un tema de color. Elija Predeterminado para utilizar el mismo tema que tiene el sistema operativo.
La opción Configuración de colores de Windows abre la configuración de colores del sistema operativo.
El botón Copia de seguridad de la biblioteca… hace una copia de seguridad de las bibliotecas de materiales y objetos.
El botón Restaurar biblioteca... restaura las bibliotecas de materiales y objetos.
El botón Borrar suprime los archivos temporales innecesarios y las miniaturas de los objetos de la biblioteca cuando no hay ningún documento abierto o sin guardar.
2D
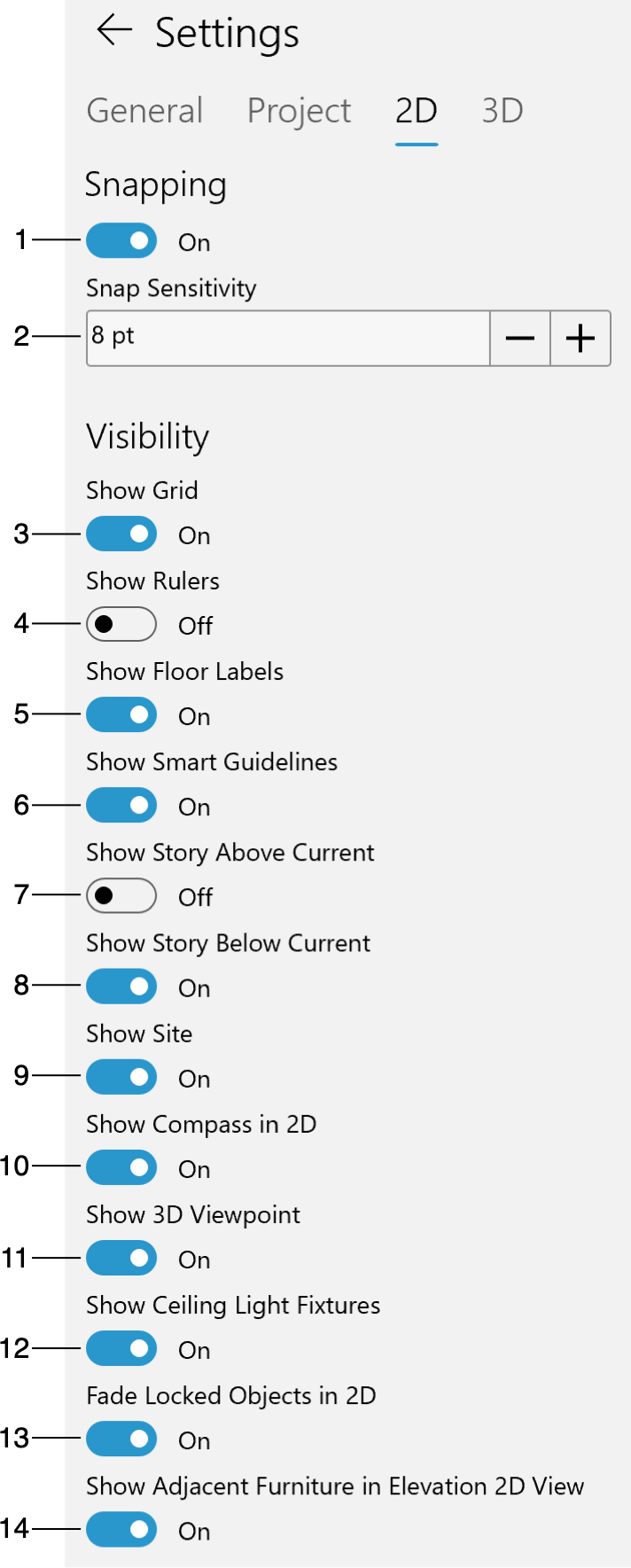
1 – Activar o desactivar el acoplamiento. Esta opción controla el comportamiento de las herramientas de dibujo y los objetos cuando se mueven o se cambian de tamaño. Cuando está activada, los objetos se acoplarán entre sí cuando se encuentren muy cerca.
2 – Sensibilidad de acoplamiento define lo cerca que tiene que estar el objeto seleccionado de otro para que los objetos se acoplen.
3 – Mostrar u ocultar la cuadrícula. El programa configura automáticamente los espaciados de la cuadrícula en función del porcentaje de zoom de la vista 2D.
4 – Mostrar u ocultar las reglas.
5 – Mostrar u ocultar etiquetas de suelo que pueden mostrar el área del suelo y otra información.
6 – Activar o desactivar las líneas de guía inteligentes y el acoplamiento a ellas. Estas líneas de guía aparecen temporalmente cuando mueve una herramienta o un objeto cerca de otro para ayudarle a alinearlos correctamente.
7 – Mostrar u ocultar paredes de la planta superior a la actual.
8 – Mostrar u ocultar paredes de la planta inferior a la actual.
9 – Mostrar u ocultar la capa «Sitio».
10 – Mostrar u ocultar la brújula.
11 – Mostrar u ocultar el punto de vista. Cuando está activado, el punto de vista aparece como un triángulo azul en el plano de planta.
12 – Mostrar u ocultar las lámparas de techo. En ocasiones, es necesario ocultar las lámparas antes de exportar una vista desde arriba.
13 – Rendir los objetos bloqueados semitransparentes en el plano de planta.
14 – Mostrar u ocultar el mobiliario en la vista de elevación.
3D
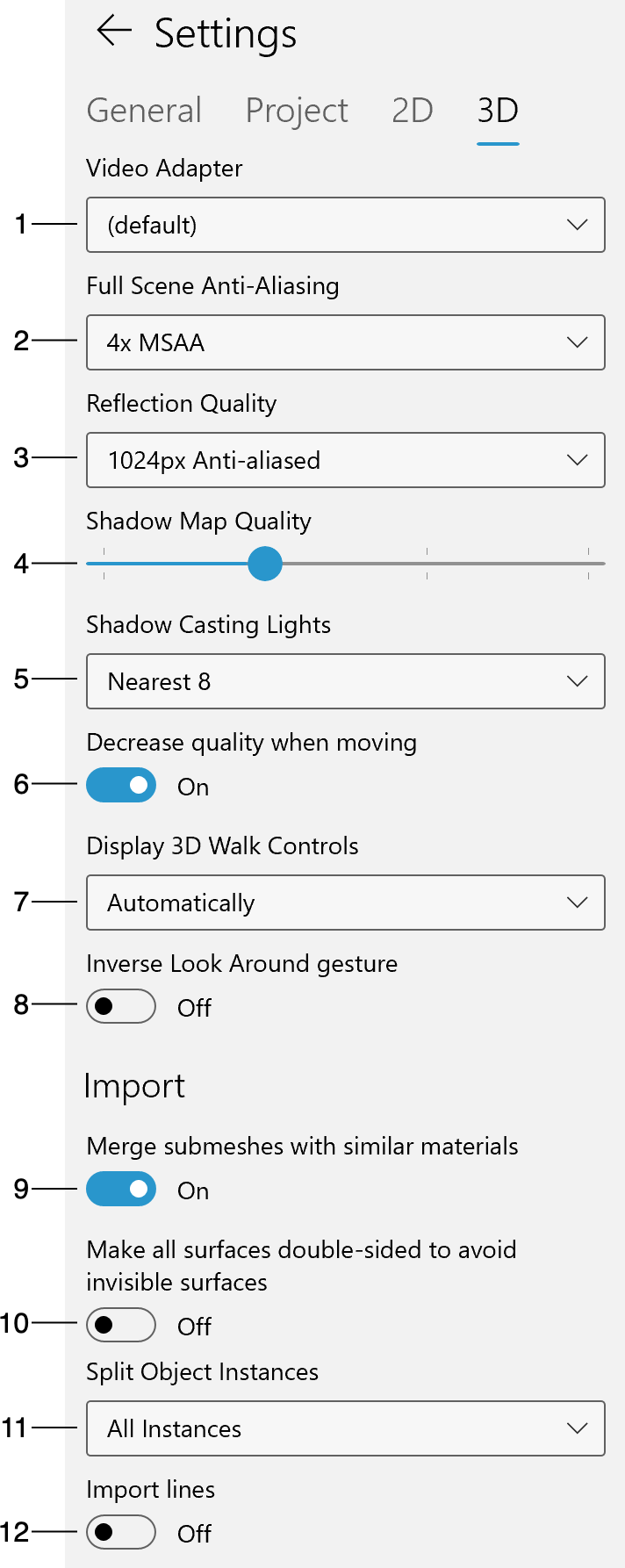
1 – Adaptador de vídeo
2 – Suavizado en toda la escena
3 – Calidad de reflejo
4 - Calidad de mapa de sombras
5 – Luces que proyectan sombras
6 – Reducir calidad al moverse
7 – Mostrar controles para caminar en 3D
8 – Gesto de Invertir Mirar alrededor
9 – Fusionar submallas
10 – Crear superficies con doble cara
11 – Separar copias del objeto
12 – Importar líneas
1 – Seleccionar su tipo de adaptador de vídeo. Por lo general, hay dos o tres opciones en la lista. Su ordenador puede tener uno o dos adaptadores de vídeo. La lista también incluye el elemento «Microsoft Basic Render Driver» que proporciona renderizado por software. Es más lento que un adaptador de vídeo acelerado por hardware, así que utilice esta opción sólo si las demás no funcionan. En el caso de dos adaptadorer de vídeo, uno, por regla general, proporciona un mejor rendimiento mientras que otro consume menos energía. Para trabajar cómodamente, elija la más potente.
2 – Suavizado en toda la escena hace que la imagen parezca más suave al suavizar los bordes de los objetos. Cuando esta opción está desactivada, las líneas diagonales pueden parecer irregulares.
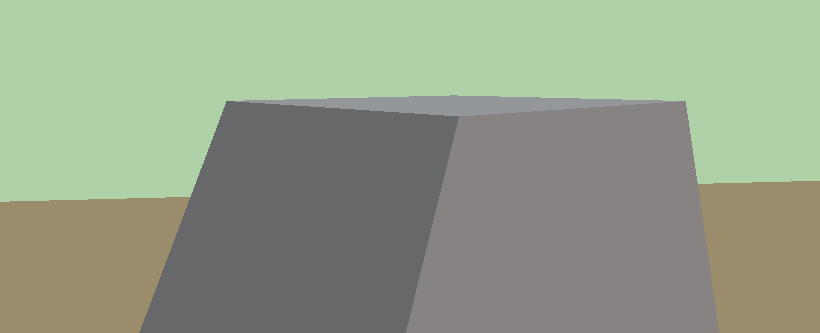
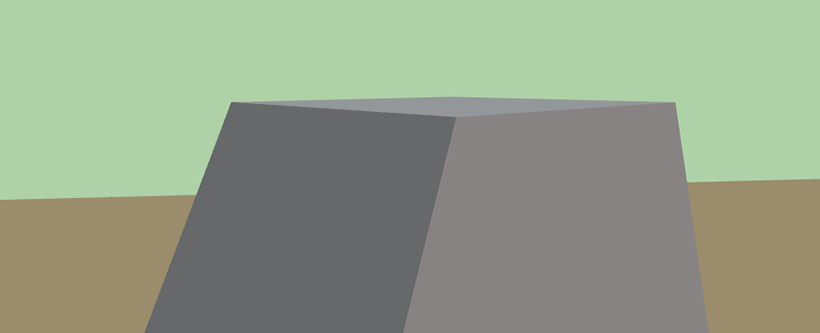
3 – Calidad de reflejo determina la calidad de los reflejos que se muestran en objetos como los espejos. Este parámetro influye en la resolución de los reflejos y en la intensidad del suavizado. A menor calidad, la imagen puede parecer más pixelada, pero el renderizado será más rápido.
4 – La opción Calidad de mapa de sombras le permite ajustar la calidad de renderización en el modo «Mapas de sombras». En baja calidad, las sombras pueden parecer borrosas.
5 – Luces que proyectan sombras define cuántas fuentes de luz (incluyendo el sol y la luna) se tienen en cuenta cuando el programa está renderizando sombras. Con números más pequeños, el renderizado es más rápido.
Tenga en cuenta que si la cantidad de fuentes de luz consideradas es demasiado pequeña, puede obtener una imagen poco realista porque no podrá ver las sombras que existen normalmente.
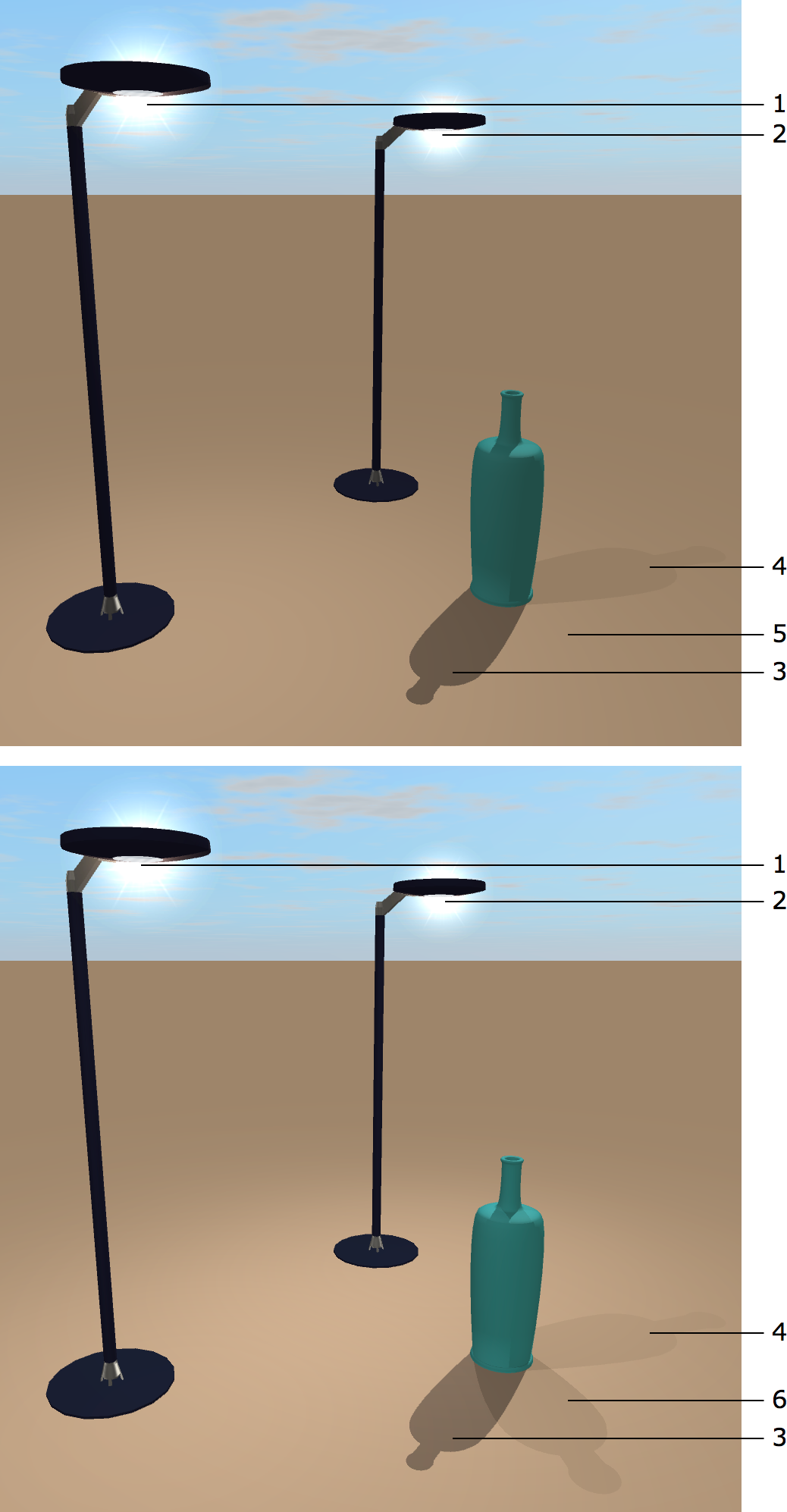
1 – Fuente de luz 1
2 – Fuente de luz 2
3 – Sombra del sol
4 – Sombra de la fuente de luz 1
5 – Sin sombra de la fuente de luz 2 con «Luces que proyectan sombras» ajustado a «2 más cercanos»
6 – Sombra de la fuente de luz 2 con «Luces que proyectan sombras» ajustado a «4 más cercanos»
La limitación del número de objetos que proyectan sombras también puede aumentar el rendimiento del programa.
6 – La opción Reducir calidad al moverse puede cambiar el modo de renderizado automáticamente. Cuando esta opción está activada, el programa desactiva los reflejos, las sombras y las luces al caminar en 3D. Las luces, los reflejos y las sombras reaparecen si permanece inmóvil. Tenga en cuenta que si las luces y sombras ya están desactivadas en la barra de herramientas, entonces nada cambiará cuando empiece a caminar en 3D.
7 – Mostrar controles para caminar en 3D. El joystick es más útil si prefiere los gestos de la pantalla táctil. El control central para caminar es más fácil de utilizar con el ratón. Para más detalles, lea Controles para caminar.
8 – Gesto de Invertir Mirar alrededor le permite invertir la dirección de rotación de la herramienta Mirar alrededor.
9 – Si la opción Fusionar submallas está activado, la fusión de las submallas se produce al importar un objeto. Al fusionar submallas, el programa puede suprimir detalles excesivos del modelo del objeto. Encontrará más detalles en la sección Opciones de Importación.
10 – Esta opción repara los objetos que contienen superficies creadas de forma incorrecta. Sin reparación, estos objetos defectuosos aparecen como si tuvieran agujeros o faltaran partes en la vista 3D. Sólo se ven afectados los objetos que se importaron cuando esta opción estaba activada. No todos los objetos pueden repararse de esta manera. Encontrará más detalles en la sección Opciones de Importación.
11 – La opción Separar copias del objeto separa partes de un objeto que usted importa. Como resultado obtendrá un objeto que podrá desagrupar en la vista 2D. No todos los objetos pueden separarse de esta manera. Encontrará más detalles en la sección Opciones de Importación.
12 – Cuando la opción Importar líneas está desactivada, el programa ignora las líneas. Estas líneas pueden crearse con la herramienta «Línea» del programa SketchUp u otro software.
Tenga en cuenta que los ajustes situados al final de las listas desplegables Suavizado en toda la escena, Calidad de reflejo y Luces que proyectan sombras ofrecen una mejor calidad de renderizado, pero requieren un mayor rendimiento del dispositivo.