Espacio de trabajo de Live Home 3D
La vista 3D
La vista 3D muestra un modelo tridimensional de su proyecto. En la ventana 3D, puede mover objetos, cambiar materiales, ajustar la Iluminación y mucho más. También puede caminar por el espacio 3D y hacer fotos.
Para abrir la vista 3D, haga clic en el botón Vista 3D de la barra de herramientas.
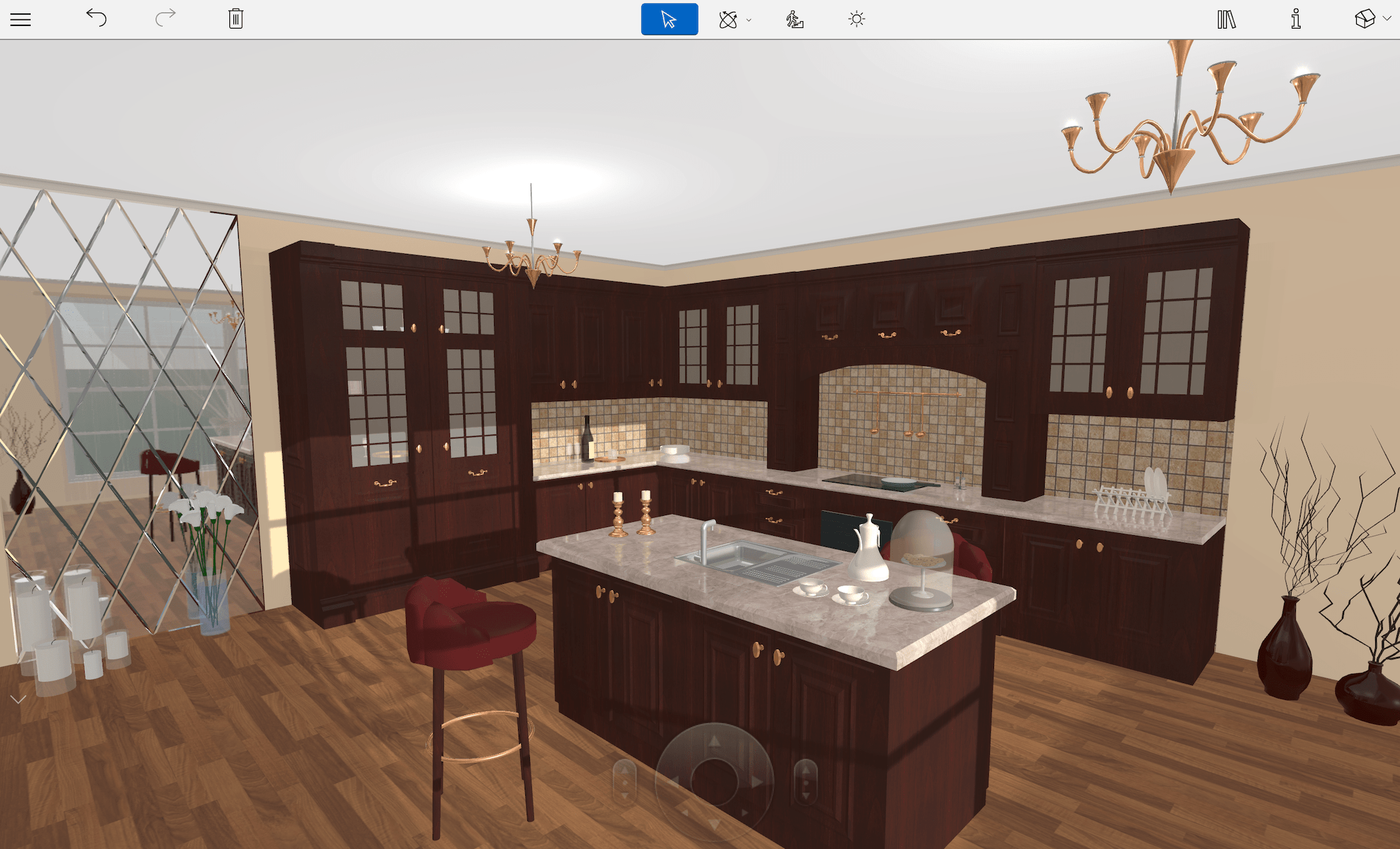
La barra de herramientas 3D
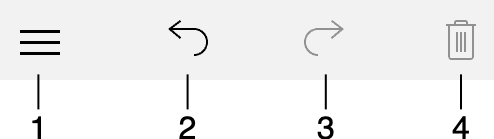
1 – Abrir el menú.
2 y 3 – Los botones «Deshacer» y «Rehacer».
4 – Eliminar objetos seleccionados.
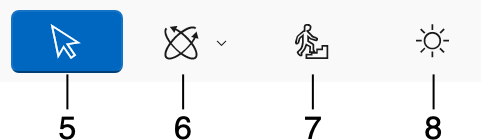
5 – La herramienta Seleccionar para seleccionar y mover objetos.
6 – Herramientas para navegar en 3D.
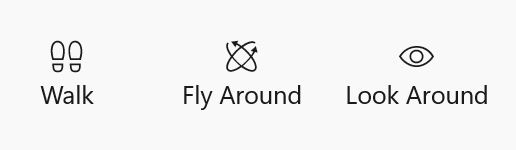
La herramienta Caminar muestra flechas cuando se desplaza el cursor por los bordes de la vista. La dirección de una flecha cambia en función de la posición del cursor. Si hace clic, se moverá en el espacio tridimensional en la dirección de la flecha.
Con la herramienta Sobrevolar puede hacer clic en algún punto y arrastrar para desplazarse alrededor del punto seleccionado.
La herramienta Mirar alrededor le permite girar la vista alrededor de su punto de vista actual.
7 – Permitir o no caminar en 3D a través de paredes y otros objetos. Caminar a través de las puertas siempre es posible.
8 – Mostrar la imagen con o sin la Iluminación. Al apagar la iluminación, la vista responde más rápido.
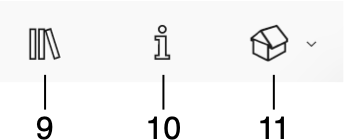
9 – Abrir o cerrar la Biblioteca que le da acceso a la biblioteca de materiales, la biblioteca de objetos y el Árbol de proyectos.
10 – Abrir o cerrar el Inspector.
11 - Mostrar un menú emergente que le permitirá elegir la vista de plano 2D, la vista de elevación 2D (Sólo edición Pro) o la vista 3D.
A veces aparece un icono de cámara en la esquina superior derecha de la vista 3D. El icono indica que la vista actual está vinculada a una de las cámaras del usuario.
Si extiende horizontalmente la ventana principal para dar a la vista 3D todo el espacio posible en su pantalla, es posible que la vista 3D no ocupe todo el espacio disponible, dejando bordes vacíos a los lados. Esto ocurre debido a las limitaciones del hardware de su ordenador.
Caminar
Existen varias formas de navegar dentro de su modelo 3D. Una de las posibilidades es utilizar los botones de la barra de herramientas descritos anteriormente. También existe una herramienta especializada llamada Control para caminar con zonas sensibles a los clics. La dirección del movimiento depende de la zona sobre la que hace clic.
Controles para caminar
Los controles para caminar aparecen en la parte inferior de la vista 3D. Estos controles están disponibles de dos formas: un control en el centro o un joystick en la esquina. El joystick puede resultar más práctico para los usuarios de pantallas táctiles. Sin embargo, el control único es más fácil de utilizar con el ratón. Puede seleccionar el método que prefiera en la sección 3D de los Ajustes. La opción Automáticamente en los Ajustes activa el Control central para caminar cuando se utiliza el ratón, y el Joystick cuando toca la pantalla.
Para mostrar u ocultar los controles para caminar, pulse el botón situado a la izquierda de la pantalla.
Joystick
Para utilizar el joystick, mueva su palanca dentro del área oscura. Cuanto más aleje la palanca del centro, más rápido se moverá.
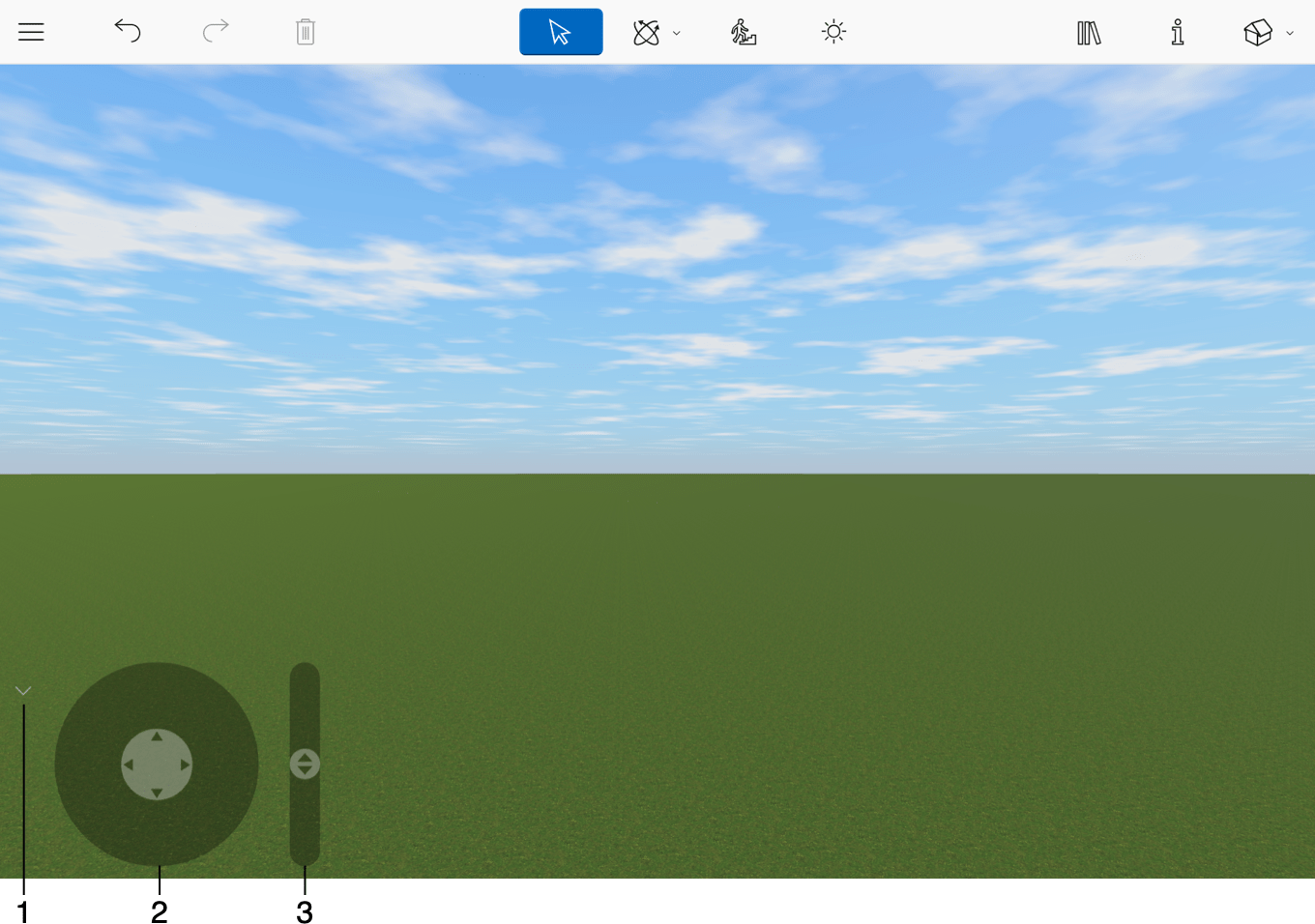
1 – Mostrar o ocultar el control para caminar.
2 – Desplacerse horizontalmente.
3 – Desplacerse hacia arriba o hacia abajo.
Control central para caminar
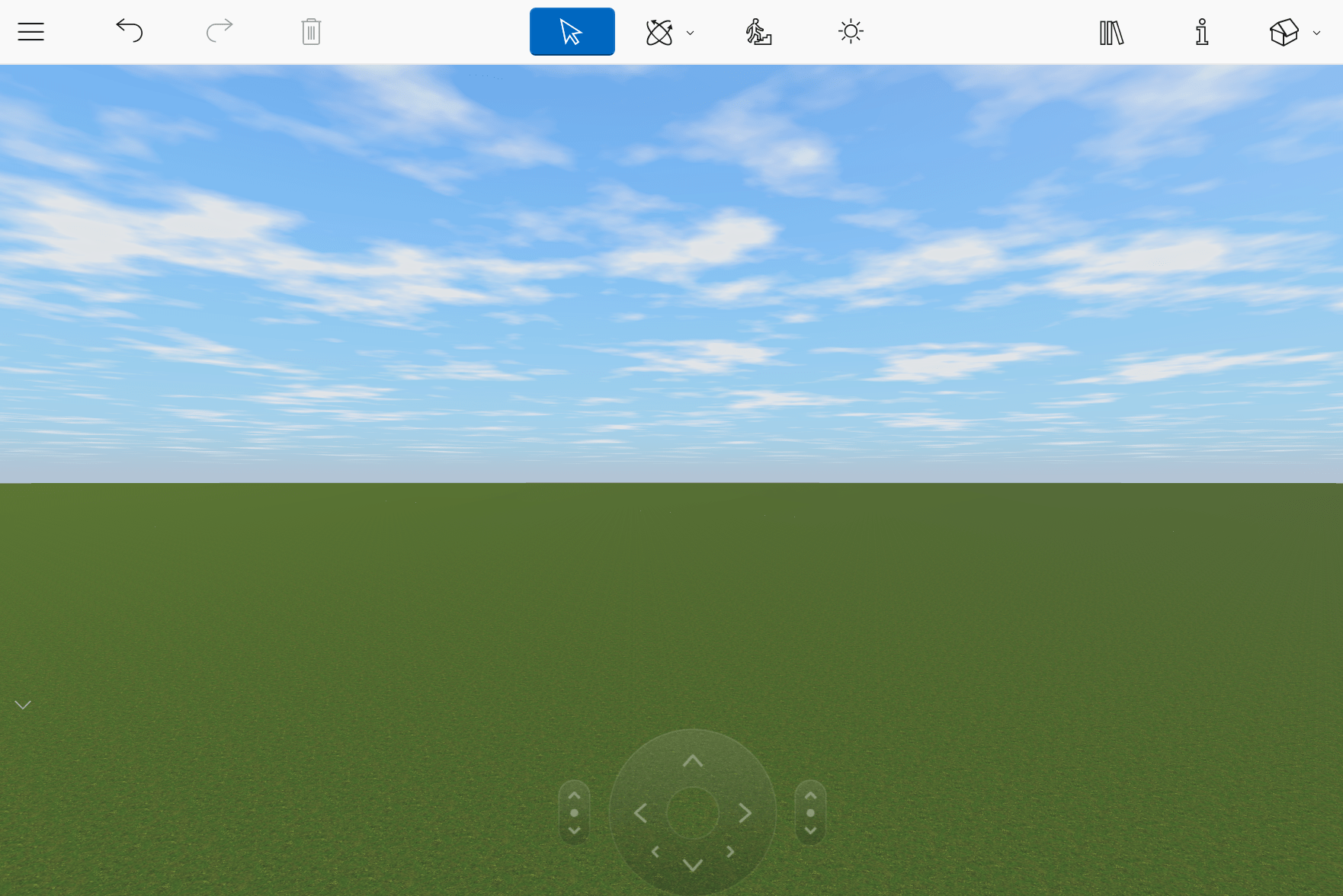
La velocidad de desplazamiento depende de la calidad de la representación. Con ajustes de mayor calidad, el movimiento puede ser más lento. Para moverse más rápido, desactive la Iluminación en la barra de herramientas y/o disminuya los valores en la sección 3D de los Ajustes de la aplicación. Puede editar su proyecto con una calidad de renderizado inferior que le proporcione el trabajo más cómodo con la vista 3D. A continuación, puede aumentar la calidad para hacer fotos de su proyecto.
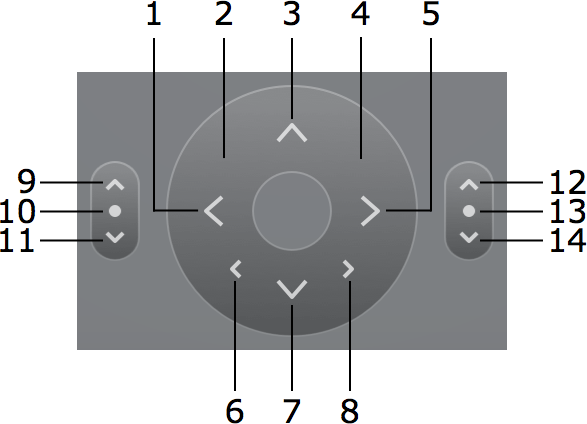
1 – Girar a la izquierda.
2 – Avanzar girando hacia la izquierda.
3 – Avanzar.
4 – Avance girando hacia la derecha.
5 – Girar a la derecha.
6 – Moverse a la izquierda.
7 – Retroceder.
8 – Moverse a la derecha.
Inclinación de la cámara
9 – Mirar hacia arriba.
10 – Doble clic para mirar hacia delante.
11 – Mirar hacia abajo.
Elevación de la cámara
12 – Mover la cámara hacia arriba.
13 – Doble clic para restaurar el nivel predeterminado.
14 – Mover la cámara hacia abajo.
Usar el teclado
Las teclas de flecha del teclado sirven para avanzar, retroceder y girar a izquierda y derecha. Los atajos alternativos se muestran entre paréntesis.
| Arriba (W) | Avanzar |
| Abajo (S) | Retrocede |
| Izquierda | Girar a la izquierda |
| Derecha | Girar a la derecha |
| Ctrl-Arriba (Q) | Inclinar la cámara hacia arriba |
| Ctrl-Abajo (Z) | Inclinar la cámara hacia abajo |
| Alt-Arriba (E) | Mover la cámara hacia arriba |
| Alt-Abajo (C) | Mover la cámara hacia abajo |
| Alt-Izquierda (A) | Mover la cámara hacia la izquierda |
| Alt-Derecha (D) | Mover la cámara hacia la derecha |
Mover objetos en la vista 3D
Para mover un objeto horizontalmente en la vista 3D, arrástrelo a un nuevo lugar.
La opción Pegar por del Inspector define cómo se mueve un objeto en relación con el suelo, las paredes y otros objetos. Cuando la opción está desactivada, puede arrastrar el objeto en sentido estrictamente horizontal. Cuando está activada, el objeto se acoplara al suelo, las paredes u otros objetos, y podrá cambiar su elevación. Por ejemplo, si mueve un jarrón (con Pegar por el fondo activado) de una mesa, caerá al suelo.
Para que la elevación del objeto sea constante, active la opción Bloquear elevación en el Inspector.