Modelar el terreno
Crear un camino
En esta sección vamos a aprender a crear y editar un camino. La herramienta Camino se encuentra en el conjunto de herramientas Sitio. Esta herramienta está disponible cuando se activa la capa Sitio.
La funcionalidad descrita en esta sección sólo está disponible en la edición Pro.
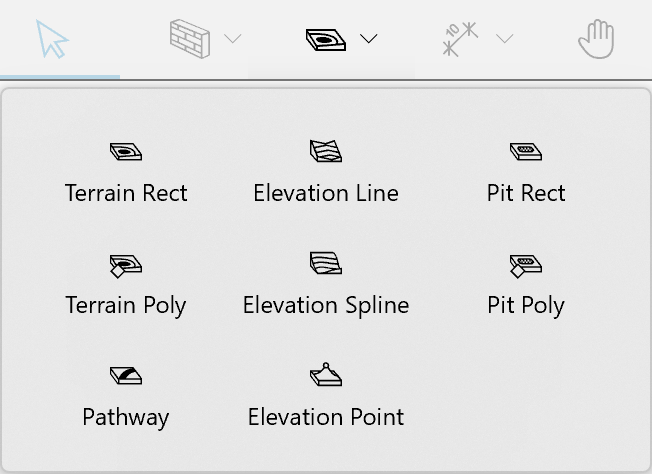
Para crear un camino, active la herramienta Camino. Haga clic con la herramienta donde debe comenzar el camino. Para agregar una esquina, haga clic una vez. Haga doble clic en un punto donde deba terminar el camino.

Partes del objeto «Camino»
En la vista 2D, la forma de un camino está definida por la línea central que es visible en el modo de edición. La anchura de un camino viene indicada por su contorno.
La línea central pasa por puntos con controladores en forma de rombo. Estos puntos le permiten cambiar la forma y la elevación del camino. Aparecen en el Inspector.
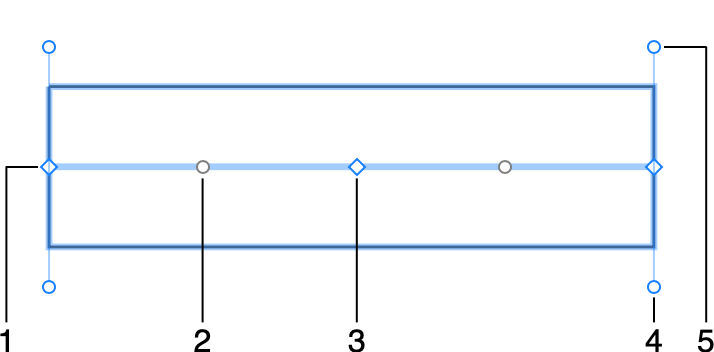
1 – Uno de los extremos.
2 – Un controlador circular que le permite transformar un segmento recto en uno con forma de arco.
3 – Un punto intermedio con el controlador en forma de rombo.
4 y 5 – Controladores que cambian el ángulo del camino en uno de sus extremos.
El modelo 3D de un camino consta de cuatro partes. Podemos distinguirlas porque podemos ajustar su tamaño o material por separado de las demás partes.
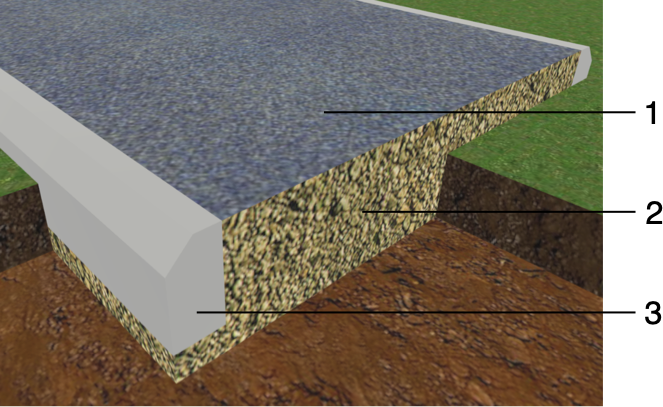
1 – Capa superficial.
2 – Capa base.
3 – Bordillo. Hay otro en el lado opuesto.
Propiedades del objeto «Camino»
Las propiedades del objeto «Camino» se encuentran en la pestaña Propiedades del objeto del Inspector.
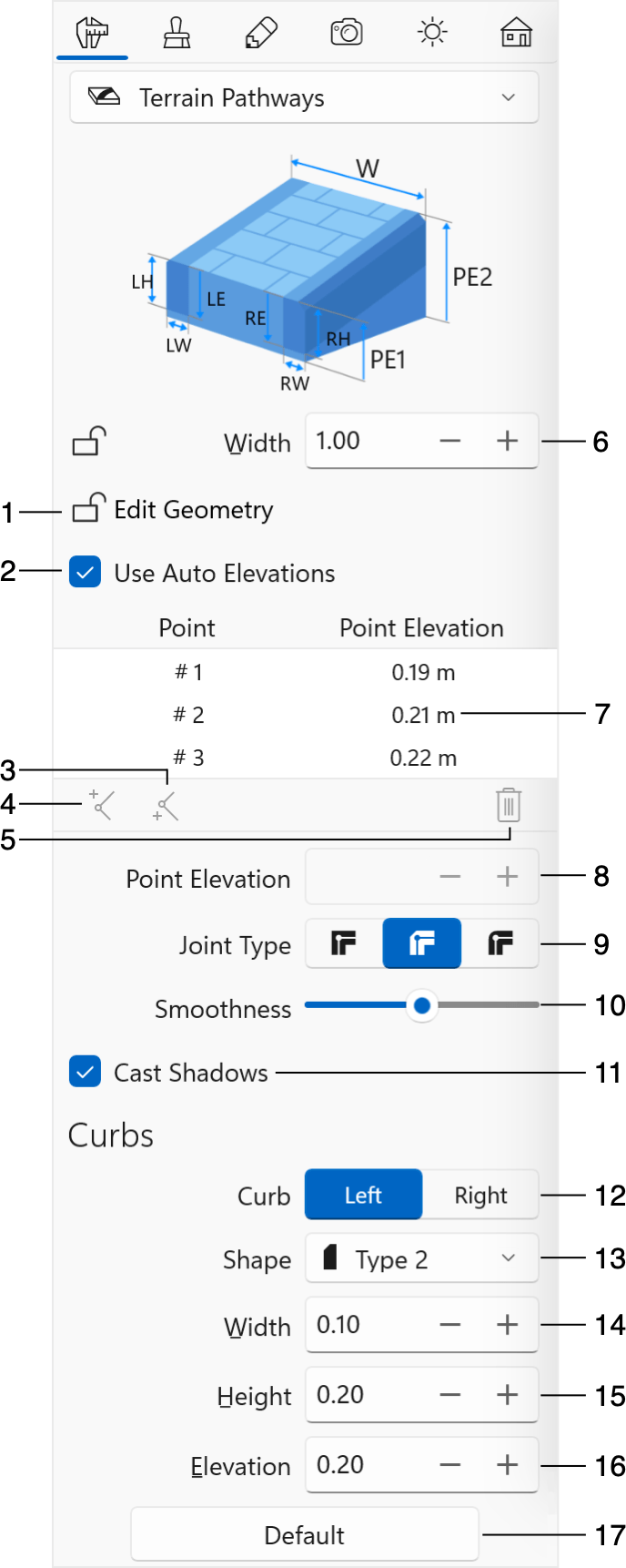
1 – La opción Editar geometría le permite modificar la forma del contorno del camino.
2 – La opción Usar elevaciones automáticas permite al programa establecer la elevación de los puntos automáticamente. Está activada por defecto. Si necesita ajustar la elevación de un camino en algún punto, desactive la opción. A continuación, seleccione un punto de la lista y establezca un nuevo valor en Elevación del punto.
3 y 4 – Agregar un nuevo punto antes o después de uno seleccionado.
5 – Eliminar un punto seleccionado. Puede seleccionar y eliminar varios puntos.
6 – El parámetro Anchura define la anchura total de un camino, incluidos los bordillos.
7 – Una lista de todos los puntos de un camino con sus elevaciones.
8 – El campo de edición Elevación del punto le permite cambiar la elevación del camino en el punto seleccionado. Esto sólo es posible si la opción Usar elevaciones automáticas está desactivada.
9 – La opción Tipo de unión le permite elegir la forma de un camino en una esquina.
10 – El control deslizante Suavidad cambia el aspecto de los lados curvados del camino en 3D. En la posición mínima, la forma tridimensional se basa en un número reducido de facetas más grandes. Esto mejora el rendimiento del programa, pero hace que la forma sea menos precisa.
11 – La opción Proyectar sombras determina si el camino debe proyectar sombras.
12 - Seleccionar el bordillo de la Izquierda o de la derecha para ver sus propiedades más abajo.
13 – Seleccionar la forma de un bordillo. Para tener un camino sin bordillos, seleccione la opción Ninguna. Los bordillos a cada lado del camino tienen conjuntos individuales de ajustes.
14 – La anchura de un bordillo.
15 – La altura de un bordillo.
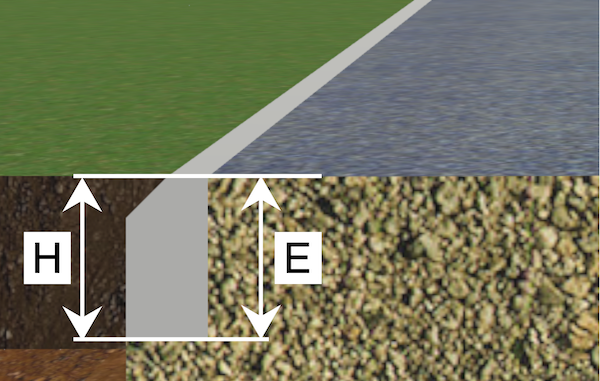
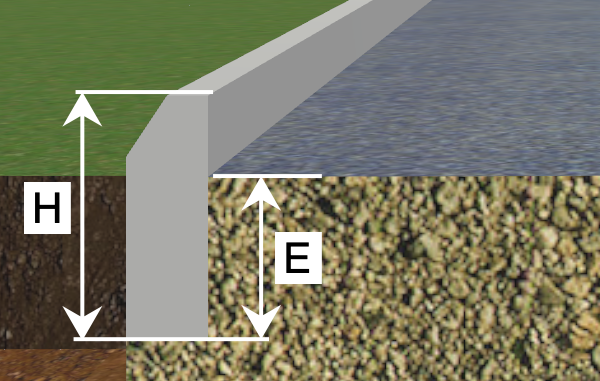
16 – La elevación de un bordillo. Se mide desde la superficie del camino hasta la parte inferior del bordillo.
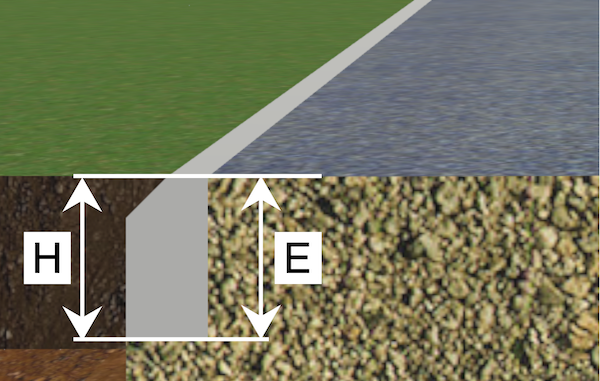
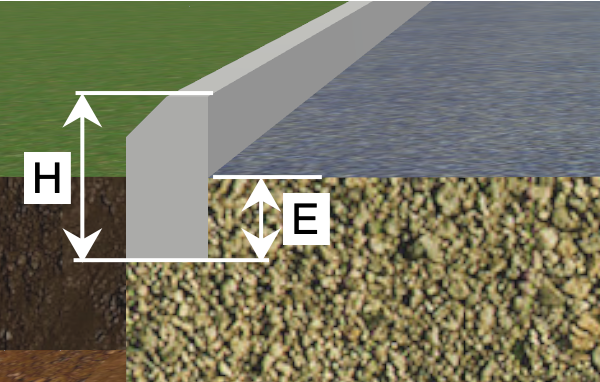
17 – Restablecer los ajustes por defecto.
Editar un camino
Cambiar la anchura
Para establecer una nueva anchura, utilice el control Anchura del Inspector.
Editar la forma
Para poder modificar un camino, haga clic con el botón derecho del ratón sobre él y elija Editar contorno en el menú contextual. Puede hacer lo mismo haciendo doble clic en el objeto si la opción Editar geometría no está bloqueada en el Inspector.
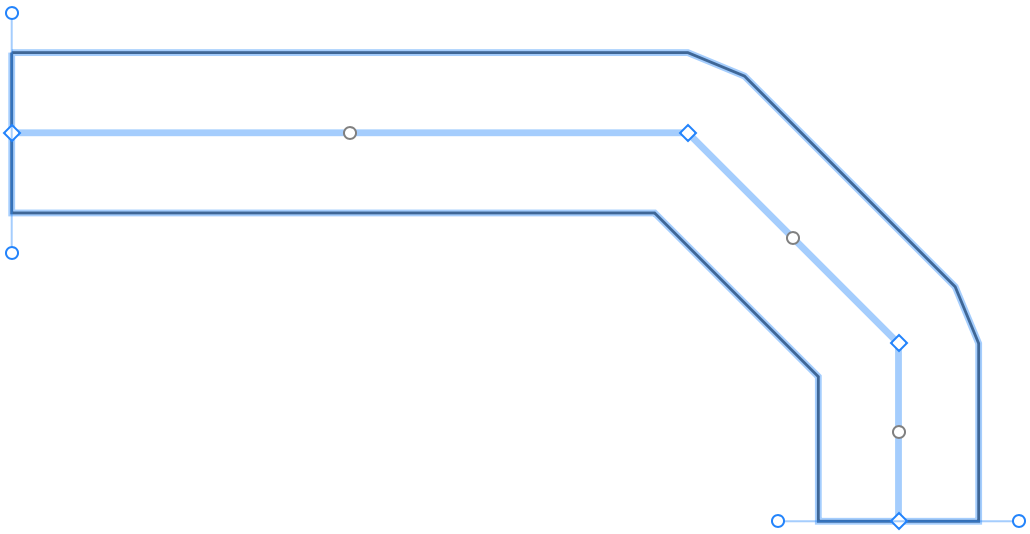
Cuando traza un camino, se agregan sus puntos inicial y final y, si es necesario, uno o varios puntos intermedios para crear curvas. La ubicación de todos estos puntos define la forma de la línea central. Cada punto tiene un controlador en forma de rombo. Por último, el camino creado sigue la línea central con una anchura determinada.
Para hacer que el camino siga un camino diferente, mueva uno o varios de sus puntos.
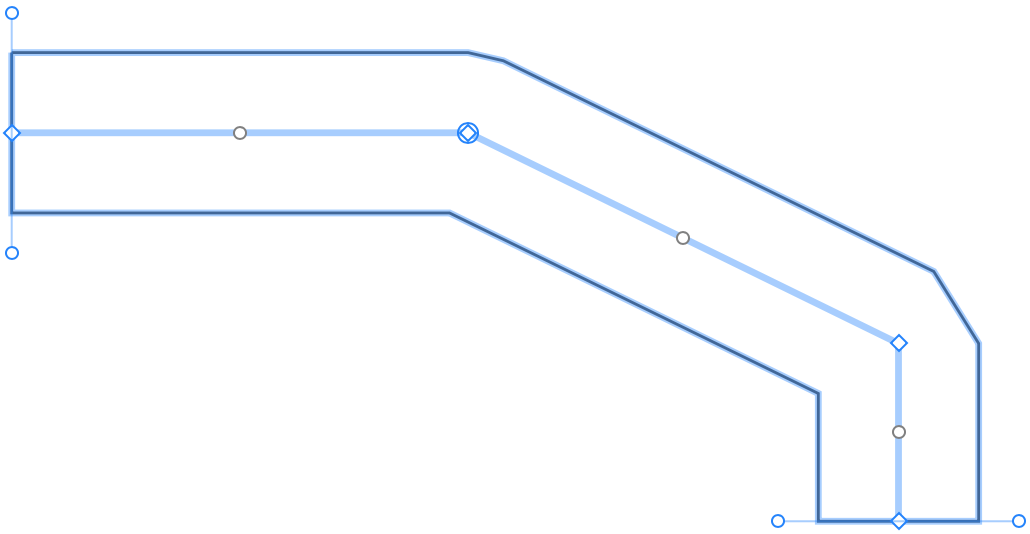
La parte de un camino entre dos puntos se denomina «segmento». Por defecto, todos los segmentos son rectos, pero puede hacer que un segmento sea redondeado arrastrando un controlador circular en el centro del segmento.
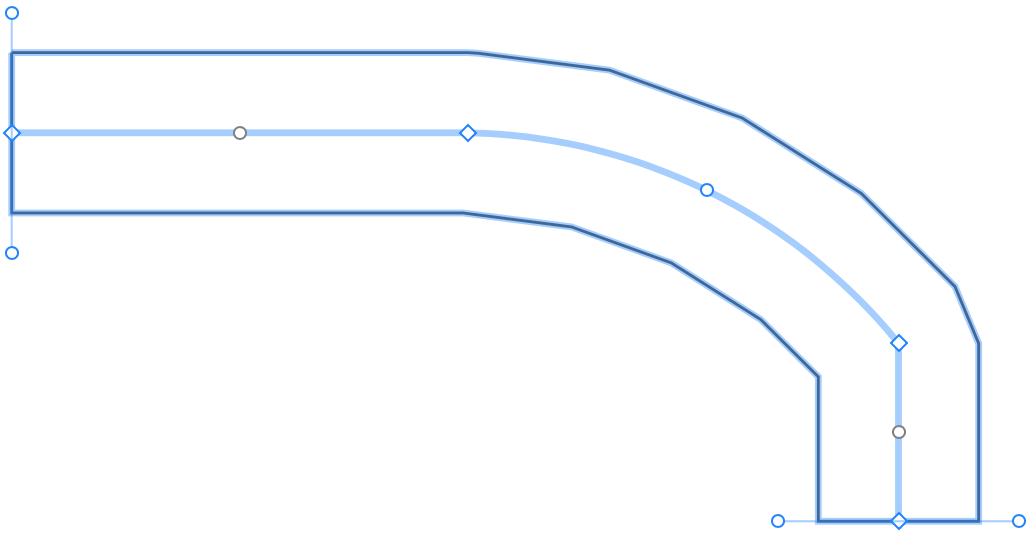
Puede ver en las vistas 2D y 3D que los lados de los segmentos redondeados están formados por una serie de líneas rectas en lugar de un arco. Esta aproximación permite que el programa renderice la vista 3D un poco más rápido. Si necesita un arco perfecto, mueva el deslizador Suavidad hacia la derecha.
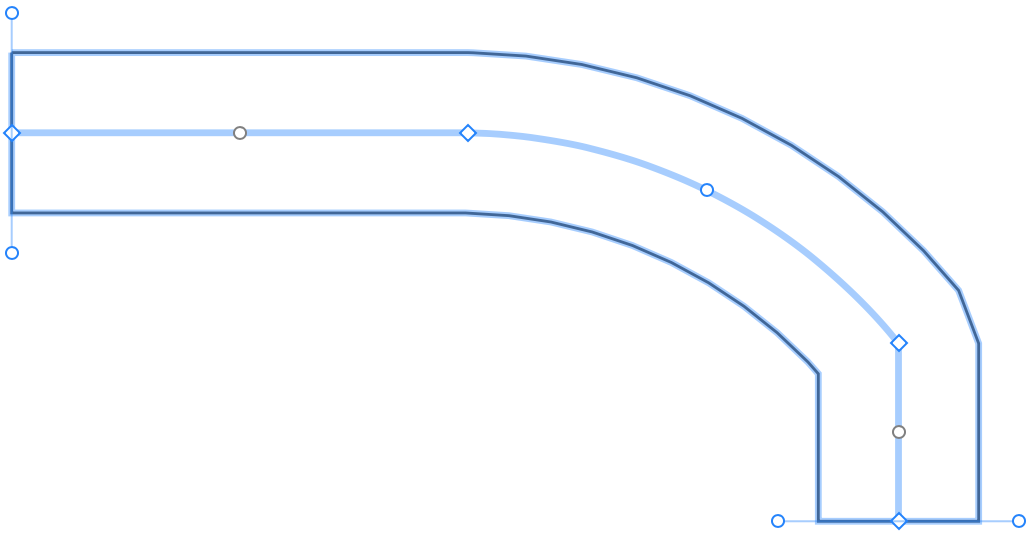
Agregar o eliminar puntos
Los puntos son fundamentales para editar un camino. En algún momento, puede que descubra que no hay suficientes puntos de origen para dar forma al camino como lo desea. En este caso, puede agregar más puntos.
Para agregar un punto, haga doble clic en el camino para entrar en el modo de edición. A continuación, haga clic con el botón derecho del ratón en la línea central, en el lugar donde debería aparecer un nuevo punto. Por último, seleccione Agregar punto en el menú contextual.
Para eliminar un punto, active el modo de edición. Haga clic con el botón derecho del ratón en el punto y seleccione Eliminar punto.
También es posible agregar y eliminar puntos mediante los botones situados debajo de la lista de puntos en el Inspector.
Elegir el tipo de esquina
Por defecto, los caminos tienen esquinas con el tipo Biselado.
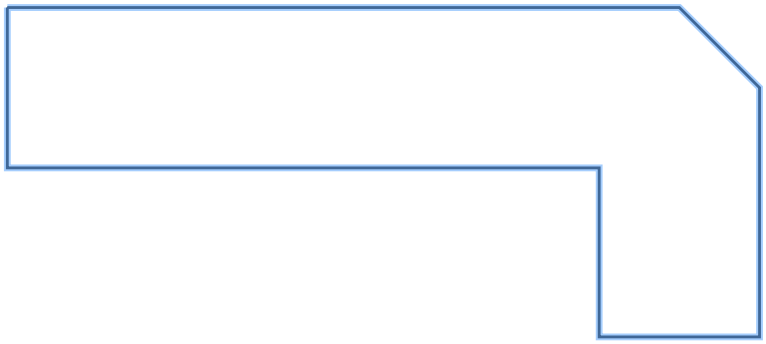
El Inspector le permite aplicar otras formas utilizando el menú desplegable Tipo de unión.
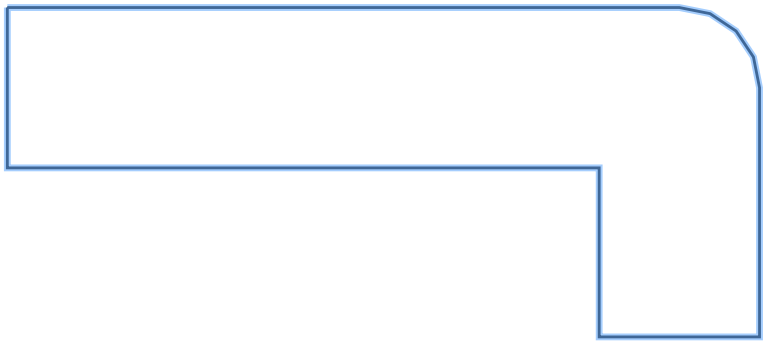
Ajustar el ángulo en el extremo del camino
Un camino puede colindar con otro camino en un ángulo distinto de 90 grados. En tal caso, puede ajustar el ángulo en uno o en ambos extremos del camino.
Cada punto final tiene una línea de dirección con controladores en sus extremos. Para cambiar el ángulo, mueva uno de esos controladores.
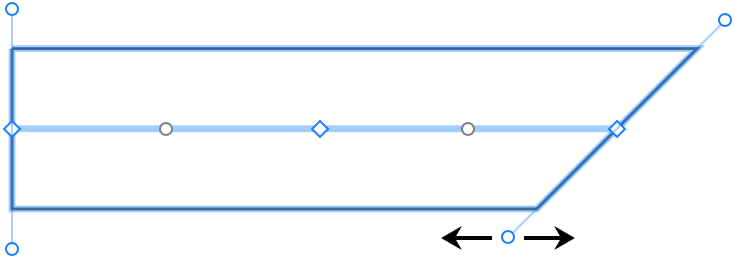
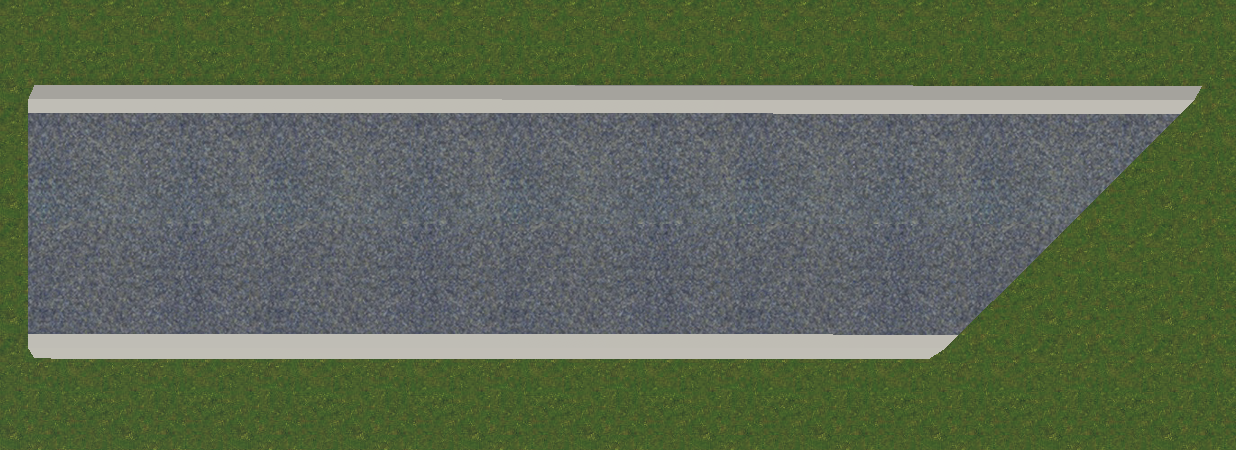
Editar elevaciones
Cuando crea un camino, su elevación se fija automáticamente en función de las características del terreno subyacente. Además, si edita el terreno, el camino se actualizará en consecuencia debido a la opción Usar elevaciones automáticas del Inspector.
Puede personalizar el camino ajustando las elevaciones de sus puntos. Para ello, deberá desactivar la opción Usar elevaciones automáticas. Los puntos con sus elevaciones actuales se enumeran en el Inspector. Seleccione un punto de la lista y escriba un nuevo valor en Elevación del punto.
También puede seleccionar directamente los puntos en la vista de plano 2D. Sólo tiene que activar el modo de edición y hacer clic en un punto. Aparecerá un círculo alrededor del controlador de ese punto indicando que está seleccionado.
Cambiar materiales de un camino
Para cambiar el material de cualquier parte de un camino, arrastre un material nuevo de la Biblioteca de materiales y suéltelo en esa parte. Para más detalles, lea la sección Aplicar materiales.