Resolver problemas
Resolución de problemas
- No se puede abrir el programa
- No se puede seleccionar un objeto
- Círculos rojos en el plano de planta
- Problemas de rendimiento
- Problemas de impresión
- Otros problemas
No se puede abrir el programa
- Algunos componentes del programa están dañados o faltan.
Solución: Elimine el programa y vuelva a instalarlo. En la sección Desinstalar el programa se explica cómo desinstalar el programa.
Suprimir el contenido del usuario (objetos y materiales) no es necesario. - Se han guardado ajustes incorrectos del programa.
Solución: Restablezca la configuración predeterminada según se indica en la sección Restablecer el programa. - El programa no puede abrir un documento dañado.
Solución: Abra el programa haciendo clic en su icono sin abrir ningún documento. A continuación, intente abrir el documento.
Desinstalar el programa
Navegue hasta Live Home 3D en el menú Inicio, haga clic con el botón derecho en el icono del programa y elija Desinstalar.
Restablecer el programa
- Abra la Configuración de Windows.
- Navegue hasta Sistema > Aplicaciones y características.
- Haga clic en Live Home 3D y, a continuación, en Opciones avanzadas.
- Presione el botón Restablecer.
No se puede seleccionar un objeto
El objeto que no puede seleccionar puede estar bloqueado. Busque el objeto en el Árbol del proyecto para verificarlo.
Problemas de rendimiento
La vista 3D puede responder a sus acciones con retraso debido al rendimiento limitado del ordenador. Los problemas de rendimiento no suelen afectar a la vista de plano 2D.
Para acelerar el renderizado en la vista 3D, configure los ajustes 3D en la sección 3D de los Ajustes del programa. Se trata de encontrar un compromiso entre el rendimiento y la calidad de la imagen 3D. Para ello:
- Ajuste los parámetros Suavizado en toda la escena, Calidad de mapa de sombras y Calidad de reflejo a valores más bajos. Estos son:
Suavizado en toda la escena: 1,
Calidad de reflejo: 512px o 512px Suavizado. - Haga que el tamaño de la ventana de vista 3D sea lo más pequeño posible para trabajar cómodamente. Esto es eficaz en ordenadores con una cantidad limitada de memoria de vídeo.
- Mientras trabaja en el proyecto, desactive la opción Iluminación de la barra de herramientas de la vista 3D.
Tenga en cuenta que siempre puede editar su proyecto en una calidad inferior y después elegir la calidad alta para exportar las imágenes o los vídeos.
Mientras edita su proyecto, tenga en cuenta lo siguiente:
- Desactive las fuentes de luz situadas fuera de la habitación en la que está trabajando y aquellas que no sean críticas para la escena 3D actual. Puede controlar las fuentes de luz en la pestaña Propiedades de luz del Inspector.
- Asegúrese de que sus objetos no se «hunden» en el suelo, el techo o las paredes. Para asegurarse de que un objeto está bien colocado, active la opción Pegar por (lado del objeto apropiado) y mueva el objeto para que se acople al suelo, al techo o a otra superficie cercana. Tenga cuidado cuando cambie manualmente la elevación del objeto.
- Dibuje las paredes con cuidado. Los círculos rojos en el plano de planta indican dónde las paredes no se unen perfectamente. Necesita corregir todos estos problemas.
- Evite abrir más de un proyecto al mismo tiempo. Los proyectos abiertos en segundo plano pueden consumir recursos informáticos que podrían utilizarse para el proyecto en el que está trabajando.
- No utilice demasiados materiales reflectantes. El rendimiento del programa puede disminuir si aplica materiales reflectantes a un gran número de objetos pequeños.
- Evite crear muchas variaciones del mismo objeto utilizando el cuadro de diálogo Tipo y representación (propiedades 3D). Cuantos más objetos diferentes haya en el proyecto, más tardará el renderizado. El programa funciona más rápido con varias copias del mismo objeto que con un número equivalente de objetos diferentes (de la misma complejidad). El programa utiliza un único objeto patrón para todas sus copias en el proyecto. Incluso un objeto ligeramente modificado puede tratarse como un objeto completamente diferente.
- Oculte aquellos objetos que no sean críticos para su trabajo actual, o aquellos que sean invisibles desde el punto de vista actual. Puede utilizar el Árbol del proyecto para hacer visibles e invisibles los objetos. Por ejemplo, si tiene varios árboles en el exterior, ocúltelos mientras edita el interior de las habitaciones.
- Desactive la opción Proyectar sombras en el Inspector cuando sea posible. Las sombras no siempre son visibles en el caso de objetos planos pegados a objetos más grandes (un marco de fotos en una pared o una alfombra en el suelo), de objetos muy pequeños (un bolígrafo sobre una mesa), de objetos dentro de otros objetos (libros en estanterías de una biblioteca o un televisor en un nicho) o en otros casos.
Evite utilizar modelos 3D demasiado detallados. El cuadro de diálogo Tipo y representación le permite disminuir el grado de detalle del objeto.
Dado que todos los programas que se ejecutan al mismo tiempo pueden compartir los recursos del ordenador, asegúrese de que ha cerrado los programas que no utiliza. Una medida más radical es reiniciar el ordenador e iniciar sólo Live Home 3D y el menor número posible de programas. Esto permitirá a Live Home 3D utilizar al máximo los recursos disponibles del ordenador.
Círculos rojos en el plano de planta
Los círculos rojos indican que las paredes no se conectaron entre sí correctamente en el punto donde debería aparecer una esquina. Por regla general, los errores de este tipo se deben a pequeños trozos de pared agregados involuntariamente. A veces esto puede ocurrir cuando una pared linda con otra en un ángulo muy agudo.
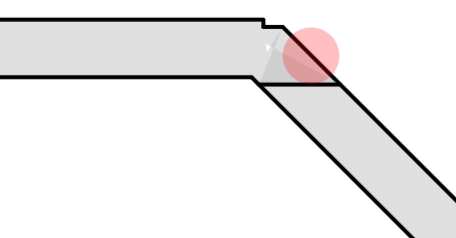
Para solucionar un error de este tipo, debe averiguar cuántas paredes hay cerca del círculo rojo. El problema puede deberse a que una pared muy pequeña se superpone a otra y, por tanto, no se ve muy bien. Seleccione todas las paredes alrededor del círculo rojo utilizando el marco de selección. Esto resaltará los contornos de las paredes y puede hacer visible una pared invisible. En la imagen de abajo, una pequeña pared, agregada por error, parece estar presente sobre la esquina.
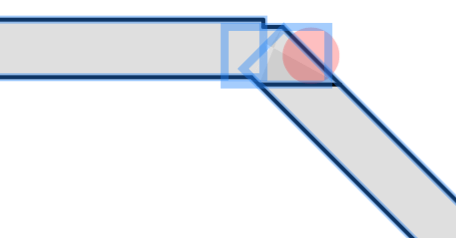
Una forma alternativa es seleccionar paredes una tras otra en el Árbol del proyecto y ver si la pared actualmente seleccionada se encuentra cerca del círculo rojo.
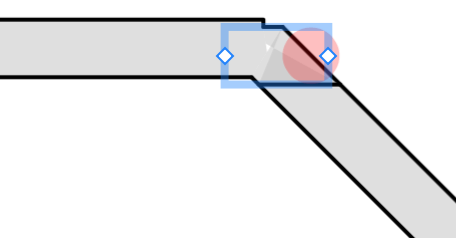
Todas las paredes no deseadas, como la seleccionada en la imagen de arriba, deben ser eliminadas. Si el círculo sigue apareciendo, deberá comprobar el resto de las paredes cercanas al círculo rojo. Seleccione una y elimínela. Si el círculo rojo sigue ahí, ejecute el comando Deshacer y haga lo mismo con otra pared hasta resolver el problema.
Problemas de impresión
La Impresora no imprime:
- Verifique la conexión del cable entre la impresora y la computadora.
- Asegúrese de que la impresora está encendida.
- Si hay varias impresoras instaladas en su sistema, asegúrese de seleccionar la impresora correcta en el programa.
- Compruebe la fuente de papel seleccionada para la Impresora: algunas impresoras tienen varias bandejas de papel.
- Asegúrese de que el papel está correctamente cargado en la impresora.
Si observa una mala calidad de impresión del texto o las imágenes (líneas más claras o espacios vacíos en el documento impreso, impresión descolorida o colores incorrectos), verifique el nivel de tinta o tóner.
Si la impresión sale borrosa o la tinta se seca durante mucho tiempo:
- Asegúrese de que el papel cumple los requisitos de las especificaciones de la impresora.
- Compruebe si se utiliza la cara correcta del papel.
- Compruebe si se ha seleccionado el tipo de papel adecuado en los ajustes de la impresora.
Para comprender la causa del problema, realice una impresión de prueba desde otro software. Si el problema persiste, es más probable que esté relacionado con el hardware.
Si desea información más detallada, consulte el manual del usuario de su impresora.
Otros problemas
Si no encuentra una solución a su problema más arriba, póngase en contacto con el soporte técnico de BeLight Software.