Trabajar con proyectos
Árbol del proyecto
El Árbol del proyecto es una lista de objetos que se han agregado al proyecto actual. Se encuentra en la pestaña más a la derecha del panel Biblioteca.
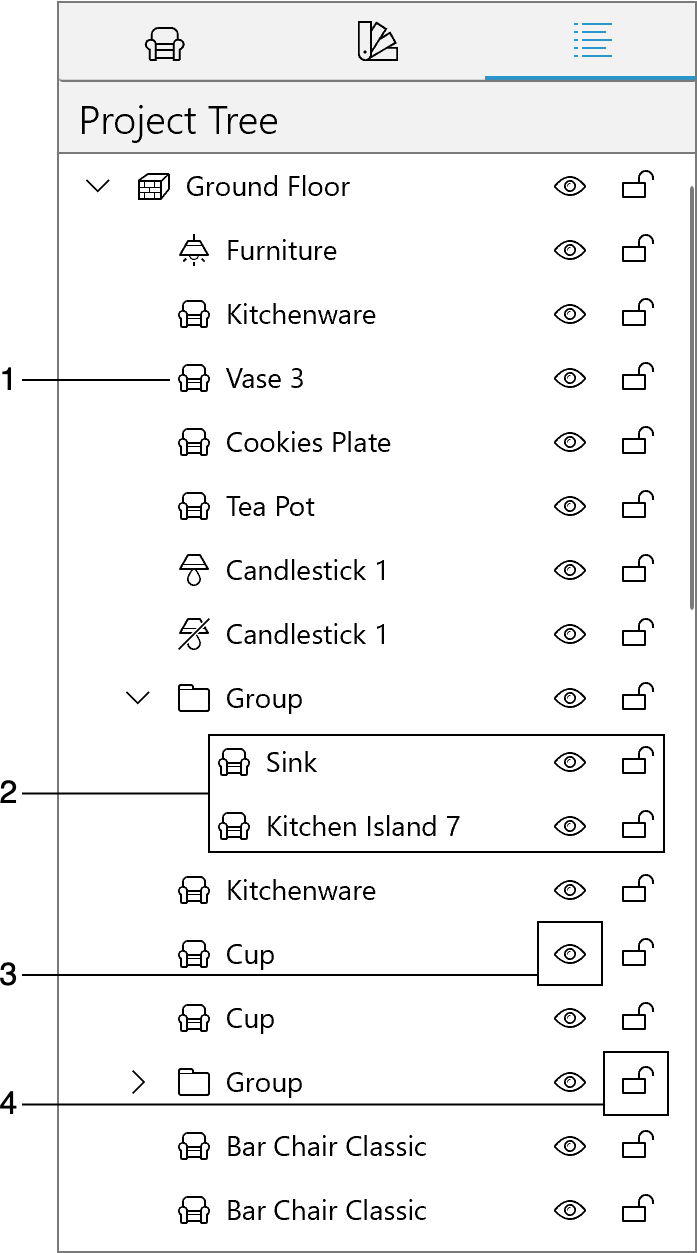
1 – Un objeto. Si hace clic en el nombre del objeto en la lista, podrá seleccionarlo en la lista y en el proyecto.
2 – Subelementos de un objeto o grupo. Haga clic en el triángulo para ocultar o mostrar los subelementos.
3 – La opción Visibilidad. Haga clic en el icono para ocultar o mostrar un objeto del proyecto.
4 – La opción Bloquear. Haga clic en el icono para impedir la modificación ocasional o el desplazamiento de un objeto. No podrá seleccionar un objeto bloqueado en ninguna de las vistas.
Los nuevos objetos se presentan en su proyecto con nombres predeterminados. Por ejemplo, todos los segmentos de pared se denominan «Paredes». Si necesita distinguir objetos del mismo tipo, deberá darles nombres diferentes. Para cambiar el nombre del objeto, haga clic con el botón derecho del ratón sobre él en el Árbol del proyecto, seleccione Renombrar en el menú contextual y escriba un nuevo nombre.
Los objetos se agrupan en la lista por tipos. Las paredes, por ejemplo, se presentan juntas y no se mezclan con objetos de otros tipos. Si necesita seleccionar todos los objetos del mismo tipo, es más fácil hacerlo en el Árbol de proyectos.
Algunos objetos pueden tener partes que aparecen como subobjetos en el Árbol de proyectos. Un objeto puerta, por ejemplo, consta de un marco y la propia puerta. Sus parámetros pueden modificarse por separado. Un objeto de pared puede tener rodapiés y cornisas a ambos lados.
Cuando selecciona un objeto en cualquier vista, éste pasa a estar seleccionado en el Árbol de proyectos, y viceversa.
Para abrir el menú contextual del objeto, haga clic con el botón derecho del ratón sobre el objeto. La mayoría de los comandos son los mismos que los del menú contextual de la vista de plano 2D.
Si tiene dificultades para encontrar un objeto en el plano de planta, selecciónelo en el Árbol del proyecto. El marco de selección del objeto le permitirá distinguirlo de otros objetos en la vista 2D o 3D. Asegúrese de que está buscando el objeto en la planta correcta. Para acceder rápidamente al objeto en la vista en 3D, elija el comando Mostrar en 3D del menú contextual del objeto.
Algunos objetos, especialmente los que ha importado, pueden tener una señal de advertencia amarilla en el Árbol del proyecto. Esta señal indica que el objeto se ha creado con muchos detalles y que es probable que esto reduzca la velocidad de renderizado de la vista 3D. Para más detalles, consulte la sección Tipo y representación.