Working with Objects
Niches and Wall Panels
Niches and wall panels are object types that are present in the standard library but which cannot be imported to the app.
You can customize niches and wall panels in the Elevation view. This is described at the end of this section. (Pro edition only)
Niches and wall panels have similar properties in the app, therefore both of them will be called an "object" in this section unless we need to describe the difference between them.
Niches and wall panels can be attached to walls with only one side. You can also attach these objects to roof segments.
Operations common for all object types are discussed in the Basics section. This includes:
The Properties of Objects in 2D section explains how to apply a stroke, fill or pattern to an object using the 2D Properties tab of the Inspector.
The Applying Materials section explains how to apply materials to objects.
Object Properties in the Inspector
Most of the object parameters are located in the Inspector where you can change the geometric properties, or set up how the object looks on the floor plan or in the 3D view.
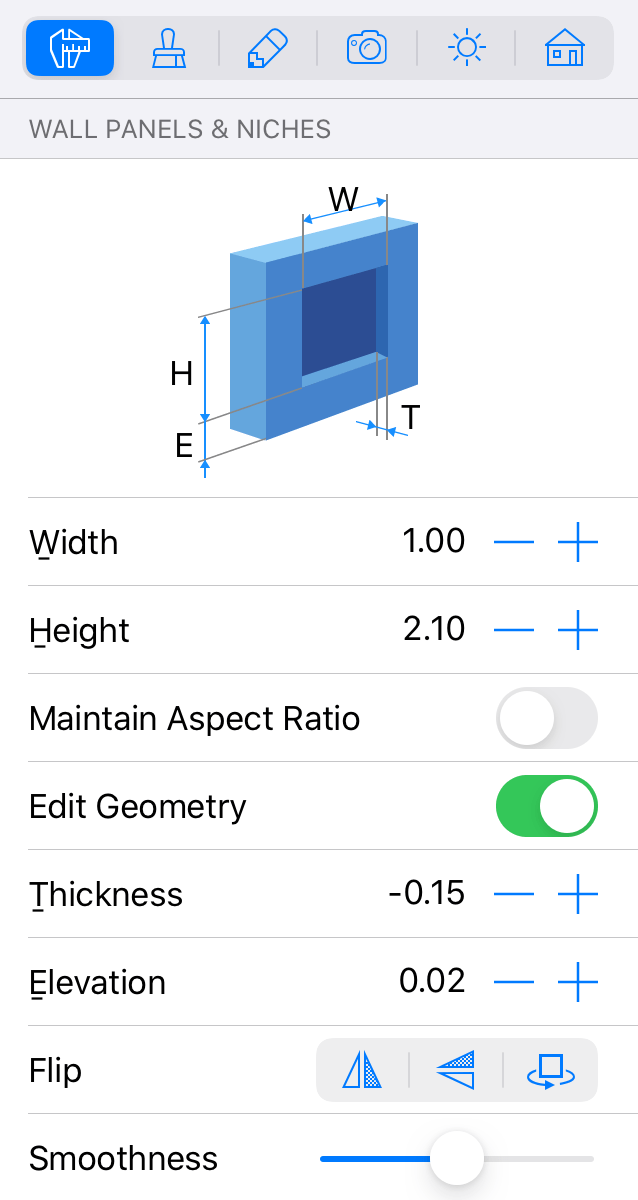
Geometric Properties
The geometric properties of an object can be found in the Object Properties tab of the Inspector.
To resize an object, enter new values into the Width and Height fields. To resize the object proportionally, select the Maintain Aspect Ratio option.
To resize an object on the floor plan directly, drag one of its handles.
The Thickness parameter defines how a wall panel stands out off the wall surface (at positive values), or how deep a niche is (at negative values).
The Elevation parameter defines how high an object is placed in relation to the default floor level. Since the floor can also be elevated, the object's elevation is calculated from the floor with zero elevation. In a multi-story building, the elevation of objects on each story is calculated from the level of the respective floor.
To rotate a niche or wall panel, drag one of its handles around another on the floor plan. In fact, you don't have to rotate niches or wall panels because the app rotates them automatically when you move one towards a wall.
The Flip buttons in the Inspector let you flip an object (swap the left and right sides), or move the object to the opposite wall side.
Customizing Niches and Wall Panels
In the Elevation view, you can relocate niches and wall panels. What is more important, you can customize the shape of these objects.
The functionality described in this subsection is only available in the Pro edition.
To add a new object, you can draw it directly on a wall using one of the drawing tools. Adding niches and wall panels from the library also works in the 2D Elevation view.
To add a rectangular object, draw it on the wall surface using the Niche Rect or Wall Panel Rect tool. Touch and drag to start drawing a rectangle. Move your finger to a new position and then detach it.
To add a polygonal object, activate the Niche Poly or Wall Panel Poly tool. Touch the wall surface and drag to add the first corner and side. Tap several times to add more corners. Tap on the Complete button in the toolbar to deactivate the tool.
To modify the shape of an object, long-press on it and choose Edit Contour from the context menu. The resize handles will disappear indicating the contour editing mode. The app will display the object's outline with diamond-shaped handles at corners called "points". To change the shape of the outline, you can move points.
To add a new point, long-press on the contour and choose Add Point. To remove a point, long-press on it and select Remove Point.
The object's shape can also be modified with help of the Combine operations. The outline of the result will depend on the location and shape of the original objects. To combine objects, select at least two of them in the 2D Plan view, bring up the context menu and choose one of the operations.
In the contour editing mode, the app also displays round handles in the middle of each side of the shape. If you move a round handle in one or another direction, the corresponding side will bend inside or outside of the shape creating an arc. While you are changing the curvature of a side, a number near the side changes from 0 (straight line) to 180 (semicircle). One of possible ways to create a circle is to draw a square and bend each side up to 90 degrees.
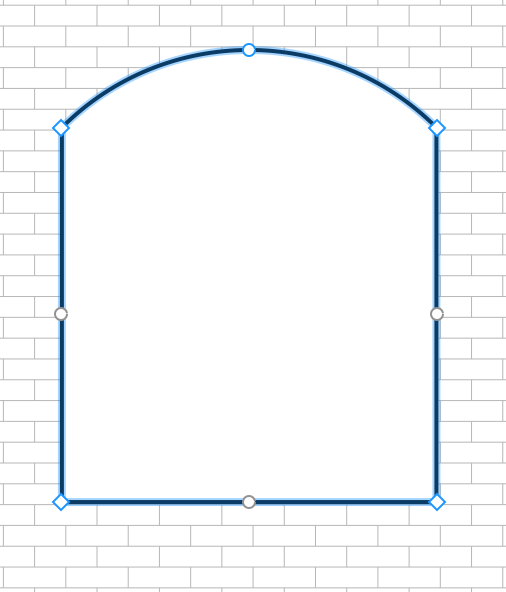
Rounded sides of the object can be displayed in the 3D view as a number of facets or as a smooth surface. To make curvatures more or less smooth, use the Smoothness slider in the Inspector. Higher values may require higher computer performance while the 3D model is rendered. In the picture below, the two identical objects have minimum (to the left) and maximum (to the right) level of Smoothness.
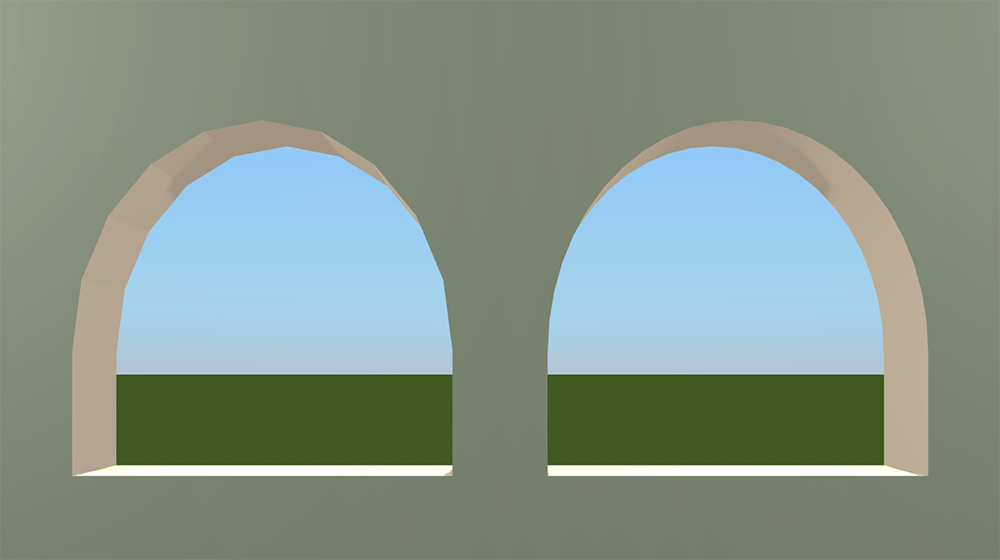
When the Edit Geometry option in the Inspector is unlocked, you can activate the editing mode by double-tapping on the object.