Arbeiten mit Objekten
Nischen und Wandpaneele
Nischen und Wandpaneele sind Objekttypen, die in der standardmäßigen Bibliothek vorhanden sind. Sie können allerdings nicht in die App importiert werden.
Sie haben die Möglichkeit, Nischen und Wandpaneele in der Aufrissansicht anzupassen. Dies wird am Abschnittsende beschrieben. (Nur Pro-Edition)
Nischen und Wandpaneele haben in der App ähnliche Eigenschaften. Aus diesem Grund wird der Begriff „Objekt“ in diesem Abschnitt für beide Objekte verwendet, außer dann, wenn ein Unterschied zwischen ihnen erklärt werden muss.
Nischen und Wandpaneele können Wänden mit nur einer Seite angehängt werden. Sie können diese Objekte auch an Dachsegmenten befestigen.
Vorgänge, die alle Objekttypen gemein haben, werden im Abschnitt Grundlagen behandelt. Dies umfasst:
Im Abschnitt Objekteigenschaften in 2D wird erklärt, wie ein Strich, eine Füllung oder ein Muster mit der Registerkarte 2D-Eigenschaften im Informationsfenster auf ein Objekt angewendet wird.
Im Abschnitt Anwenden von Materialien wird erklärt, wie Materialien auf Objekte angewendet werden.
Objekteigenschaften im Informationsfenster
Die meisten Objektparameter befinden sich im Informationsfenster. Dort können Sie die geometrischen Eigenschaften ändern oder einrichten, wie das Objekt auf dem Grundriss oder in der 3D-Ansicht aussieht.
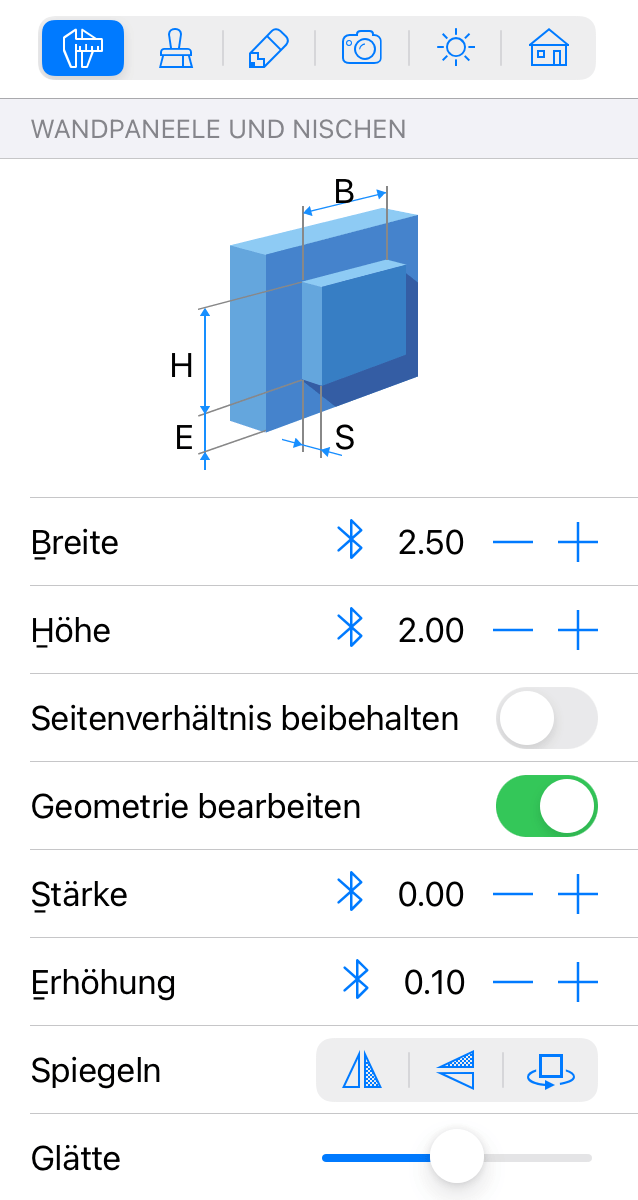
Geometrische Eigenschaften
Die geometrischen Eigenschaften eines Objekts finden Sie auf der Registerkarte Objekteigenschaften im Informationsfenster.
Um die Größe eines Objekts zu ändern, geben Sie neue Werte in die Felder Breite und Höhe ein. Um das Objekt in der Größe proportional zu ändern, aktivieren Sie die Option Seitenverhältnis beibehalten.
Um ein Objekt direkt auf dem Grundriss in der Größe zu ändern, ziehen Sie einen der Objektziehpunkte.
Mit dem Parameter Stärke wird festgelegt, wie weit ein Wandpaneel auf der Wandoberfläche hervorsteht (bei positiven Werten) oder wie tief eine Nische ist (bei negativen Werten).
Mit dem Parameter Erhöhung wird festgelegt, wie hoch ein Objekt relativ zum standardmäßigen Fußbodenniveau platziert wird. Weil der Fußboden auch erhöht sein kann, wird die Objekterhöhung vom Fußboden ohne Erhöhung aus berechnet. In einem mehrgeschossigen Gebäude wird die Erhöhung von Objekten auf jedem Geschoss vom jeweiligen Fußbodenniveau aus berechnet.
Zum Drehen einer Nische oder eines Wandpaneels ziehen Sie einen der Ziehpunkte auf dem Grundriss umher. Eigentlich brauchen Sie Nischen oder Wandpaneele nicht zu drehen, weil die App sie automatisch dreht, wenn Sie eine zur Wand verschieben.
Mit den Schaltflächen zum Spiegeln im Informationsfenster können Sie ein Objekt spiegeln (die linke und rechte Seite vertauschen) oder das Objekt an die gegenüberliegende Wandseite verschieben.
Anpassen von Nischen und Wandpaneelen
In der Aufrissansicht können Sie Nischen und Wandpaneele verschieben. Wichtiger ist jedoch, dass Sie die Form dieser Objekte anpassen können.
Die in diesem Unterabschnitt beschriebene Funktionalität ist nur in der Pro-Edition verfügbar.
Zum Hinzufügen eines neuen Objekts können Sie es direkt mit einem der Zeichenwerkzeuge auf der Wand zeichnen. Das Hinzufügen von Nischen und Wandpaneelen aus der Bibliothek funktioniert in der 2D-Aufrissansicht auch.
Zeichnen Sie zum Hinzufügen eines rechteckigen Objekts mit dem Werkzeug Rechteckige Nische oder Rechteckiges Wandpaneel ein Objekt auf die Wandoberfläche. Berühren Sie die Wandoberfläche und ziehen Sie, um mit dem Zeichnen eines Rechtecks zu beginnen. Bewegen Sie Ihren Finger an eine neue Position und heben Sie ihn dann an.
Aktivieren Sie zum Hinzufügen eines polygonalen Objekts das Werkzeug Polygonale Nische oder Polygonales Wandpaneel. Berühren Sie die Wandoberfläche und ziehen Sie, um die erste Ecke und Seite hinzuzufügen. Tippen Sie mehrere Male, um weitere Ecken hinzuzufügen. Tippen Sie in der Symbolleiste auf die Schaltfläche Abgeschlossen, um das Werkzeug zu deaktivieren.
Drücken Sie zum Ändern der Form eines Objekts lange auf das Objekt und wählen Sie Umriss bearbeiten im Kontextmenü. Durch das Verschwinden der Ziehpunkte zum Ändern der Größe wird angegeben, dass in den Umrissbearbeitungsmodus gewechselt wurde. Die Objektkontur wird mit rautenförmigen Ziehpunkten an den Ecken, „Punkte“ genannt, angezeigt. Um die Form der Kontur zu ändern, können Sie die Punkte verschieben.
Drücken Sie zum Hinzufügen eines neuen Punktes lange auf den Umriss und wählen Sie Punkt hinzufügen. Um einen Punkt zu entfernen, drücken Sie lange darauf und wählen Sie Punkt entfernen.
Die Form eines Objekts kann auch mithilfe der Kombinieren-Operationen geändert werden. Der Umriss des Ergebnisses hängt von der Position und Form der Originalobjekte ab. Wählen Sie zum Kombinieren von Objekten mindestens zwei in der 2D-Draufsicht aus. Rufen Sie das Kontextmenü auf und wählen Sie eine der Operationen.
Im Umrissbearbeitungsmodus werden in der Mitte jeder Seite der Form auch runde Ziehpunkte angezeigt. Wenn Sie einen runden Ziehpunkt in die eine oder andere Richtung bewegen, wird die entsprechende Seite nach innen oder außen gekrümmt, sodass ein Bogen entsteht. Während Sie die Krümmung einer Seite ändern, ändert sich die Zahl in der Nähe der Seite von 0 (gerade Linie) in 180 (Halbkreis). Eine der vielen Möglichkeiten, einen Kreis zu erstellen, besteht darin, ein Quadrat zu zeichnen und jede Seite bis auf 90 Grad zu krümmen.
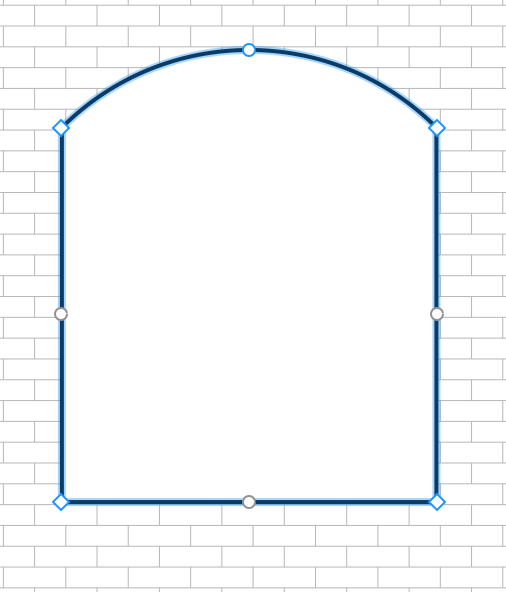
Gerundete Seiten des Objekts können in der 3D-Ansicht als mehrere Flächen oder als glatte Oberfläche angezeigt werden. Um die Krümmungen mehr oder weniger stark zu glätten, verwenden Sie den Schieberegler Glätte im Informationsfenster. Höhere Werte erfordern unter Umständen mehr Computerleistung, während das 3D-Modell gerendert wird. Im Bild unten wurde die minimale Stärke (links) und die maximale Stärke (rechts) von Glätte auf die zwei identischen Objekte angewendet.
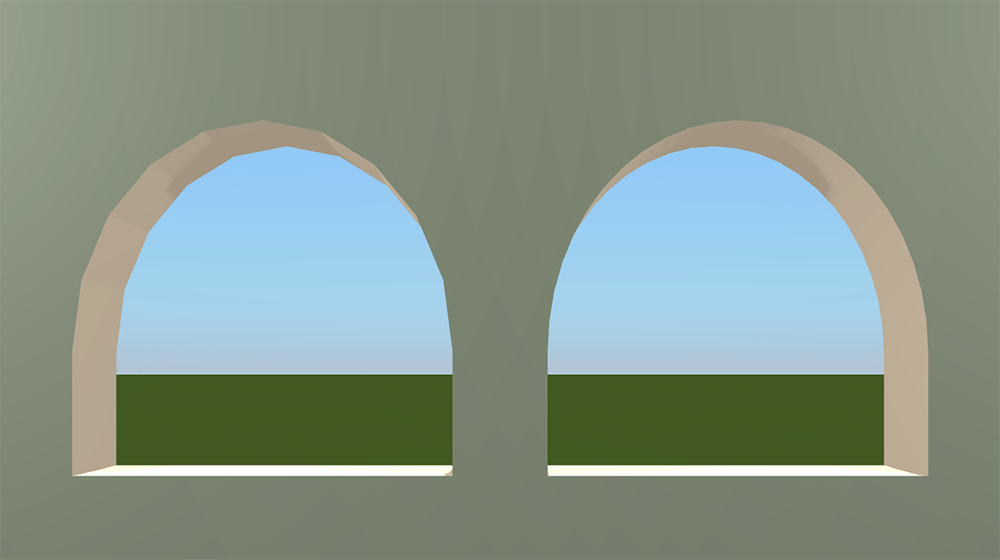
Wenn die Option Geometrie bearbeiten im Informationsfenster nicht gesperrt ist, können Sie den Bearbeitungsmodus durch Doppeltippen auf das Objekt aktivieren.