Arbeiten mit Objekten
Typ und Darstellung
Der Dialog Typ und Darstellung enthält Objekteigenschaften, die das Objektaussehen in der 2D- und 3D-Ansicht festlegen. Drücken Sie zum Öffnen dieses Dialogs lange auf ein Objekt und wählen Sie den Befehl Typ und Darstellung im Kontextmenü.
Mit den Werkzeugen im Dialog Typ und Darstellung, außer Detailebene, wird nur die aktuelle Kopie des Objekts geändert. Andere Kopien, die eventuell in Ihrem Projekt vorhanden sind, bleiben unverändert.
Die App verwendet das gleiche 3D-Modell für alle Objektkopien im Projekt. Wenn Sie eine der Kopien ändern, muss die App ein weiteres Modell speziell für das geänderte Objekt erstellen. Durch die Verwendung des Dialogs Typ und Darstellung können Sie möglicherweise die Gesamtanzahl von Objektmodellen im Projekt erhöhen. Das kann zu einer verminderten App-Leistung führen.
Der Dialog funktioniert nur mit diesen Objekttypen: „Möbel“, „Fenster“, „Tür“ und „Treppe“.
Die Objekteigenschaften sind in drei Bereiche gruppiert: 2D- und 3D-Darstellung sowie Objekttyp und geometrische Eigenschaften.
Objekteigenschaften
Objekttyp
Der Typ ist die wichtigste Objekteigenschaft. Sie bestimmt, wie das Objekt mit anderen Objekten interagiert und welche Werkzeuge verfügbar sind, wenn Sie dieses Objekt auswählen.
Alle importierten Objekte werden standardmäßig zum Typ „Möbel“. Wenn Sie ein Fenster, eine Tür oder eine Treppe importiert haben, sollten Sie den entsprechenden Typ auswählen.
Objektursprung
Der Objektursprung ist ein Punkt auf der Objektbegrenzung oder in der Objektmitte. Mit dem Objektursprung wird von der App die Objektlage im 2D-Layout und im 3D-Raum festgelegt. Wenn Sie ein Objekt auf dem Grundriss drehen, wird es um seinen Ursprung gedreht. Die Erhöhung eines Objekts ist tatsächlich die Erhöhung seines Ursprungspunktes.
Die Lage des Ursprungs in den drei Dimensionen ist durch die drei Schalterpaare (z. B. „Oben“ und „Unten“) festgelegt. Wenn beide Schalter eines Paares leer sind, liegt der Ursprung in der Mitte zwischen den angegebenen Punkten. Ist beispielsweise Oben ausgewählt, liegt der Ursprung auf der Oberseite der Objektbegrenzung. Wenn Oben und Unten nicht ausgewählt sind, liegt der Ursprung dazwischen. Wenn alle Optionen deaktiviert sind, liegt der Ursprung in der Objektmitte.
Der Standardursprung von Bibliotheksobjekten ist vom Objekt abhängig. Möbelstücke haben ihren Ursprung normalerweise in der Mitte der Unterseite. Der Ursprung von Wandbildern kann die Mitte der Rückseiten sein. Deckenlampen haben ihn in der Mitte der Oberseite.
Objektgröße
Im Dialog Typ und Darstellung können Sie ein Objekt durch Ändern seiner Abmessungen skalieren. Das Seitenverhältnis bleibt beibehalten. Wenn Sie die Breite, Höhe oder Tiefe unabhängig voneinander ändern möchten, verwenden Sie das Informationsfenster. Weil im Informationsfenster Objektabmessungen, die im Dialog Typ und Darstellung eingestellt wurden, überschrieben werden können, wird empfohlen, dass Sie die Objektgröße im Informationsfenster ändern.
2D-Darstellung
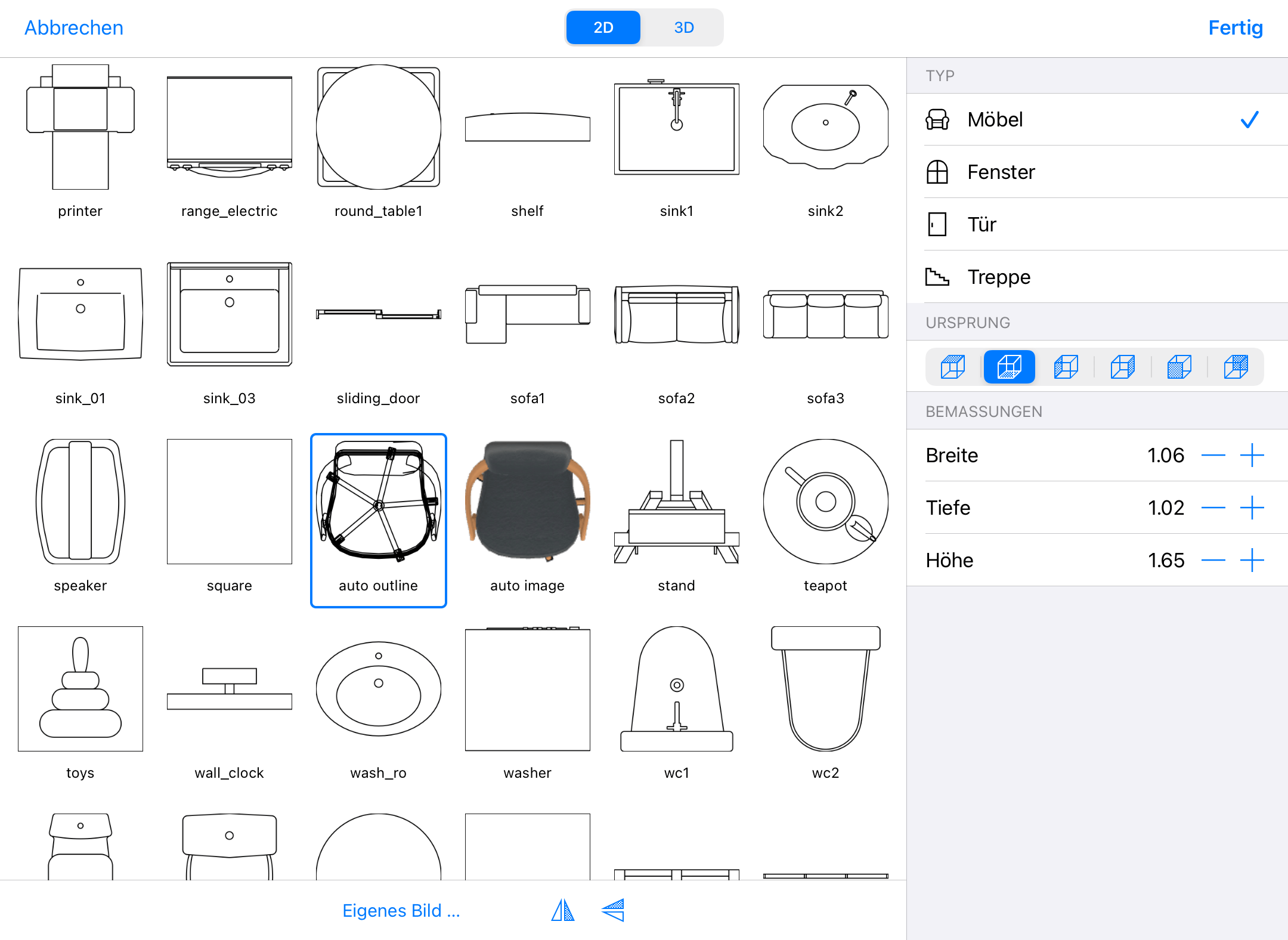
Bild für den Grundriss
Der Bereich 2D enthält eine Bibliothek mit Objektdarstellungen für den Grundriss. Sie können eines der Standardbilder auswählen. Es werden auch automatisch zwei Bilder basierend darauf, wie ein Objekt tatsächlich von oben aussieht, erstellt. Eines davon ist eine Vektorkontur. Das andere ist ein Rasterbild. Es zeigt genau, wie ein Objekt in der 3D-Ansicht aussieht.
Tippen Sie zum Verwenden eines eigenes Bildes auf die Schaltfläche Eigenes Bild … und wählen Sie ein Bild aus.
Unterhalb der Bildbibliothek sind zwei Schaltflächen zum Spiegeln, mit denen die ausgewählte 2D-Darstellung vertikal und horizontal gespiegelt werden kann. Das Spiegeln ist nützlich, um die 2D-Darstellung an das 3D-Modell anzupassen. Sie können beispielsweise den Türgriff von der linken Seite auf die rechte verschieben.
Beachten Sie, dass die 2D- und 3D-Spiegelwerkzeuge unabhängig voneinander funktionieren, um eine größere Flexibilität zu gewährleisten. Achten Sie darauf, dass die 2D-Darstellung mit dem 3D-Objekt übereinstimmt.
3D-Darstellung
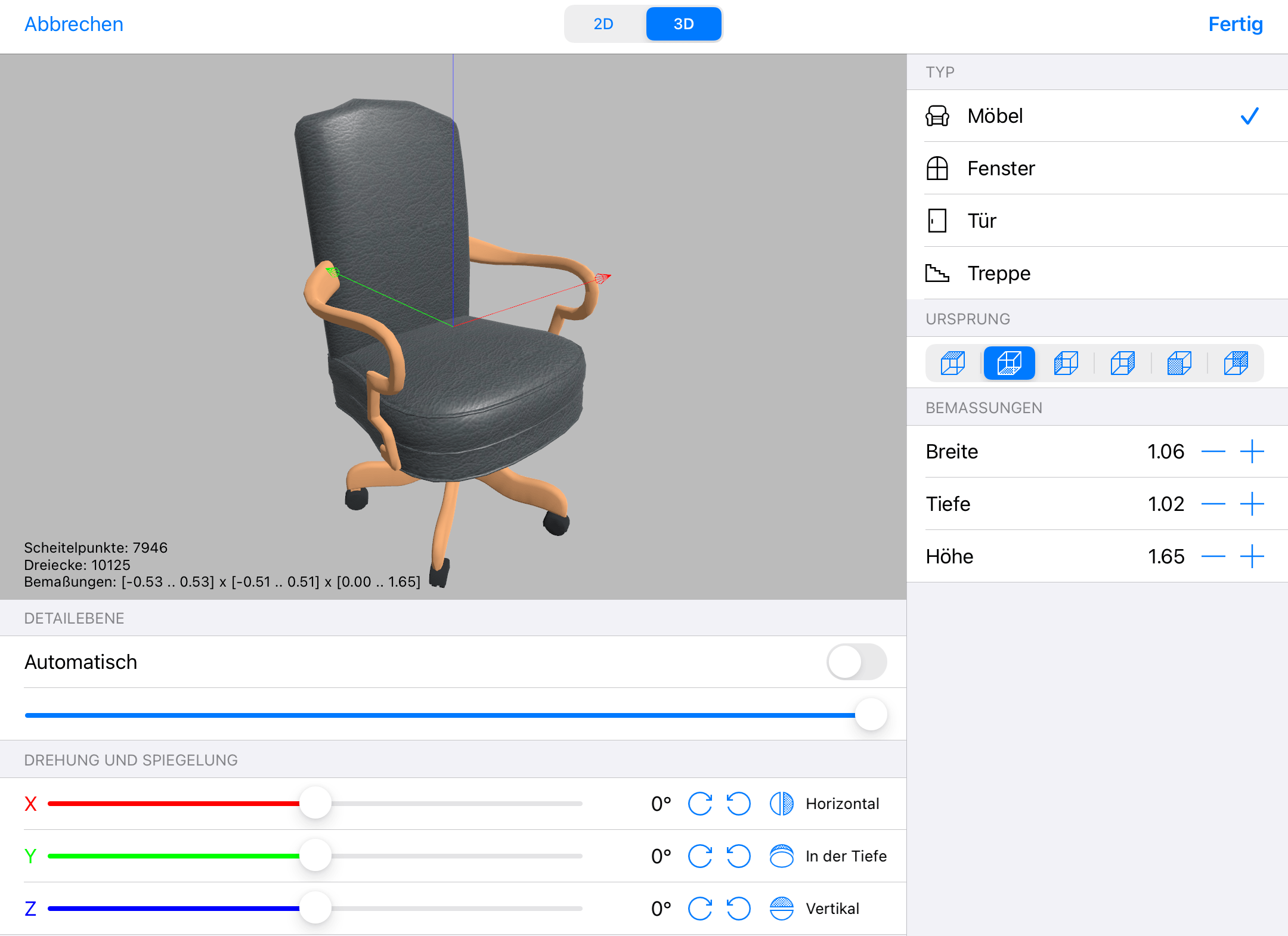
Die Vorschau
Im Dialog Typ und Darstellung wird eine Vorschau eines 3D-Modells angezeigt.
Verwenden Sie zum Zoomen oder Drehen des Modells die gleichen Gesten wie in der 3D-Ansicht.
Wenn Sie die Standardausrichtung und -vergrößerung des Modells in der Vorschau wiederherstellen möchten, tippen Sie zweimal darauf.
Die Ausrichtung und Größe eines Objekts in der Vorschau beeinflusst nicht das Objekt im Projekt.
Detailebene
In der Vorschau wird die Anzahl der Scheitelpunkte und Dreiecke angezeigt, aus denen ein 3D-Modell erstellt wird. Die Anzahl der Dreiecke wird auch in der Informationsleiste angezeigt, die sich unterhalb der Symbolleiste befindet. Je größer die Anzahl, desto detaillierter ist das Objekt. Und je detaillierter das Objekt, desto länger dauert das Rendering in der 3D-Ansicht. Die 3D-Ansicht kann verzögert reagieren, wenn das Projekt viele detaillierte Objekte enthält.
Ein gelbes Symbol mit einem Ausrufezeichen unterhalb der Vorschau zeigt an, dass das Objekt unter Umständen zu viele Details enthält. Das Symbol wird angezeigt, wenn das Objekt ungefähr 32.000 oder mehr Scheitelpunkte enthält. Dies ist kein Fehler, sondern nur eine Benachrichtigung darüber, dass das Objekt das Rendering der gesamten 3D-Szene verlangsamen kann. Falls das geschieht, können Sie die Objektkomplexität verringern. Idealerweise sollten Sie die App die Detailebene automatisch steuern lassen. Alternativ können Sie sie mit dem Schieberegler reduzieren, bis das gelbe Symbol nicht mehr angezeigt wird.
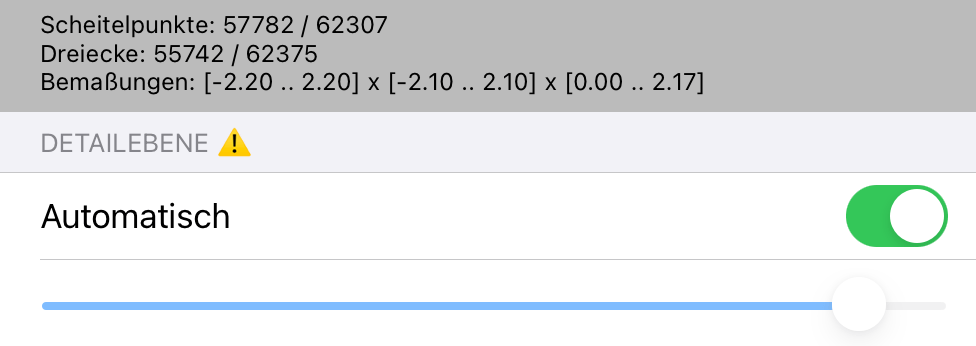
Der Schalter Automatisch ermöglicht der App, die Detailebene automatisch zu korrigieren. Es ist standardmäßig aktiviert.
Mit dem Schieberegler für die Detailebene können Sie die Anzahl der Details im 3D-Modell verringern. Die ganz rechte Position des Schiebereglers entspricht dem Originalobjekt. In der Vorschau wird angezeigt, wie das Objekt im Projekt aussehen wird.
Stellen Sie nach dem Verringern der Detailebene sicher, dass das Objekt noch glatt aussieht und keine Fehler aufweist. Sie können den Dialog Typ und Darstellung immer erneut öffnen und die Originalqualität des Objekts wiederherstellen.
Beachten Sie, dass das Werkzeug Detailebene alle Kopien eines Objekts im Projekt betrifft.
Zu komplexe Objekte werden in der Projektstruktur mit dem Warnsymbol markiert, wenn
- der Schalter Automatisch aktiviert ist;
- der Schalter Automatisch deaktiviert ist und die Detailebene höher als empfohlen ist.
Drehen eines Objekts
Durch Drehen eines Objekts im Dialog Typ und Darstellung können Sie dessen Standardausrichtung ändern.
Die Ausrichtung eines importierten Objekts zu ändern kann erforderlich sein, wenn das Objekt auf dem Kopf stehend im Projekt angezeigt wird oder wenn eine Tür oder ein Fenster quer an der Wand eingesetzt wird.
Verwenden Sie zum Drehen eines Objekts um die x-, y- oder z-Achse den entsprechenden Schieberegler.
3D-Spiegeln
Tippen Sie zum Spiegeln eines Objekts auf die entsprechende Schaltfläche zum 3D-Spiegeln.
Durch das 3D-Spiegeln können Sie aus einem nicht symmetrischen Modell mehrere Objekte erstellen.
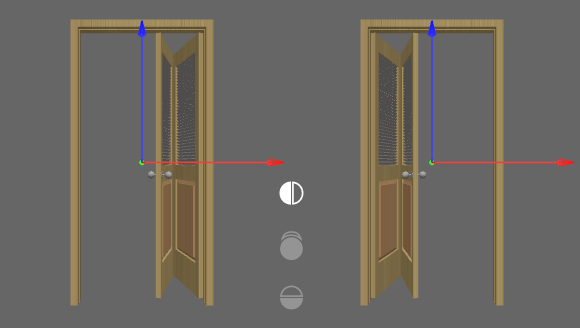
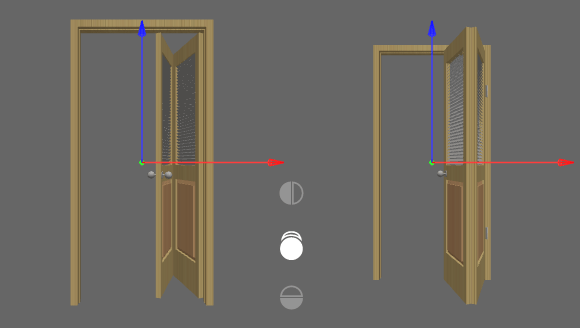
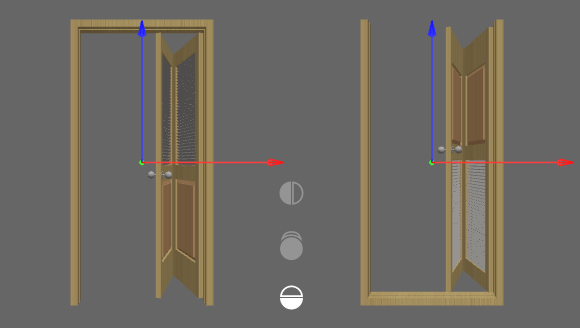
Indem Sie beispielsweise eine Spiegelung von vorn nach hinten oder von links nach rechts anwenden, können Sie drei neue Türen aus einem einzigen Türmodell erstellen. Dies ist besonders hilfreich, wenn das Türmodell einen Griff auf einer Seite hat, Sie ihn aber auf der anderen Seite benötigen.