Utilisation des objets
Type et représentation
La zone de dialogue Type et représentation contient des propriétés d’objet qui déterminent l’apparence des objets dans les vues 2D et 3D. Pour ouvrir cette zone de dialogue, maintenez le doigt sur un objet et choisissez la commande Type et représentation dans le menu local.
Hormis Niveau de détail, tous les autres outils disponibles dans la zone de dialogue Type et représentation ne modifient que la copie actuelle de l’objet. Les autres copies pouvant se trouver dans votre projet restent inchangées.
L’application utilise le même modèle 3D pour toutes les copies d’objet dans le projet. Si vous modifiez l’une des copies, l’application doit créer un ou plusieurs modèles spécialement pour l’objet modifié. L’utilisation de la zone de dialogue Type et représentation peut donc augmenter le nombre total de modèles d’objet présents dans le projet. Cette augmentation peut à son tour diminuer les performances de l’application.
La zone de dialogue ne fonctionne qu’avec les types d’objet suivants : Mobilier, Fenêtre, Porte et Escalier.
Les propriétés d’objet sont regroupées dans trois sections : représentations 2D et 3D, ainsi que type d’objet et propriétés géométriques.
Propriétés d’objet
Type d’objet
La propriété de l’objet la plus importante est le type. Il détermine la manière dont l’objet interagit avec les autres objets, ainsi que les outils disponibles lorsque vous sélectionnez cet objet.
Tous les objets importés reçoivent par défaut le type Mobilier. Si vous avez importé une fenêtre, une porte ou un escalier, vous devez choisir le type approprié.
Origine de l’objet
L’origine de l’objet est un point situé sur le pourtour ou au centre de l’objet. Il est utilisé par l’application pour déterminer la position de l’objet dans la mise en page 2D et dans l’espace 3D. Lorsque vous faites pivoter un objet sur le plan, il tourne autour de son origine. L’élévation d’un objet correspond en fait à l’élévation de son point d’origine.
L’emplacement de l’origine est défini dans les trois dimensions par les trois paires d’interrupteurs (haut et bas, par exemple). Si les deux interrupteurs d’une paire sont désactivés, l’origine se trouve au milieu des points spécifiés. Par exemple, si Haut est sélectionné, l’origine se trouve en haut des limites de l’objet. Si Haut et Bas sont désélectionnés, l’origine se trouve au milieu des deux. Si toutes les options sont désélectionnées, l’origine se trouve au centre de l’objet.
L’origine par défaut des objets de bibliothèque dépend de chaque objet. Les meubles ont généralement leur origine au centre de leur limite inférieure (bas). L’origine des images de mur peut être le centre de la surface arrière. L’origine des lampes de plafond se trouve au centre de leur limite supérieure (haut).
Taille de l’objet
Dans la zone de dialogue Type et représentation, vous pouvez changer l’échelle d’un objet en modifiant ses dimensions. Les proportions sont conservées. Pour modifier indépendamment la largeur, la hauteur ou la profondeur, utilisez l’inspecteur. Comme l’inspecteur peut ignorer les dimensions d’objet définies dans la zone de dialogue Type et représentation, il est préférable de modifier la taille de l’objet dans l’inspecteur.
Représentation 2D
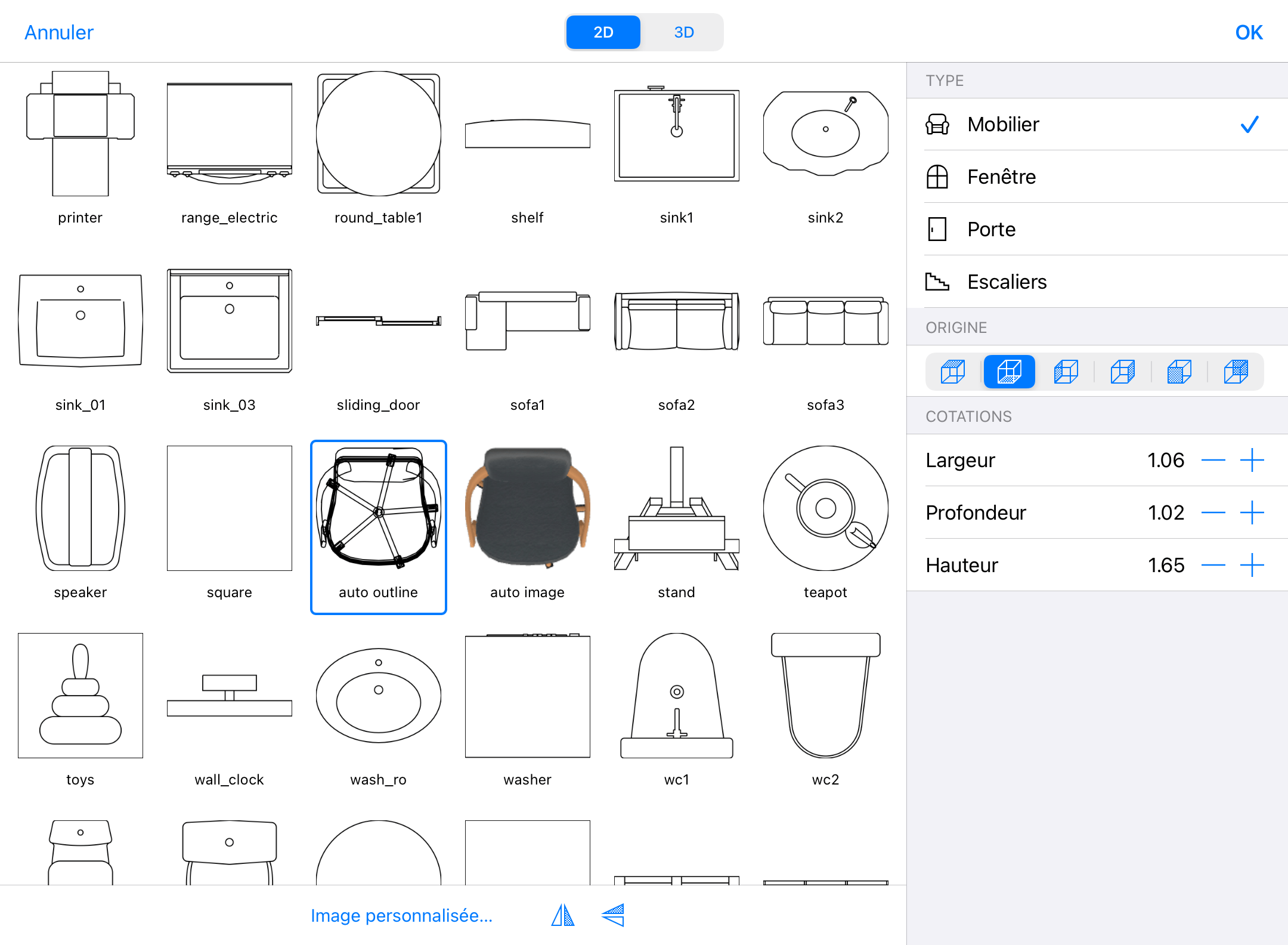
Image pour le plan
La section 2D contient une bibliothèque de représentations d’objet destinées au plan. Vous pouvez faire votre choix parmi les images standard proposées. L’application crée aussi deux images automatiquement en se basant sur l’aspect réel de l’objet observé par le dessus. L’une de ces images est un contour vectoriel. L’autre est une image matricielle représentant l’objet tel qu’il apparaît dans la vue 3D.
Pour utiliser votre propre image, touchez le bouton Image personnalisée…, puis choisissez une image.
Les deux boutons Retournement situés sous la bibliothèque d’images permettent de dupliquer en miroir (verticalement ou horizontalement) la représentation 2D sélectionnée. Le retournement est utile pour faire correspondre la représentation 2D au modèle 3D. Vous pouvez ainsi déplacer une poignée de porte du côté gauche vers le côté droit, par exemple.
Veuillez noter que les outils de retournement 2D et 3D fonctionnent indépendamment pour plus de souplesse. Assurez-vous que la représentation 2D correspond à l’objet 3D.
Représentation 3D
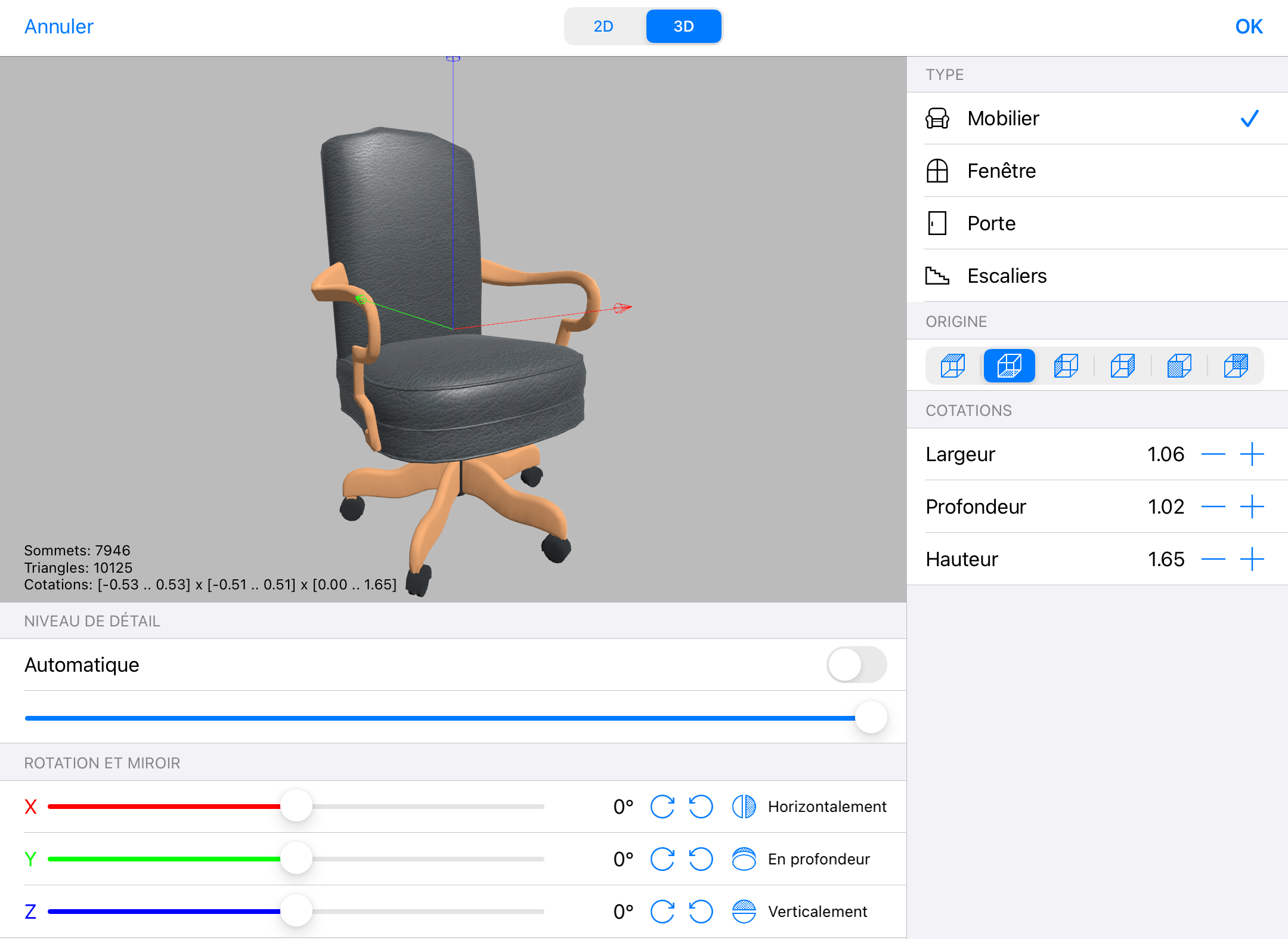
Aperçu
La zone de dialogue Type et représentation affiche un aperçu de modèle 3D.
Pour effectuer un zoom ou faire pivoter le modèle, utilisez les mêmes gestes que dans la vue 3D.
Pour rétablir l’orientation et le zoom par défaut du modèle dans l’aperçu, touchez-le deux fois.
L’orientation et la taille d’un objet dans l’aperçu n’ont aucun effet sur l’objet dans le projet.
Niveau de détail
L’aperçu affiche le nombre de sommets et de triangles constituant le modèle 3D. Le nombre de triangles est également affiché dans la barre d’information située sous la barre d’outils. Plus le nombre est important, plus l’objet est détaillé. Les objets contenant de nombreux détails nécessitent une durée de rendu en vue 3D plus importante. Il peut y avoir un délai d’affichage de la vue 3D si votre projet contient de nombreux objets très détaillés.
Un panneau jaune portant un point d’exclamation apparaît sous l’aperçu pour indiquer qu’un objet contient peut-être trop de détails. Ce panneau est affiché lorsque l’objet comprend plus de 32.000 sommets environ. Il ne s’agit pas d’une erreur, mais d’un simple message indiquant que l’objet risque de ralentir le rendu de toute la scène 3D. Vous pouvez alors réduire le niveau de complexité de l’objet. Idéalement, il est recommandé de laisser l’application contrôler automatiquement le niveau de détail. Vous pouvez, si vous préférez, utiliser le curseur pour diminuer le niveau de détail jusqu’à ce que le panneau jaune disparaisse.
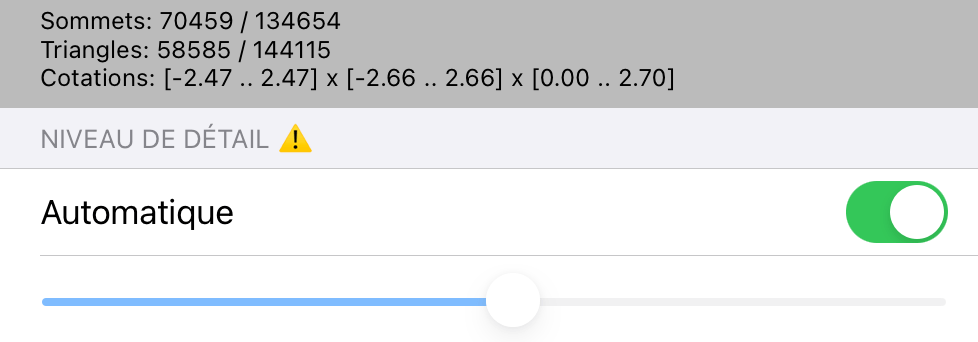
L’interrupteur Automatique permet à l’application de corriger automatiquement le niveau de détail. Elle est activée par défaut.
Le curseur Niveau de détail vous permet de diminuer la quantité de détails d’un modèle 3D. La position à l’extrême droite du curseur correspond à l’objet d’origine. L’aperçu présente l’objet tel qu’il sera affiché dans le projet.
Après avoir réduit le niveau de détail, assurez-vous que l’objet est encore suffisamment lisse et qu’il ne présente aucun défaut. Vous pouvez toujours rouvrir la zone de dialogue Type et représentation pour rétablir la qualité d’origine de l’objet.
Sachez que l’outil Niveau de détail a un effet sur toutes les copies d’objet présentes dans votre projet.
Les objets trop complexes sont signalés par le panneau d’avertissement dans l’arborescence du projet lorsque :
- L’interrupteur Automatique est activé.
- L’interrupteur Automatique est désactivé et le niveau de détail est supérieur au niveau recommandé.
Rotation d’un objet
Vous pouvez modifier l’orientation par défaut d’un objet en le faisant pivoter dans la zone de dialogue Type et représentation.
Il est parfois nécessaire de modifier l’orientation d’un objet importé s’il se présente à l’envers dans votre projet ou lorsqu’une porte ou une fenêtre a été insérée à travers un mur.
Pour faire pivoter un objet autour de l’axe X, Y ou Z, utilisez les curseurs correspondants.
Retournement 3D
Pour retourner un objet, touchez le bouton de retournement 3D correspondant.
Le retournement 3D vous permet de créer plusieurs objets à partir d’un modèle asymétrique.
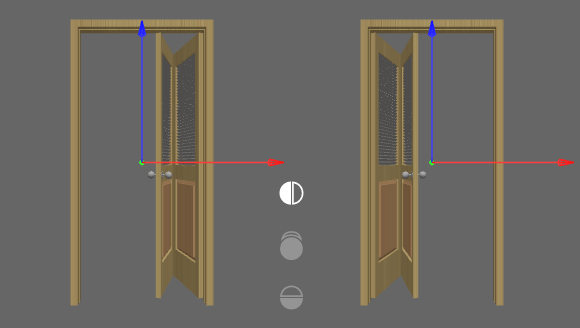
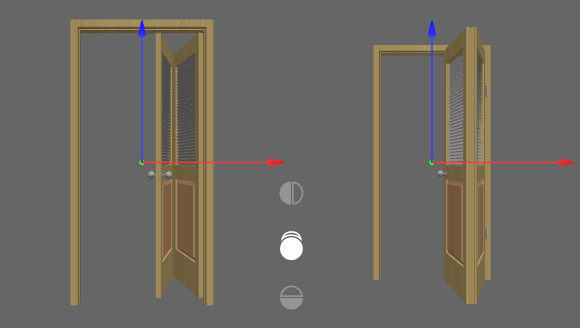
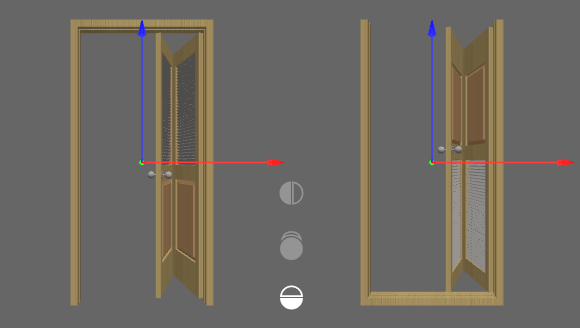
Par exemple, en appliquant un retournement de l’avant vers l’arrière ou de gauche à droite, vous pouvez créer trois nouvelles portes à partir d’un seul modèle. Cela peut s’avérer particulièrement utile si le modèle de porte est doté d’une poignée sur un côté alors que vous avez besoin de cette poignée de l’autre côté.