Objets auxiliaires
Images
Images sur le plan et dans la vue en élévation
Vous pouvez ajouter des images à votre plan ou vue en élévation pour afficher un logo ou d’autres informations.
Pour ajouter une image, ouvrez la vue en plan ou en élévation 2D et ouvrez le menu. Choisissez ensuite Importer > Depuis fichier ou Importer > À partir de Photos. Touchez une image à importer. Et pour finir, choisissez Image 2D, puis touchez le bouton Importer. Les images ajoutées de cette manière ne sont pas visibles en vue 3D.
Si vous disposez d’un tracé de plan en format graphique PDF, TIFF ou JPEG, vous pouvez le placer dans la vue en plan 2D pour voir à quel endroit dessiner des murs ou placer des objets dans votre projet.
Les propriétés d’image sont disponibles dans l’onglet Propriétés de l’objet de l’inspecteur. Vous trouverez à cet endroit des outils permettant de régler la taille de l’image, d’imprimer une rotation à l’image, de la retourner ou de modifier son opacité.
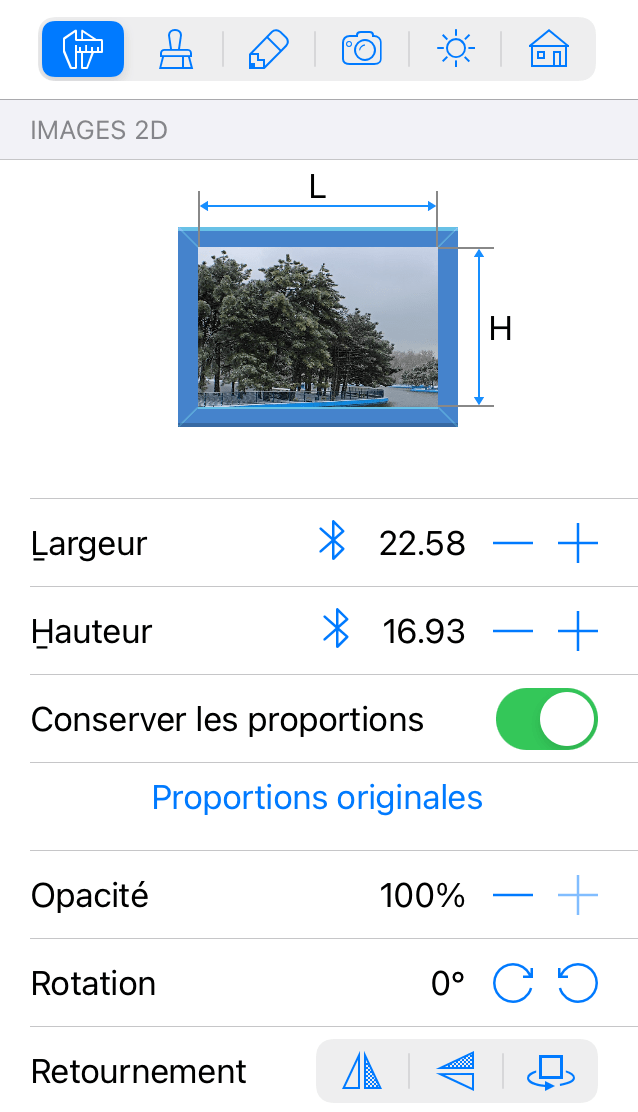
Pour redimensionner une image, faites glisser les poignées visibles sur son pourtour ou saisissez une nouvelle valeur dans l’inspecteur. Pour afficher l’image à une échelle correcte, vous pouvez utiliser un outil Cotation. La taille d’image indiquée dans l’inspecteur est affichée dans les unités de mesure sélectionnées pour l’ensemble du projet.
Pour imprimer une rotation à une image, utilisez sa poignée de rotation.
L’arborescence du projet vous permet de contrôler les options de visibilité et de verrouillage.
Images en vue 3D
Il existe deux manières d’afficher une image en vue 3D :
- Appliquer une image à un objet sous forme de texture en suivant les instructions ci-dessous.
- Importer une image sous forme d’objet image 3D.
Pour appliquer une texture à un objet, créez une matière personnalisée et appliquez-la à l’objet.
Création d’une image de mur
Pour créer une image de mur, créez une matière basée sur votre image en suivant les instructions fournies à la section Création de nouvelles matières. Appliquez ensuite la matière à un objet. La texture sera probablement disposée en mosaïque sur la surface de l’objet, sinon elle risque d’être trop grande. Les étapes ci-dessous vous expliquent comment adapter la texture à l’objet.
N’oubliez pas que comme la taille des textures est limitée, l’importation d’images en très haute résolution n’est pas conseillée, car il y aurait une réduction automatique.
Une fois la nouvelle matière créée à partir de votre texture, ajoutez un panneau de mur à votre projet et appliquez-lui la matière.
La texture peut être disposée en mosaïque sur le panneau de mur. Vous pouvez corriger cela à l’aide de l’outil Transformer la mosaïque disponible dans l’inspecteur. Assurez-vous que l’option Conserver les proportions est activée.
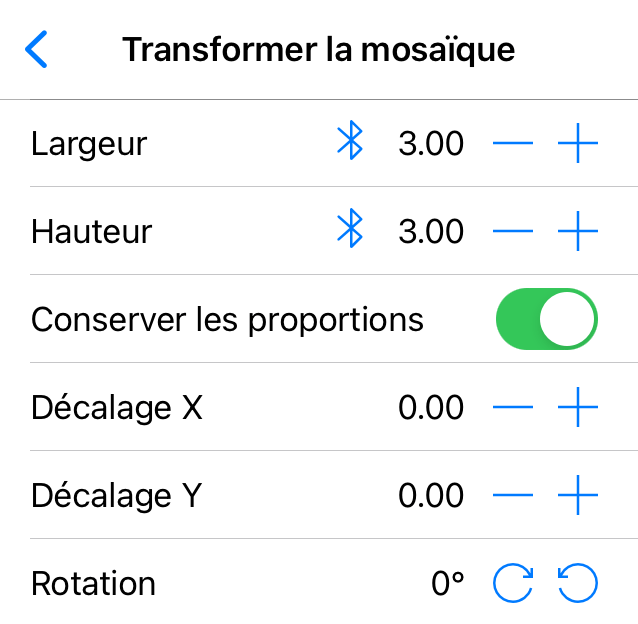
Il faudra peut-être également ajuster les proportions du panneau de mur pour les adapter à celles de la texture. Vous pouvez pour cela modifier la largeur ou la hauteur du panneau de mur dans l’onglet Propriétés de l’objet de l’inspecteur.
Vous pouvez appliquer une texture à d’autres objets de la même manière. Il est toutefois important de noter que l’outil Transformer la mosaïque ne fonctionne qu’avec les murs, les panneaux de mur, les plafonds, les planchers et les blocs de construction.