Working with Materials
The Material Library Panel
To open the Library panel when it is hidden, use the View button or the Window > Material Library menu command. Using the View button, you can also detach the panel from the main window.
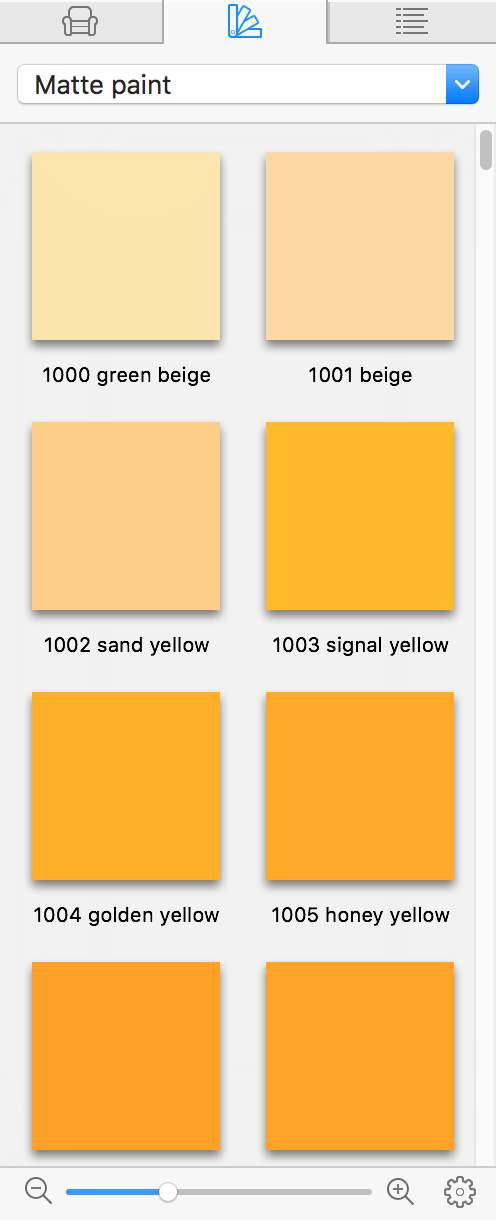
Materials in the library are grouped into categories by types. To select a category, use the drop-down menu at the top of the panel. The Favorites category can be used to gather materials that you are currently working with.
After importing an object, the program can create a temporary category called Imported. This category is used to store materials of imported objects. If you wish to use these materials later, copy them to a standard or custom category.
You can change the way the materials are displayed in the panel. The zoom control at the bottom of the panel changes the size of the previews. If you need to see more materials at the same time, detach the panel from the main window and increase the panel's width. The material library can show previews of materials applied to different types of objects: a sphere, cube or flat surface. To select a type, use the context menu described below.
Material's Context Menu
To open the context menu, right-click on a material preview. A second way is to select a material and click on a gear icon at the bottom of the panel.
The context menu includes these commands:
- New Material… – opens a dialog to create a new material.
- New From Selected… – creates a copy of a selected material, and then opens the created material in the Material Editor.
- View Selected Material Details… – opens a selected standard material in the Material Editor. Changing the material's properties will not be possible because the standard materials cannot be modified.
- Edit Selected Material… – opens a selected user's material in the Material Editor.
- Apply to Selection – applies the current material to a selected object. The command actually replaces materials selected in the Object Materials tab of the Inspector with ones that you choose in the library. If an object has several materials, select those that you need to update in the Inspector before using the command.
- Add to Favorites – adds a copy of a selected material to the Favorites category.
- Export Library Archive – exports selected material(s).
- Import Library Archive – imports materials from a package created by the Export command.
- Preview Type > – lets you choose whether to display material previews on a sphere, cube or flat surface.
- Cut – removes a selected material and places its copy to the Clipboard.
- Copy – copies a selected material to the Clipboard.
- Paste – pastes a material from the Clipboard to the open category.
- Delete Selected Material… – removes a selected material. The materials present in the library by default cannot be deleted.
- Select All - selects all materials in the current category.
Customizing the Material Library
You can use the New Category… and Delete Current Category commands from the drop-down menu to add and remove material categories. The standard categories cannot be removed.
The commands from the context menu let you create new materials. Using the Cut, Copy and Paste commands, you can duplicate materials or move them from one category to another.
Materials added to the library by a user have a pencil icon in the preview. These materials can be modified or deleted which is not possible with the standard materials.

Exporting and Importing User's Materials
One or multiple materials, that you added to the library, can be exported as a *.lhzl file. This file can be imported on the same or another computer in order to add items, that are inside it, to the library.
To export, select one or multiple materials in the library. Then bring up the context menu and choose Export Library Archive.
You cannot export materials of the standard or any additional library.
To import, open the context menu and choose Import Library Archive. After that, select a *.lhzl file.
Imported materials will be added to a category with the same name as one in which those materials were originally located. The respective category will be created automatically if it is not present in your library.