Trabajar con proyectos
Exportar la vista 3D utilizando Cycles
Cycles es un motor de renderizado basado en la física. Se basa en algoritmos de trazado de trayectorias unidireccionales. Este motor puede renderizar utilizando la CPU y la GPU.
La funcionalidad descrita en esta sección está disponible en su totalidad solo en la edición Pro. Con una edición que no sea Pro, sólo se pueden renderizar imágenes de baja resolución.
Para empezar a utilizar Cycles, seleccione Archivo > Exportar > Renderizar con Cycles... en el menú principal.
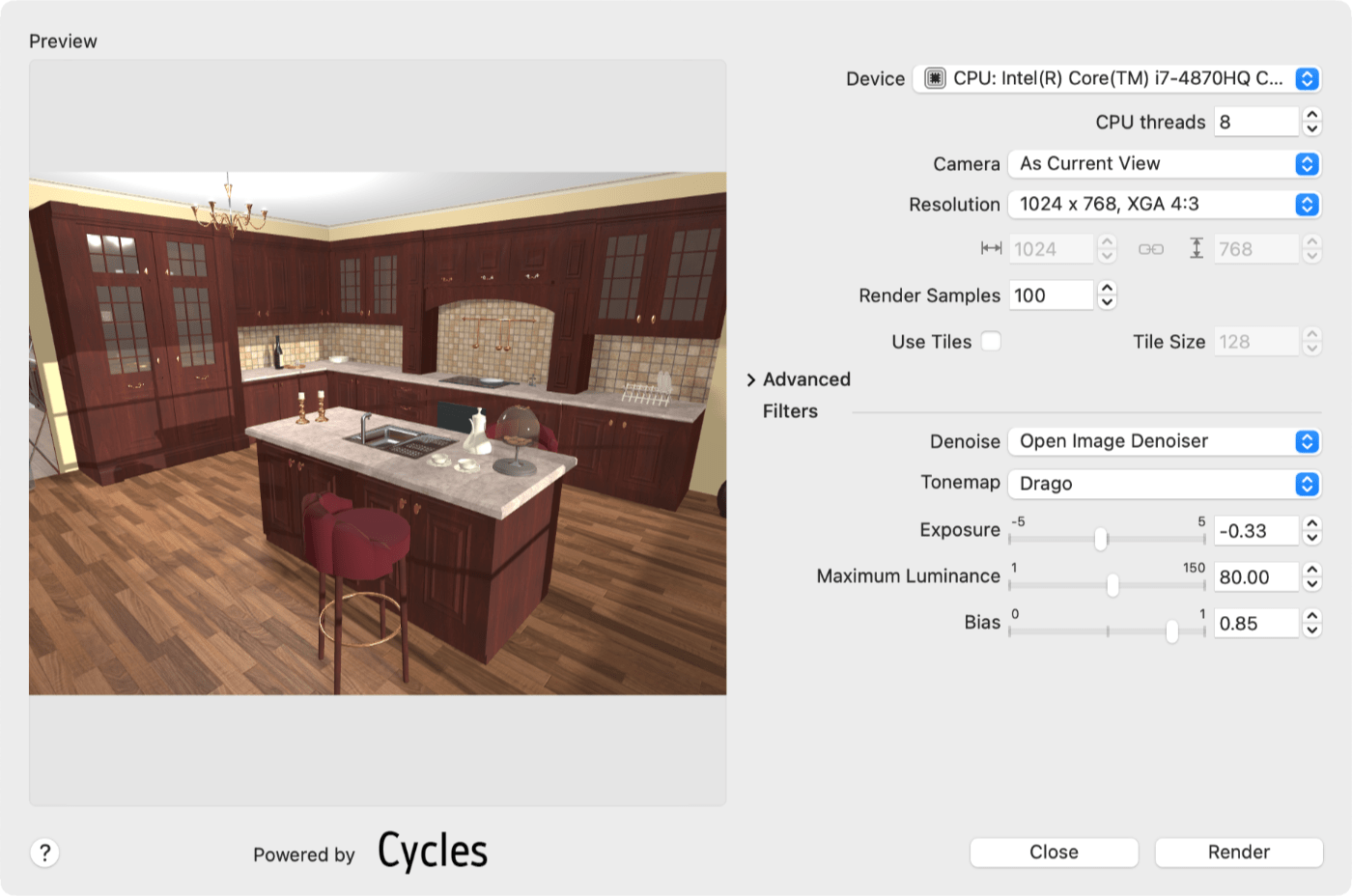
El menú Dispositivo enumera los dispositivos disponibles que pueden utilizarse para renderizar, como la CPU o la GPU.
El parámetro Subprocesos de la CPU define el número de subprocesos de la CPU que se utilizarán para renderizar. El número máximo de subprocesos viene definido por el modelo de su CPU.
La lista desplegable Cámara contiene todas las cámaras del proyecto actual. Seleccione una cámara con una vista que desee que se renderice.
Las opciones Resolución y Tamaño le permiten seleccionar uno de los tamaños de imagen predefinidos o introducir manualmente la anchura y la altura.
Cycles utiliza el trazado de rayos para muestrear la luz. Los rayos de luz se trazan desde la cámara hasta la escena con objetos y, después de rebotar, hacia otros objetos hasta llegar a la fuente de luz. Cycles proyecta un determinado número de muestras de rayos sobre cada píxel de la imagen renderizada. A continuación, se calcula el color de los píxeles como un valor medio. La imagen se renderiza de forma iterativa. En cada iteración se agrega una nueva muestra de píxeles, lo que aumenta la calidad de la imagen y reduce el ruido. El número de muestras puede fijarse mediante la propiedad Muestras de renderización. Un valor más alto dará una mejor imagen, pero tardará más en completar el proceso.
La renderización de imágenes de alta resolución puede requerir más memoria de la disponible en su ordenador. En este caso, una imagen puede dividirse en partes (o teselas) para renderizarlas por separado. A continuación se ensamblan las teselas. Para activar las teselas, active la opción Usar teselas . Puede ajustar el tamaño de las teselas utilizando la opción Tamaño de tesela. No es necesario dividir las imágenes pequeñas y medianas en teselas.
La sección Avanzado contiene ajustes adicionales para el motor de renderizado. Para mostrar u ocultar estos ajustes, haga clic en el icono en forma de V.
El grupo de ajustes Filtros se describe en la sección Utilizar filtros.
El botón Renderizar inicia el proceso de renderizado. Hasta que finalice el proceso, el botón cambia a Detener, lo que le permite cancelar la tarea.
El botón Guardar le permite guardar una imagen renderizada.
Principios básicos de la renderización
El motor de renderizado puede tardar mucho tiempo en crear una imagen de dimensiones medias a partir de la lista Resolución y con un número de Muestras de renderización cercano a 100. Por tanto, para emplear su tiempo de forma eficaz, se recomienda renderizar de forma iterativa. Empiece por una imagen de menor calidad para obtener resultados más rápidos, y asegúrese de que la iluminación y todo lo demás de su escena 3D está en orden. A continuación, renderice con ajustes de alta calidad. Tenga en cuenta que es posible que tenga que crear varios resultados intermedios antes de ejecutar la sesión de renderizado final con la calidad deseada.
Para evaluar su escena rápidamente, renderícela con la resolución 1024x768 y con el número de muestras 100-150. La renderización finalizará en aproximadamente un minuto y la imagen tendrá ruido. Pero le dará una idea de si hay que arreglar algo en la escena 3D.
Dependiendo de la rapidez con la que obtuvo el primer resultado, puede ejecutar las siguientes pruebas con los mismos valores o valores superiores del tamaño de la imagen y el número de muestras.
Modifique los ajustes de Filtros. Se recomienda tener activada la eliminación de ruido. Elegir uno de los filtros de Asignación de tonos que le ofrezca el mejor resultado (por ejemplo, le permite corregir partes de la imagen que pueden ser demasiado oscuras o demasiado brillantes).
Una vez que esté satisfecho con el resultado, renderice una imagen con las dimensiones que necesita y un gran número de muestras (600 suele ser suficiente).
Ajuste la configuración del filtro seleccionado. A continuación, guarde su imagen.
Utilizar filtros
La sección Filtros contiene ajustes que pueden resultar familiares a los usuarios que hayan tomado alguna vez fotografías con una cámara de fotos con ajustes manuales. Básicamente, le permiten cambiar el brillo y el contraste de la imagen renderizada utilizando diferentes técnicas. Los ajustes de esta sección también le permiten disminuir el nivel de ruido.
Para reducir el ruido, puede activar la función de eliminación de ruido en lugar de aumentar aún más el número de muestras. Como consecuencia, podrá renderizar una imagen más rápidamente manteniendo un nivel de ruido aceptable. Para activar la eliminación de ruido, ajuste la propiedad Eliminación de ruido a una opción distinta de Ninguna. Seleccionando Ninguna se desactiva la eliminación de ruido. Esta opción debe configurarse antes de empezar a renderizar.
La asignación de tonos mejora las imágenes haciendo visibles tantos detalles como sea posible. En el procesamiento de imágenes, esta técnica se utiliza para crear imágenes de alto rango dinámico (HDR). Puede controlar la asignación de tonos mediante el menú desplegable Asignación de tonos. Le permite seleccionar uno de los filtros de asignación de tonos, o puede desactivar esta función eligiendo Ninguna. La mayoría de los filtros de asignación de tono tienen ajustes adicionales.
Los asignadores de tonos pueden mostrar el botón Restablecer, que le permite restaurar los ajustes predeterminados.
Observe que los asignadores de tonos se aplican a la imagen una vez finalizado el renderizado. Puede elegir diferentes asignadores de tonos y ajustar sus propiedades sin necesidad de volver a renderizar la imagen.
Reinhard Devlin
Exposición aumenta el brillo de la imagen.
Intensidad aumenta el brillo de la imagen.
Adaptación cromática disminuye la saturación de la imagen.
Adaptación de luz hace que las zonas luminosas sean aún más brillantes.
Drago
Exposición aumenta el brillo de la imagen.
Luminancia máxima aumenta el brillo de la imagen.
Desviación aumenta el brillo de la imagen hasta cierto punto antes de que las zonas más brillantes se oscurezcan ligeramente.
Filmic de Hable (actualizado)
Exposición aumenta el brillo de la imagen.
Fuerza del talón oscurece aún más las zonas oscuras.
Longitud del talón define la gama de colores oscuros afectados por el parámetro Fuerza del talón.
Fuerza del hombro hace que las zonas luminosas sean aún más brillantes.
Longitud del hombro define la gama de colores brillantes afectados por el parámetro Fuerza del hombro.
Ángulo del hombro hace que las zonas con brillo medio sean más oscuras.
Filmic de Day
Exposición aumenta el brillo de la imagen.
Punto blanco ajusta el punto blanco (las zonas más brillantes de la imagen).
Punto negro ajusta el punto negro (las zonas más oscuras de la imagen).
Fuerza del talón oscurece aún más las zonas oscuras.
Fuerza del hombro hace que las zonas luminosas sean aún más brillantes.
Punto de cruce hace que las zonas con brillo medio sean más oscuras.
Filmic de Lottes
Exposición aumenta el brillo de la imagen.
Contraste hace que la imagen tenga más contraste.
Hombro hace que las zonas luminosas sean aún más brillantes.
HDR máximo fija el valor máximo de HDR.
Nivel medio de entrada disminuye el brillo del nivel medio.
Nivel medio de salida aumenta el brillo del nivel medio.
Filmic de Uchimura
Exposición aumenta el brillo de la imagen.
Brillo máximo cambia el brillo de los puntos más brillantes.
Contraste hace que la imagen tenga más contraste.
Inicio de sección lineal disminuye el brillo del nivel medio.
Longitud de sección lineal define la gama de colores de nivel medio afectados por el parámetro Inicio de sección lineal.
Forma de opacidad de áreas negras oscurece aún más las zonas oscuras.
Desplazamiento de opacidad de áreas negras hace las áreas oscuras más brillantes y desaturadas.
ACES de Hill
Exposición aumenta el brillo de la imagen.
ACES de Narkowicz
Exposición aumenta el brillo de la imagen.
Ajustes avanzados de renderización
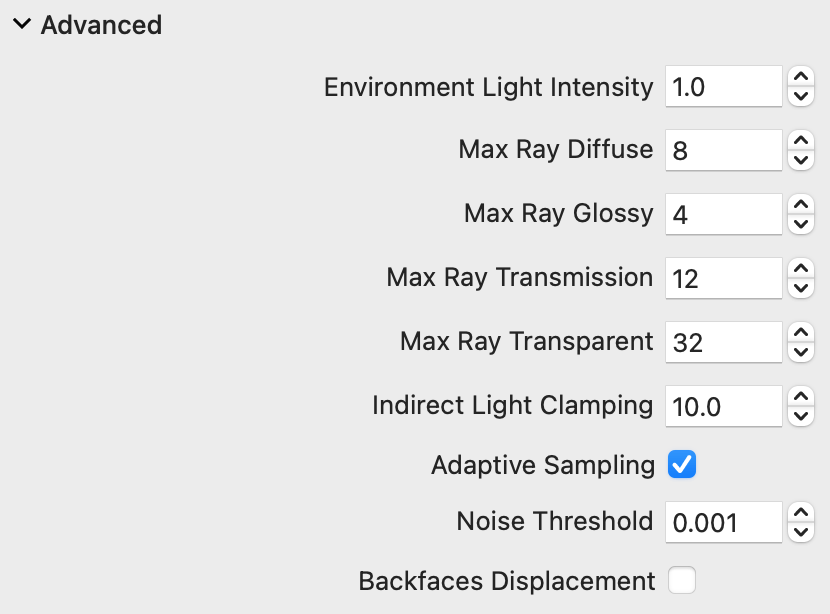
El parámetro Intensidad de la luz del entorno ajusta la cantidad de luz ambiental (luz del sol o de la luna).
El parámetro Máximo de rayos difusos controla el número máximo de veces que un rayo de luz puede rebotar en superficies difusas.
El parámetro Máximo de rayos de reflectividad determina el número máximo de veces que un rayo se refleja en las superficies especulares.
El parámetro Máximo de rayos de transmisión determina el número máximo de veces que puede refractarse un rayo de luz. Está diseñado para materiales transparentes como el cristal.
El parámetro Máximo de rayos transparentes determina el número máximo de reflexiones de la luz cuando atraviesa zonas transparentes.
El parámetro Limitación de la luz indirecta limita la contribución máxima de las muestras de luz reflejada. Reduce el ruido a costa de la precisión. El valor 0 desactiva la limitación. Cuanto mayor sea el valor, más brillante será la imagen.
El muestreo puede ser adaptativo o fijo. Como hemos aprendido antes, el muestreo tiene como objetivo reducir el ruido. A veces, el nivel de ruido llega a ser aceptable incluso antes de que se hayan tomado todas las muestras. En este caso, el muestreo posterior no aportará ninguna mejora significativa, por lo que se puede detener la renderización. En la vida real, las imágenes tienen regiones con distintos niveles de ruido. En el modo Muestreo adaptativo, las regiones más ruidosas se identifican y tienen más iteraciones de muestreo. El muestreo se detiene en las zonas en las que el nivel de ruido es inferior al valor del Umbral de ruido. En la mayoría de los casos se recomienda el modo Muestreo adaptativo.
Para obtener menos ruido, debe disminuir el Umbral de ruido. Poner este parámetro a cero equivale a utilizar el modo de muestreo fijo, que es lo mismo que desactivar el Muestreo adaptativo.
En el modo de muestreo fijo, toda la imagen se muestrea uniformemente. Este método puede utilizarse con imágenes que tengan niveles similares de ruido en todas las zonas. El número de muestras en este modo viene definido por el parámetro Muestras de renderización.
La opción Desplazamiento de caras posteriores le permite evitar conflictos de profundidad cuando las caras anteriores y posteriores aparecen en el mismo plano.