Utilisation des projets
Exportation de la vue 3D avec Radeon™ ProRender
Radeon™ ProRender est un moteur de rendu basé sur la physique. Grâce à des algorithmes de traçage de trajectoire, il crée un éclairage et des rendus de matière précis. Il peut utiliser soit des processeurs centraux, soit des processeurs graphiques, soit les deux.
La fonctionnalité décrite dans cette section n’est disponible dans son intégralité que dans l’édition Pro. Avec une édition non-Pro, seul le rendu des images à basse résolution est possible.
Pour commencer à utiliser ProRender, sélectionnez Fichier > Exporter > Effectuer le rendu avec Radeon ProRender… dans le menu principal.
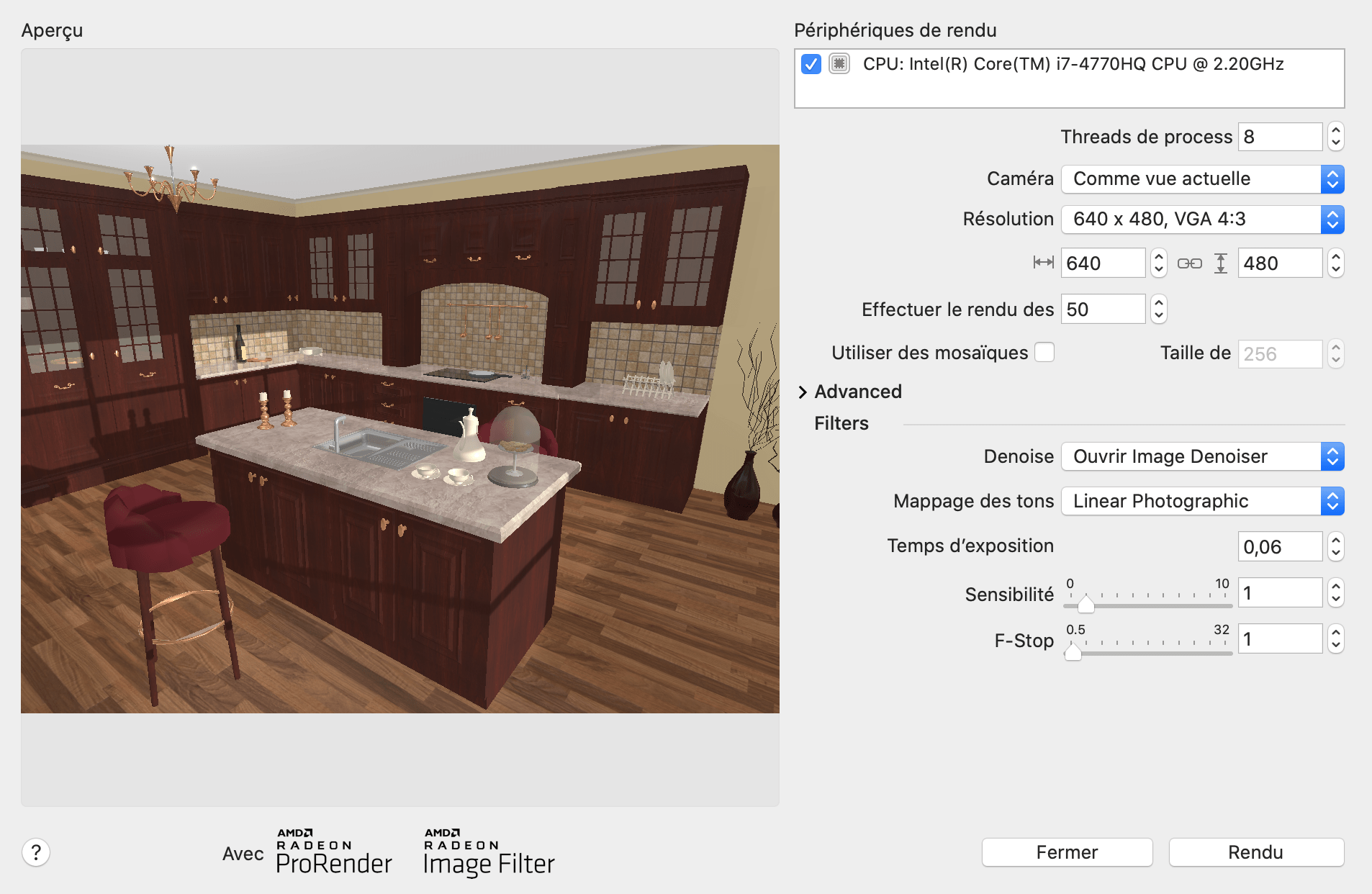
La zone Périphériques de rendu répertorie les périphériques disponibles qui peuvent être utilisés pour le rendu, tels que les processeurs centraux ou les processeurs graphiques.
Le paramètre Threads de processeur central définit le nombre de threads de processeur central à utiliser pour les rendus de processeur central. Le nombre maximum de threads est défini par le modèle de votre processeur central.
La liste déroulante Caméra contient toutes les caméras du projet en cours. Sélectionnez une caméra présentant une vue dont vous souhaitez obtenir le rendu.
Les options Résolution et Taille vous permettent de sélectionner une des tailles d’image prédéfinies ou de saisir manuellement la largeur et la hauteur.
L’échantillonnage est l’un des principaux facteurs qui définissent la qualité de l’image. ProRender projette un certain nombre d’échantillons de rayons sur chaque pixel. Ensuite, la couleur des pixels est calculée sous forme de valeur moyenne. L’image est rendue de manière itérative. Un nouvel échantillon de pixel est ajouté à chaque itération, ce qui augmente la qualité de l’image et réduit le bruit. Le nombre d’échantillons peut être défini à l’aide de la propriété Échantillons de rendu. Une valeur plus élevée permet d’obtenir une meilleure image, mais cela vous demanderait plus de temps pour effectuer le processus.
Le rendu d’images à haute résolution peut nécessiter plus de mémoire que celle disponible sur votre ordinateur. Dans ce cas, une image peut être divisée en parties (ou mosaïques) pour en effectuer le rendu séparément. Ensuite, les mosaïques sont assemblées. Pour activer les mosaïques, sélectionnez l’option Utiliser des mosaïques. Vous pouvez ajuster la taille des mosaïques avec l’option Taille de la mosaïque. La division en mosaïques d’images de taille moyenne et petite est inutile.
La section Avancé contient des réglages supplémentaires pour le moteur de rendu. Pour afficher ou masquer ces réglages, touchez l’icône en forme de V.
Le groupe de réglages Filtres est décrit dans la section suivante.
Le bouton Rendu lance le processus de rendu. Tant que le processus n’est pas terminé, la fonction du bouton devient Arrêter le rendu, ce qui vous permet d’annuler la tâche.
Le bouton Enregistrer vous permet d’enregistrer une image rendue.
Principes de base concernant le rendu
Le moteur de rendu peut prendre beaucoup de temps pour créer une image de dimensions moyennes à partir de la liste Résolution et du nombre d’échantillons de rendu inférieur à 100. Par conséquent, pour utiliser efficacement votre temps, il est recommandé de procéder au rendu de manière itérative. Commencez par une image de qualité inférieure pour obtenir le résultat plus rapidement et assurez-vous que l’éclairage et tout le reste de votre scène 3D est en ordre. Ensuite, effectuez un rendu avec des réglages de haute qualité. Notez que vous devrez peut-être créer plusieurs résultats intermédiaires avant de lancer la session de rendu final avec la qualité souhaitée.
Pour évaluer rapidement votre scène, effectuez un rendu avec une résolution de 800 x 600 ou même inférieure, et avec un nombre d’échantillons compris entre 30 et 50. Le rendu sera effectué en une minute environ et l’image comportera du bruit. Néanmoins, elle vous donnera une idée de ce qu’il convient de corriger dans la scène 3D.
En fonction de la rapidité d’obtention du premier résultat, vous pouvez effectuer les tests suivants avec des valeurs identiques ou supérieures de la taille de l’image et du nombre d’échantillons.
Ajustez les réglages Filtre. Il est recommandé d’activer un débruiteur. Choisissez l’un des filtres Mappage des tons qui vous donne le meilleur résultat (par exemple, il vous permet de corriger les parties trop sombres ou trop claires de l’image).
Une fois que vous êtes satisfait du résultat, effectuez le rendu d’une image avec les dimensions dont vous avez besoin et un nombre élevé d’échantillons (100 suffisent généralement).
Ajustez les réglages du filtre sélectionné. Ensuite, enregistrez votre image.
Utilisation des filtres
La section Filtres contient des réglages que connaissent peut-être les utilisateurs qui ont déjà pris des photos avec un appareil photo à réglage manuel. Ils permettent essentiellement de modifier la luminosité et le contraste de l’image rendue en utilisant différentes techniques. Les réglages de cette section vous permettent également de réduire le niveau de bruit.
Afin de réduire le bruit, vous pouvez activer le débruiteur au lieu d’augmenter encore le nombre d’échantillons. En conséquence, vous pouvez effectuer le rendu d’une image plus rapidement tout en conservant un niveau de bruit acceptable. Pour activer le débruiteur, réglez la propriété Débruitage sur une option autre qu’Aucun. L’option Aucun désactive le débruiteur.
Le mappage des tons améliore les images en rendant visibles autant de détails que possible. En traitement d’images, cette technique est utilisée pour créer des images à haute gamme dynamique (HDR). Vous pouvez contrôler le mappage des tons à l’aide du menu déroulant Mappage des tons. Il vous permet de sélectionner l’un des filtres de mappage des tons ou vous pouvez désactiver cette fonction en choisissant Aucun. La plupart des filtres de mappage possèdent des réglages supplémentaires.
Les mappeurs de ton peuvent afficher le bouton Réinitialiser qui vous permet de restaurer les réglages par défaut.
Notez que les filtres sont appliqués à l’image une fois le rendu terminé. Vous pouvez choisir différents filtres et ajuster leurs propriétés sans avoir à recréer l’image.
Linear Photographic
Le mappeur de ton Linear Photographic propose les réglages de base d’un film ou d’un appareil photo numérique.
Temps d’exposition définit la durée pendant laquelle le film ou le capteur de lumière est exposé à la lumière.
Sensibilité correspond à l’ISO qui définit la sensibilité de l’appareil photo (film) à la lumière.
F-Stop correspond à l’ouverture de l’appareil photo. Il définit la quantité de lumière qui atteint le capteur ou le film.
Auto Linear
Le mappeur de ton Auto Linear peut être comparé à un appareil photo avec des réglages automatiques. Ce mappeur de ton fonctionne comme si les réglages du mappeur de ton Linear Photographic avaient été réglés sur des valeurs optimales.
ACES Filmic
Le mappeur de ton Filmic ACES est lié à la norme soutenue par l’ACES (Academy Color Encoding System) pour la télévision et le cinéma.
Exposition rend l’image plus sombre ou plus claire.
Contraste contrôle le contraste de l’image.
Reinhard
Reinhard est un mappeur de ton non linéaire qui peut souvent donner plus de contraste à l’image.
Pré-échelonnage contrôle la luminosité des zones plus sombres.
Post-échelonnage contrôle la luminosité de l’ensemble de l’image.
Cramé contrôle la luminosité des zones plus claires.
Exponential
Le mappeur de ton Exponential modifie la saturation en fonction de la luminosité.
Photographic
Le mappeur de ton Photographic est aussi l’émulation d’un appareil photo.
F-Stop correspond à l’ouverture de l’appareil photo. Il définit la quantité de lumière qui atteint le capteur ou le film.
Éclaircir rend les zones éclairées plus lumineuses.
Foncer zones ombragées plus sombres. Plus la valeur est élevée, plus la couleur se rapproche du noir.
Temps d’exposition définit la durée pendant laquelle le film ou le capteur de lumière est exposé à la lumière.
Sensibilité correspond à l’ISO qui définit la sensibilité de l’appareil photo (film) à la lumière.
L’option Saturation est utilisée pour calculer la valeur de Sensibilité.
Réglages avancés de rendu
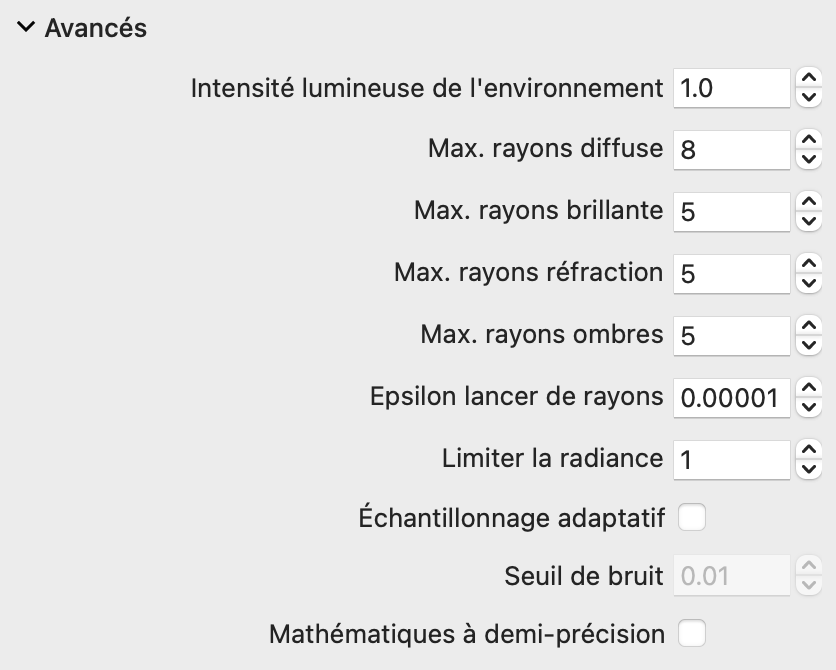
Le paramètre Intensité lumineuse de l’environnement vous permet de régler la luminosité de la lumière du soleil ou de celle de la lune. Il peut vous aider à effectuer le rendu des scènes intérieures où la lumière du jour est censée constituer la principale source de lumière. Vous pouvez sinon régler la luminosité des lampes de votre projet. Si une scène extérieure est trop lumineuse, restaurez la valeur par défaut, soit 1.
Le paramètre Max. rayons diffuse contrôle le nombre maximum de fois qu’un rayon lumineux peut être réfléchi sur des surfaces diffuses.
Le paramètre Max. rayons brillante contrôle le nombre maximum de fois qu’un rayon est réfléchi par des surfaces spéculaires.
Le paramètre Max. rayons réfraction contrôle le nombre maximum de fois qu’un rayon lumineux peut être réfracté. Il est destiné aux matières transparentes telles que le verre.
Le paramètre Max. rayons ombres contrôle la précision des ombres portées par des objets transparents.
Le paramètre Epsilon lancer de rayons détermine un décalage utilisé pour éloigner les rayons lumineux de la géométrie pour les calculs d’intersection rayon-surface. Cela permet d’éviter les artefacts auto-ombragés ou auto-éclairés causés par des erreurs d’arrondi, qui sont courants pour les traceurs de rayons.
Le paramètre Limiter la radiance limite l’intensité, ou la luminosité maximale, des échantillons dans la scène. Plus la valeur est élevée, plus l’image est lumineuse.
L’échantillonnage peut être soit adaptatif, soit fixe. Comme nous l’avons appris précédemment, l’échantillonnage vise à réduire le bruit. Parfois, le niveau de bruit devient acceptable avant même que tous les échantillons n’aient été prélevés. Dans ce cas, un nouvel échantillonnage n’apporte pas d’amélioration significative, si bien que l’on peut arrêter le rendu. Dans la réalité, le niveau de bruit est différent selon les régions des images. Dans le mode Échantillonnage adaptatif, les régions présentant plus de bruit sont identifiées et subissent plus d’itérations d’échantillonnage. L’échantillonnage s’arrête dans les zones où le niveau de bruit est inférieur à la valeur Seuil de bruit. Le mode d’échantillonnage adaptatif est recommandé dans la plupart des cas.
Pour réduire le bruit, vous devez diminuer le seuil de bruit. Régler ce paramètre sur zéro équivaut à utiliser le mode d’échantillonnage fixe, ce qui revient à désactiver l’échantillonnage adaptatif.
Dans le mode d’échantillonnage fixe, l’image entière est échantillonnée uniformément. Cette méthode peut être utilisée avec des images dont toutes les zones présentent un niveau de bruit similaire. Le nombre d’échantillons dans ce mode est défini par le paramètre Échantillons de rendu.
L’utilisation de l’option Mathématiques à demi-précision permet d’économiser de la mémoire et d’améliorer les performances au détriment d’une qualité légèrement réduite.