Modelar el terreno
Crear un terreno personalizado
Agregar un terreno
Antes de empezar a dibujar un terreno, active la capa Sitio. A continuación, abra la vista en planta 2D.
La funcionalidad descrita en esta sección sólo está disponible en la edición Pro.
Para acceder a las herramientas Terreno rectangular y Terreno poligonal, haga clic en el icono en forma de V del botón Sitio de la barra de herramientas. Esto abre un conjunto de herramientas para trabajar en la capa «Sitio».
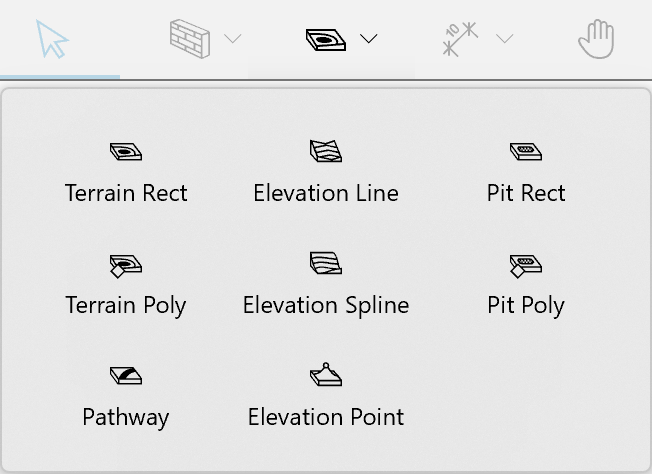
Para agregar un terreno rectangular, dibújelo en el plano de planta con la herramienta Terreno rectangular. Haga clic y mantenga presionado el botón del ratón para empezar a dibujar un rectángulo. A continuación, desplace el cursor a una nueva posición y suelte el botón.
Para dibujar un terreno poligonal, active la herramienta Terreno poligonal. Haga clic varias veces en el plano de planta para agregar ángulos. Haga doble clic para especificar la posición del último ángulo del polígono y desactivar la herramienta.
Propiedades de un terreno
La mayoría de las propiedades de un terreno están disponibles en el Inspector.
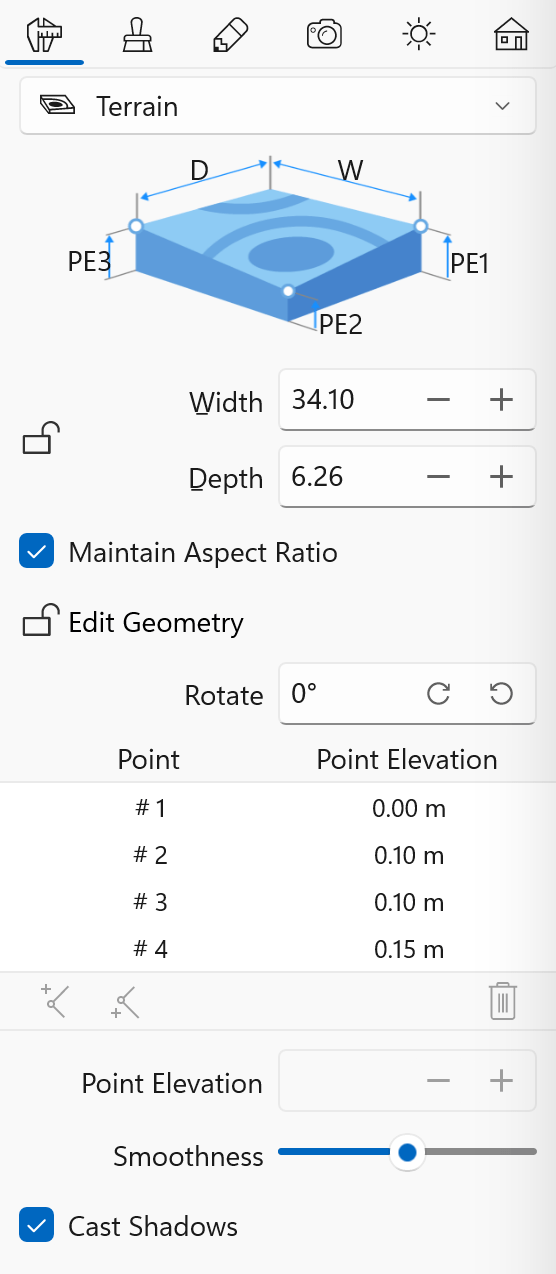
Las propiedades Anchura y Profundidad indican las dimensiones del terreno rectangular o del límite del terreno poligonal. Para cambiar el tamaño del objeto proporcionalmente, seleccione la opción Mantener proporciones.
Los controles Girar le permiten girar un terreno alrededor de su centro.
La opción Editar geometría le permite modificar la forma del contorno del terreno. También permite o impide cambiar la forma 3D del terreno.
Una lista en el centro del Inspector muestra las elevaciones de todos los puntos de terreno seleccionado.
Justo debajo de la lista, hay dos botones que agregan nuevos puntos al contorno del terreno. Cada uno de los botones agrega un punto a un lado u otro del punto actual.
El botón con el icono de la papelera suprime un punto seleccionado en la lista.
El campo de edición Elevación del punto le permite cambiar la elevación de un punto del contorno del terreno. Seleccione ese punto de la lista para fijar un nuevo nivel de elevación.
El control deslizante Suavidad cambia el aspecto de los lados curvados del contorno del terreno en 3D. Este punto se tratará más adelante.
La opción Proyectar sombras le permite controlar si el objeto debe proyectar sombras. Tenga en cuenta que las sombras de ciertos objetos planos pueden no marcar prácticamente ninguna diferencia en la escena 3D. La desactivación de estas sombras puede mejorar la velocidad de renderizado.
Personalizar el contorno de un terreno
Para modificar la forma de un terreno, haga clic con el botón derecho del ratón sobre él y elija Editar contorno en el menú contextual. El programa mostrará el contorno del objeto con unos controladores en forma de rombo en las esquinas. Estos puntos aparecen en el Inspector. Basta con mover estos controladores para cambiar la forma del contorno.
Para agregar un nuevo punto, haga clic con el botón derecho en el contorno y elija Agregar punto. Para suprimir un punto, haga clic con el botón derecho del ratón sobre él y seleccione Eliminar punto.
La forma de un terreno personalizado también puede modificarse con ayuda de las operaciones Combinar. El contorno resultante dependerá de la ubicación y la forma de los objetos originales. Para combinar terrenos, seleccione al menos dos de ellos en la vista de plano 2D, abra el menú contextual y elija una de las operaciones.
En el modo de edición de contorno, el programa también muestra unos controladores redondos en el centro de cada lado de la forma. Si mueve un controlador redondo en una u otra dirección, el lado correspondiente se doblará por dentro o por fuera de la forma creando un arco. Mientras modifica la curvatura de un lado, un número cerca del cursor cambia de 0 (línea recta) a 180 (semicírculo). Una formas posible de crear un círculo es dibujar un cuadrado y doblar cada lado hasta 90 grados. Mantenga presionada la tecla Mayúsculas para acoplar en pasos de 15 grados.
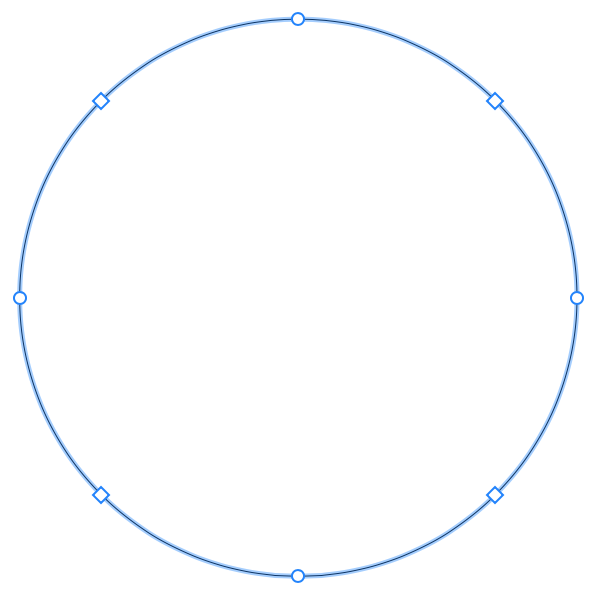
Los lados redondeados del objeto pueden mostrarse en la vista 3D como una serie de facetas o como una superficie lisa. Para que las curvaturas sean más o menos suaves, utilice el deslizador Suavidad del Inspector. Valores más altos pueden requerir un mayor rendimiento del ordenador mientras se renderiza el modelo 3D.
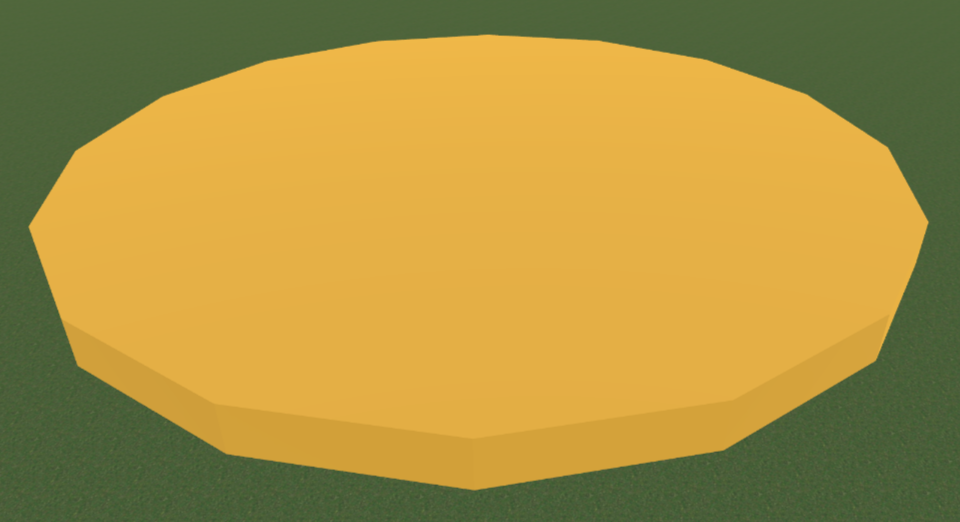
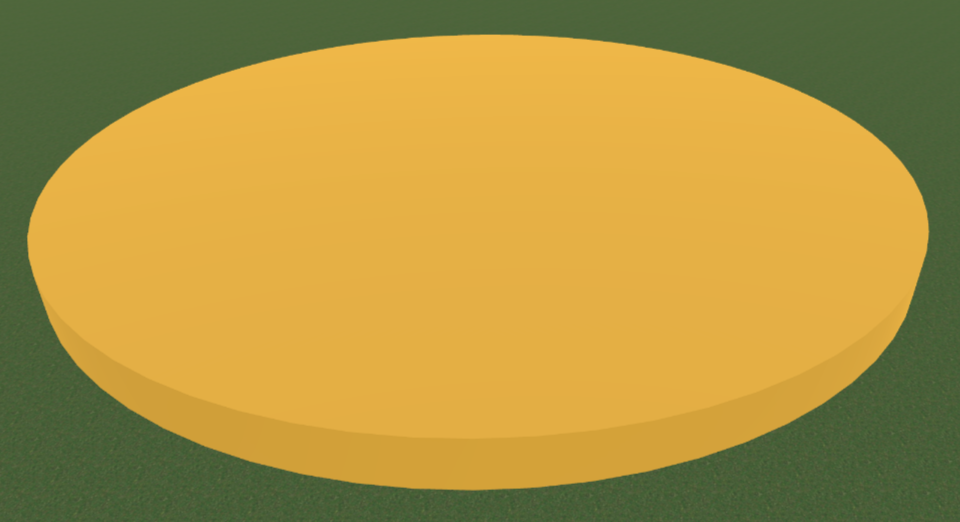
Cuando la opción Editar geometría del Inspector está desbloqueada, puede activar el modo de edición haciendo doble clic en contorno del objeto.
Crear relieve en el terreno
Hasta ahora, hemos aprendido a editar el contorno de un terreno en la vista 2D. Sin embargo, es posible que siga sin haber diferencias en la vista 3D de su proyecto porque la elevación de todos sus puntos es cero.
Existen varias formas de agregar características topográficas a un terreno personalizado.
Cambiar la elevación de puntos de terreno
Para establecer una nueva elevación de un punto, desbloquee Editar geometría. A continuación, seleccione este punto en el Inspector. Como alternativa, haga doble clic en el contorno del terreno en la vista 2D y, a continuación, haga clic en el punto para seleccionarlo. Este punto se marcará con un círculo en la vista 2D. A continuación, escriba un nuevo valor en el campo Elevación del punto y pulse Retorno.
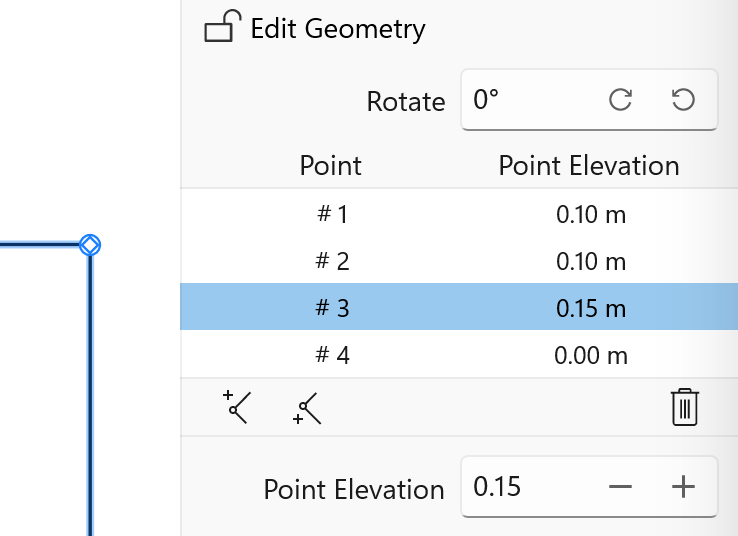
Puede crear una plataforma seleccionando todos los puntos y ajustando su elevación al mismo valor. En una de las subsecciones anteriores se muestra un ejemplo de plataforma circular.
Al definir las elevaciones de los puntos de terreno, no cambia directamente la elevación de la parte central del terreno. En lugar de eso, el programa calcula la elevación de los puntos intermedios para crear una transición de un punto especificado a otro.
La mejor manera de crear una pendiente es asegurarse de que varios puntos del terreno estén más altos que otros. Por ejemplo, podemos agregar un objeto «terreno rectangular» y elevar dos de sus puntos. La elevación del centro cambiará gradualmente de los puntos más bajos a los más altos.
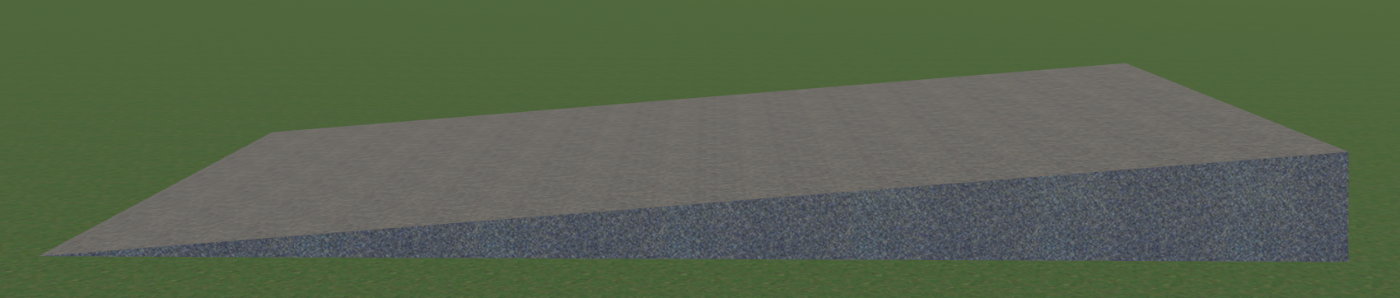
Utilizar las herramientas «Línea de elevación» y «Spline de elevación»
Las herramientas Línea de elevación y Spline de elevación le permiten controlar la elevación en medio de un terreno. Una línea trazada por cualquiera de estas herramientas define un conjunto de puntos con la misma elevación. Así, si dibuja un círculo en medio de un terreno y aumenta la elevación del círculo, parecerá una colina con una suave pendiente.
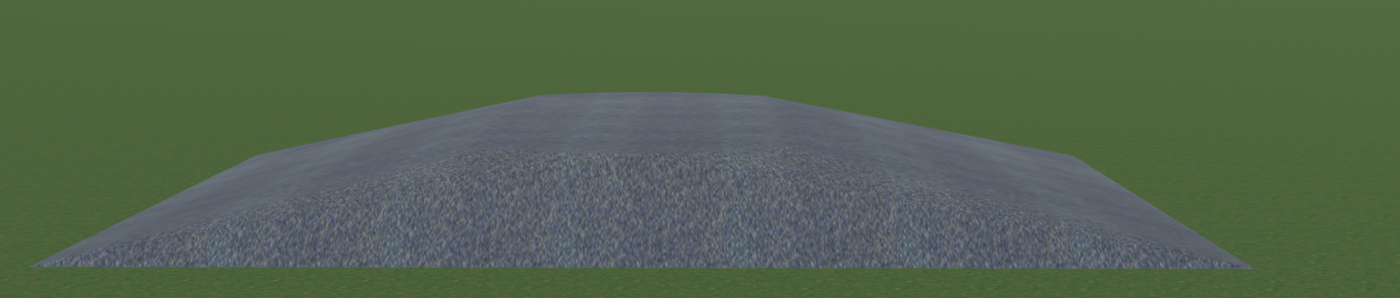
Estas herramientas se describen con más detalle en la sección Editar la elevación.
Utilizar la herramienta «Punto de elevación»
La herramienta Punto de elevación agrega un punto con una elevación determinada. Un solo punto crearía una forma piramidal.

Esta herramienta se describe con más detalle en la sección Editar la elevación.
Utilizar las herramientas «Hoyo rectangular» y «Hoyo poligonal»
Las herramientas Hoyo rectangular y Hoyo poligonal le permiten agregar un hoyo rectangular o poligonal. Estas herramientas le ayudarán a crear una zona bajo el nivel del suelo, como una piscina.
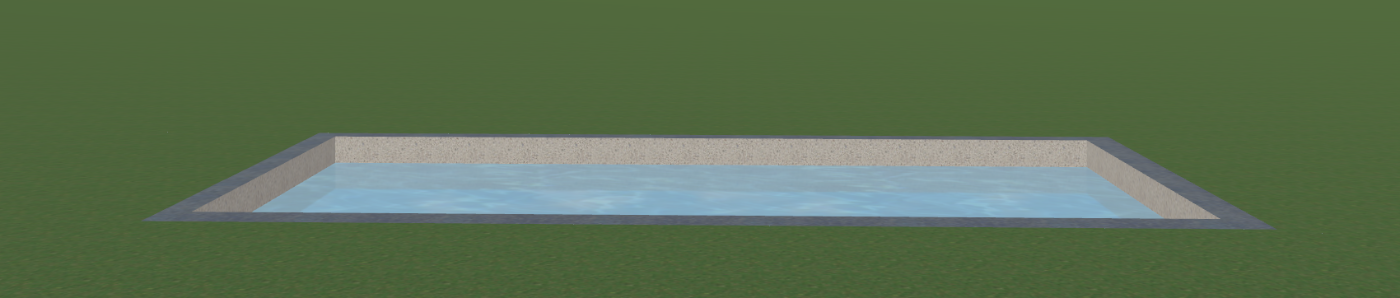
Estas herramientas se describen con más detalle en la sección Editar la elevación.