Trabajar con objetos
Tipo y representación
El cuadro de diálogo Tipo y representación contiene las propiedades de los objetos que determinan su aspecto en las vistas 2D y 3D. Para abrirlo, haga clic con el botón derecho del ratón sobre un objeto y elija Tipo y representación en el menú contextual.
Aparte de Grado de detalle, todas las demás herramientas disponibles en el cuadro de diálogo Tipo y representación sólo modifican la copia actual del objeto. Las demás copias que puedan incluirse en su proyecto permanecen inalteradas.
El programa utiliza el mismo modelo 3D para todas las copias de objetos del proyecto. Se modifica una de las copias, el programa tendrá que crear un modelo más, especialmente para el objeto modificado. Así, utilizando el cuadro de diálogo Tipo y representación, puede aumentar potencialmente el número total de modelos de objetos en el proyecto. Esto puede disminuir el rendimiento del programa.
El cuadro de diálogo sólo funciona con estos tipos de objetos: «Mobiliario», «Ventana», «Puerta» y «Escalera».
Las propiedades de los objetos se agrupan en tres secciones: representaciones 2D y 3D, y también tipo de objeto y propiedades geométricas.
Propiedades del objeto
Tipo de objeto
El Tipo es la propiedad más importante del objeto. Determina cómo interactúa el objeto con otros objetos, así como las herramientas disponibles cuando se selecciona este objeto.
A todos los objetos importados se les asigna por defecto el tipo «Mobiliario». Si ha importado una ventana, una puerta o una escalera, debe elegir el tipo adecuado.
Origen del objeto
El origen del objeto es un punto situado en el límite o en el centro del objeto. Lo utiliza el programa para determinar la posición del objeto en el diseño 2D y en el espacio 3D. Cuando gira un objeto en el plano de planta, éste gira alrededor de su origen. La elevación de un objeto corresponde en realidad a la elevación de su punto de origen.
La ubicación del origen se define en las tres dimensiones mediante los tres pares de casillas. Si las dos casillas de un par están vacías, el origen se encuentra en el centro de los puntos especificados. Por ejemplo, si se selecciona Arriba, el origen se sitúa en la parte superior de los límites del objeto. Si se deseleccionan Arriba y Abajo, el origen se encuentra en medio de los dos. Cuando todas las casillas están deseleccionadas, el origen se encuentra en el centro del objeto.
El origen por defecto de los objetos de la biblioteca depende de cada objeto. Mobiliario suele tener el origen en el centro de la parte inferior. El origen de los cuadros de pared puede ser el centro de la superficie de atrás. Las lámparas de techo lo tienen en el centro de la parte superior.
Tamaño del objeto
En el cuadro de diálogo Tipo y representación, puede cambiar la escala de un objeto modificando sus dimensiones. Se mantendrá la relación de aspecto. Si desea cambiar la anchura, altura o profundidad de forma independiente, utilice el Inspector. Dado que el Inspector puede ignorar las dimensiones del objeto definidas en el cuadro de diálogo Tipo y representación, es preferible cambiar el tamaño del objeto en el Inspector.
Representación 2D
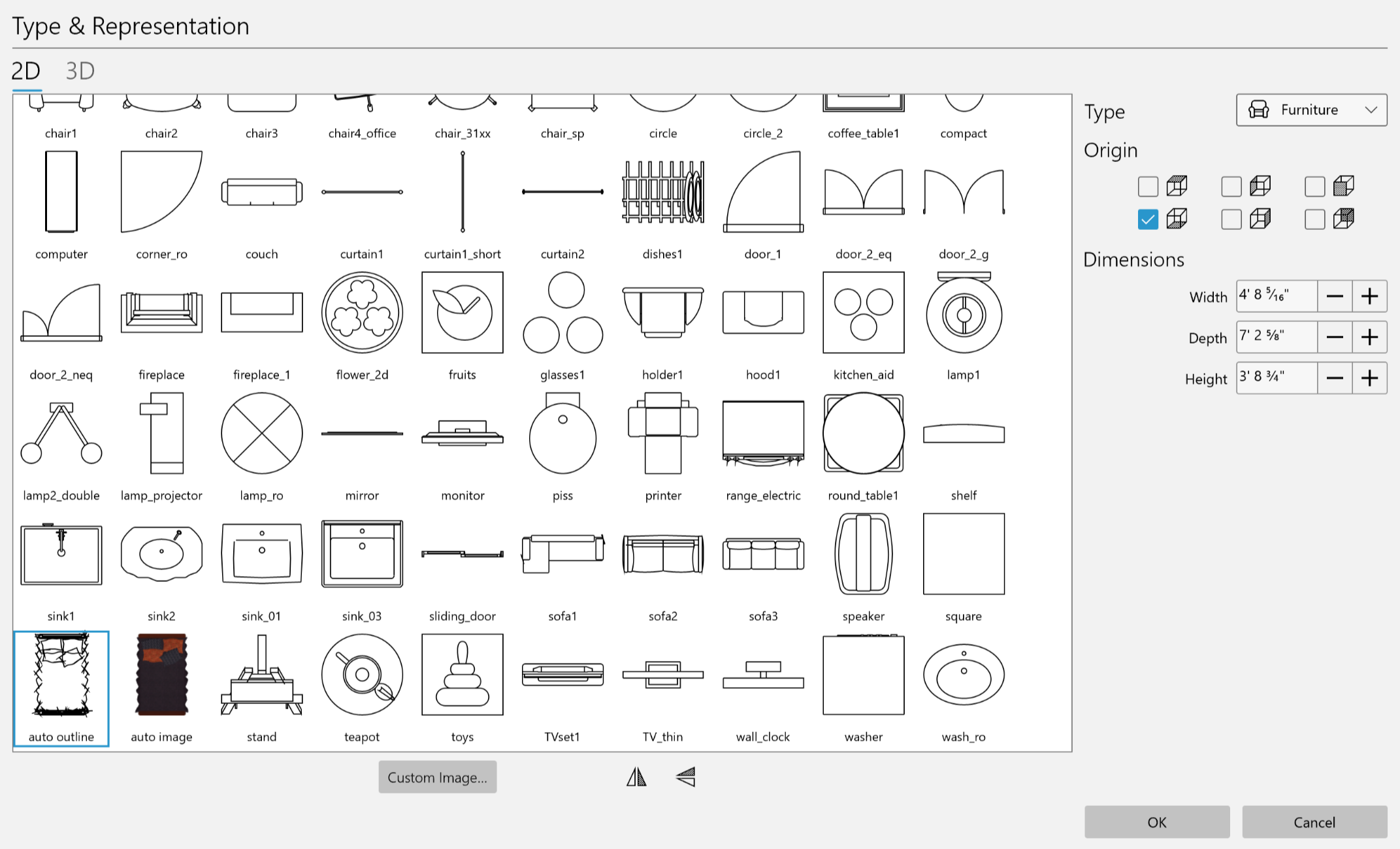
Imagen para el plano de planta
La sección 2D contiene una biblioteca de representaciones de objetos para el plano. Puede elegir una de las imágenes estándar. El programa también crea automáticamente dos imágenes basadas en el aspecto real del objeto visto desde arriba. Una de estas imágenes es un contorno vectorial. La otra es una imagen rasterizada que representa el objeto tal y como aparece en la vista 3D.
Para utilizar su propia imagen, pulse el botón Imagen personalizada... y seleccione un archivo de imagen en el navegador.
Los dos botones Voltear situados debajo de la biblioteca de imágenes pueden utilizarse para reflejar (vertical u horizontalmente) la representación 2D seleccionada. El volteo es útil para hacer coincidir la representación 2D con el modelo 3D. Esto le permite mover la manilla de una puerta de la izquierda a la derecha, por ejemplo.
Tenga en cuenta que las herramientas de volteo en 2D y 3D funcionan de forma independiente para una mayor flexibilidad. Asegúrese de que la representación 2D coincide con el objeto 3D.
Representación 3D
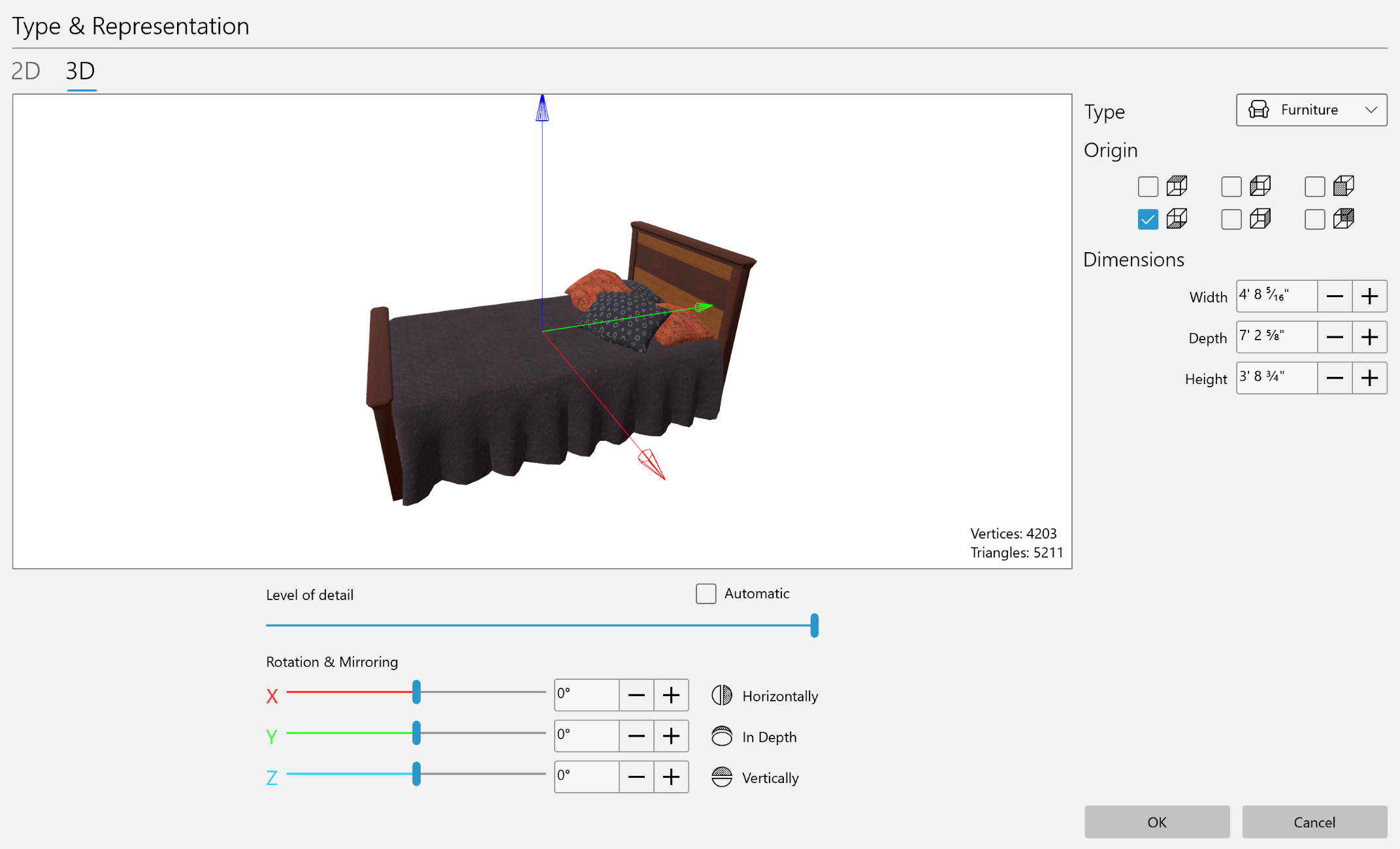
La vista previa
El cuadro de diálogo Tipo y representación muestra la vista previa de un modelo 3D.
Para acercar o alejar, haga clic en el botón «más» o «menos». También puede hacer zoom con la rueda del ratón o deslizar dos dedos.
Para girar un modelo 3D en la vista previa, arrástrelo con el ratón. Para restaurar la orientación y el aumento predeterminados del modelo en la vista previa, haga doble clic sobre él.
La orientación y el tamaño de un objeto en la vista previa no tienen ningún efecto sobre el objeto en el proyecto.
Grado de detalle
La vista previa muestra el número de vértices y triángulos que componen el modelo 3D. El número de triángulos también se muestra en la barra Información situada debajo de la barra de herramientas. Cuanto mayor sea el número, más detallado será el objeto. Los objetos más detallados tardan más tiempo en representarse en la vista 3D. Puede producirse un retraso en la visualización de la vista 3D si su proyecto contiene un gran número de objetos muy detallados.
Un letrero amarillo con un signo de exclamación debajo de la vista previa indica que el objeto puede tener demasiados detalles. Este letrero aparece cuando el objeto contiene más de unos 32.000 vértices. No se trata de un error, sino de un simple mensaje que indica que es probable que el objeto ralentice la renderización de toda la escena 3D. Si esto ocurre, puede reducir la complejidad del objeto. Lo mejor es dejar que el programa controle automáticamente el nivel de detalle. Si lo prefiere, puede utilizar el control deslizante para reducir el nivel de detalle hasta que desaparezca el letrero amarillo.

La casilla Automático permite que el programa corrija el grado de detalle automáticamente. Está activada por defecto.
El deslizador Grado de detalle le permite disminuir la cantidad de detalles en el modelo 3D. La posición más a la derecha del deslizador corresponde al objeto original. La vista previa muestra el objeto tal y como aparecerá en el proyecto.
Tras reducir el nivel de detalle, asegúrese de que el objeto sigue teniendo un aspecto liso y sin defectos. Siempre puede volver a abrir el cuadro de diálogo Tipo y representación para restaurar la calidad original del objeto.
Observe que la herramienta Grado de detalle tiene efecto sobre todas las copias de un objeto de su proyecto.
Los objetos demasiado complejos se marcan con la señal de advertencia en el Árbol del proyecto cuando:
- La casilla Automático está activada.
- La casilla Automático está desactivada y el grado de detalle es superior al recomendado.
Girar objetos
Puede cambiar la orientación por defecto de un objeto girándolo en el cuadro de diálogo Tipo y representación.
Cambiar la orientación de un objeto importado puede ser necesario cuando el objeto aparece en el proyecto al revés, o cuando se inserta una puerta o ventana a través de una pared.
Para girar un objeto alrededor de los ejes X, Y o Z, utilice los controles deslizantes correspondientes.
Voltear en 3D
Para voltear un objeto, haga clic en el botón de volteo en 3D correspondiente.
El volteo en 3D le permite crear varios objetos a partir de un modelo asimétrico.
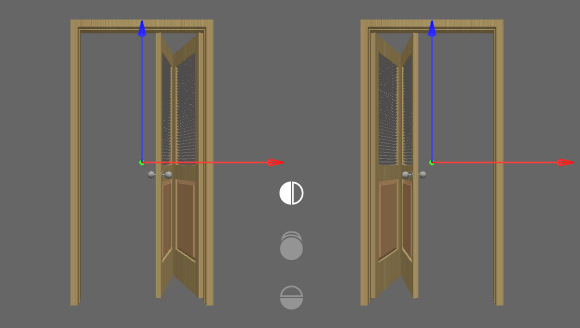
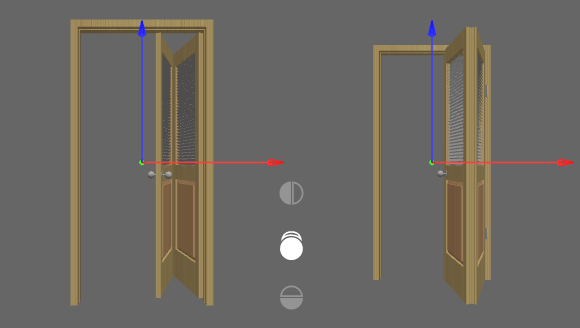
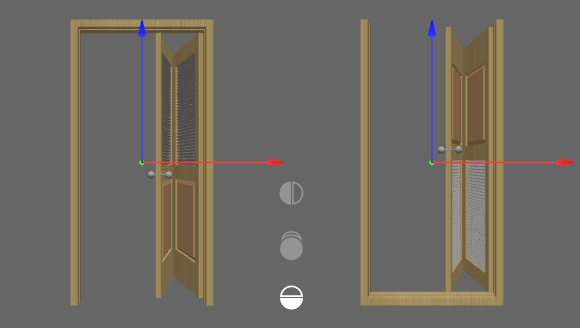
Por ejemplo, aplicando el volteo de delante hacia atrás o de izquierda a derecha, puede crear tres puertas nuevas a partir de un único modelo de puerta. Esto resulta especialmente útil cuando el modelo de puerta tiene una manilla en un lado, pero usted la necesita en el otro.