Live Home 3D-Arbeitsbereich
Die Programmeinstellungen
Tippen Sie zum Anzeigen der Programmeinstellungen auf die Schaltfläche Menü ![]() und wählen Sie Einstellungen.
und wählen Sie Einstellungen.
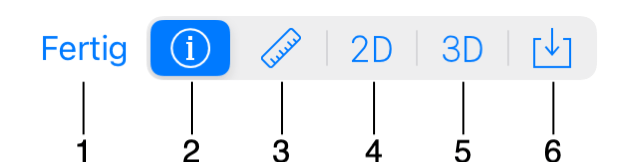
1 – Den Bereich Einstellungen schließen und die aktuellen Einstellungen anwenden.
2 – Im Abschnitt Allgemein werden Informationen über die Software angezeigt. Hier besteht auch die Möglichkeit, ein Backup der Bibliothek zu erstellen und die Bibliothek wiederherzustellen.
3 – Im Abschnitt Projekt werden Einstellungen des aktuellen Projekts erfasst, z. B. Maßeinheiten oder Geschosshöhe. Dieser Abschnitt wird auf einer separaten Seite der Dokumentation erläutert.
4 – Einstellungen für die 2D-Ansicht. Dazu gehören Optionen für das Einrasten, Hilfslinien und mehr.
5 – Einstellungen für die 3D-Ansicht. Diese Einstellungen sind für die Rendering-Qualität verantwortlich.
6 – Einstellungen für das Importieren.
Allgemein
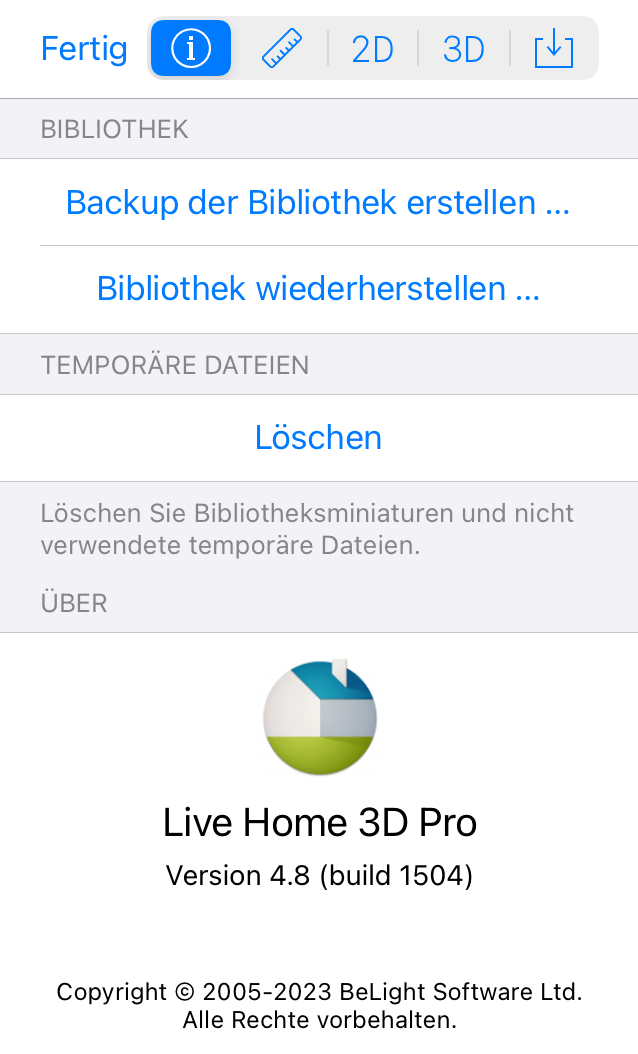
Mit den beiden Optionen oben können Sie die Material- und die Objektbibliothek sichern und wiederherstellen.
Mit der Schaltfläche Löschen werden unnötige temporäre Dateien und Miniaturen von Bibliotheksobjekten entfernt, wenn kein geöffnetes oder nicht gesichertes vorhanden ist.
Im Abschnitt Über werden der genaue Name und die genaue Version der App angegeben. Diese Angaben sind nützlich, wenn Sie den Entwickler kontaktieren müssen, falls Sie Schwierigkeiten mit der Software oder Vorschläge zur Verbesserung haben.
2D
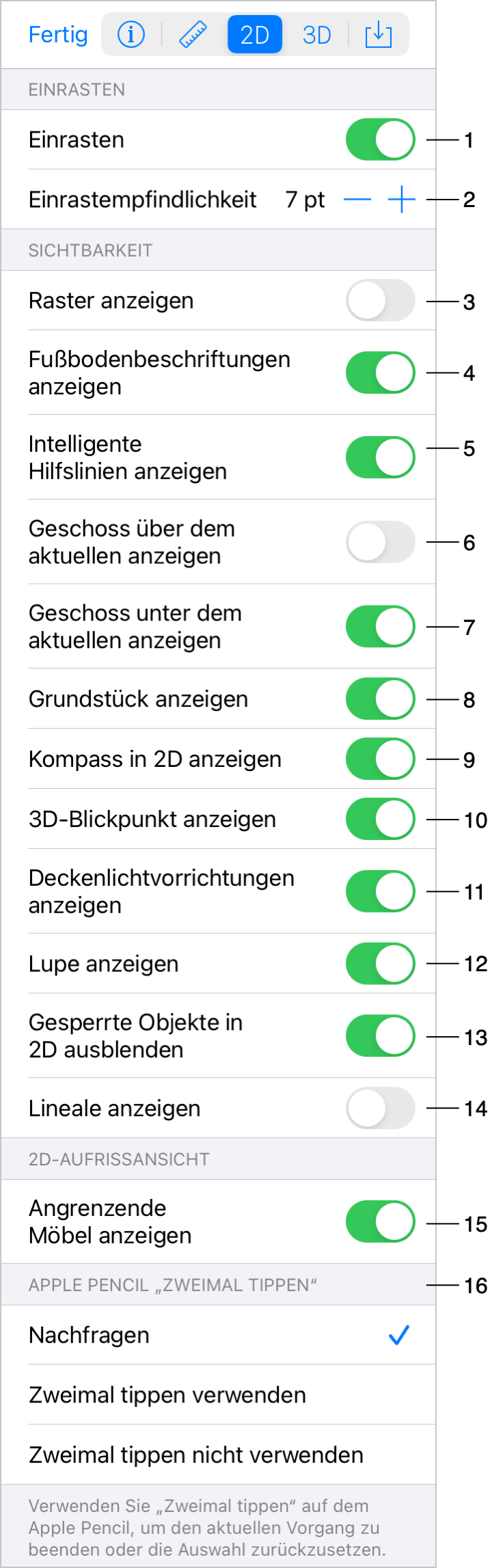
1 – Einrasten aktivieren oder deaktivieren. Diese Option wirkt sich auf das Verhalten von Zeichenfunktionen und Objekten aus, wenn Sie diese verschieben oder ihre Größe verändern. Wenn sie aktiviert ist, rasten Objekte aneinander ein, sobald sie sich in unmittelbarer Nähe voneinander befinden.
2 – Mit Einrastempfindlichkeit wird festgelegt, wie nah das ausgewählte Objekt sich an einem anderen befinden muss, damit die Objekte aneinander einrasten.
3 – Das Raster ein- oder ausblenden. Das Programm richtet die Rasterweiten automatisch abhängig von dem Vergrößerungs- oder Verkleinerungsgrad in der 2D-Ansicht ein.
4 – Die Fußbodenbeschriftungen ein- oder ausblenden, die die Fußbodenfläche und andere Informationen anzeigen können.
5 – Aktivieren oder Deaktivieren von intelligenten Hilfslinien und dem Einrasten an ihnen. Diese Hilfslinien werden vorübergehend eingeblendet, wenn Sie eine Funktion oder ein Objekt in der Nähe eines anderen Objekts bewegen, damit Sie diese richtig aneinander ausrichten können.
6 – Wände des Geschosses über dem aktuellen Geschoss ein- oder ausblenden.
7 – Wände des Geschosses unter dem aktuellen Geschoss ein- oder ausblenden.
8 – Das Grundstück ein- oder ausblenden, während ein anderes Geschoss aktiviert ist.
9 – Kompass ein- oder ausblenden.
10 – Blickrichtung ein- oder ausblenden. Wenn diese Option aktiviert ist, wird die Blickrichtung normalerweise als blaues Dreieck auf dem Grundriss angezeigt.
11 – Deckenlichtvorrichtungen ein- oder ausblenden. Möglicherweise müssen Sie vor dem Exportieren einer Draufsicht Lampen ausblenden.
12 – Lupe ein- oder ausblenden. Wenn Sie ein Zeichenwerkzeug (z. B. Gerade Wand) mit einem Touchscreen verwenden, können Sie die genaue Position des Werkzeugs unter Ihrem Finger möglicherweise nicht sehen. Die Lupe kann diese Stelle in einiger Entfernung vom Finger anzeigen.
13 – Gesperrte Objekte halbtransparent auf dem Grundriss erscheinen lassen.
14 – Lineale auf dem Grundriss und in der Aufrissansicht ein- oder ausblenden.
15 – Möbel in der Aufrissansicht ein- oder ausblenden (nur Pro-Edition).
16 – Auswählen, was die App beim Doppeltippen mit dem Apple Pencil tun soll.
3D
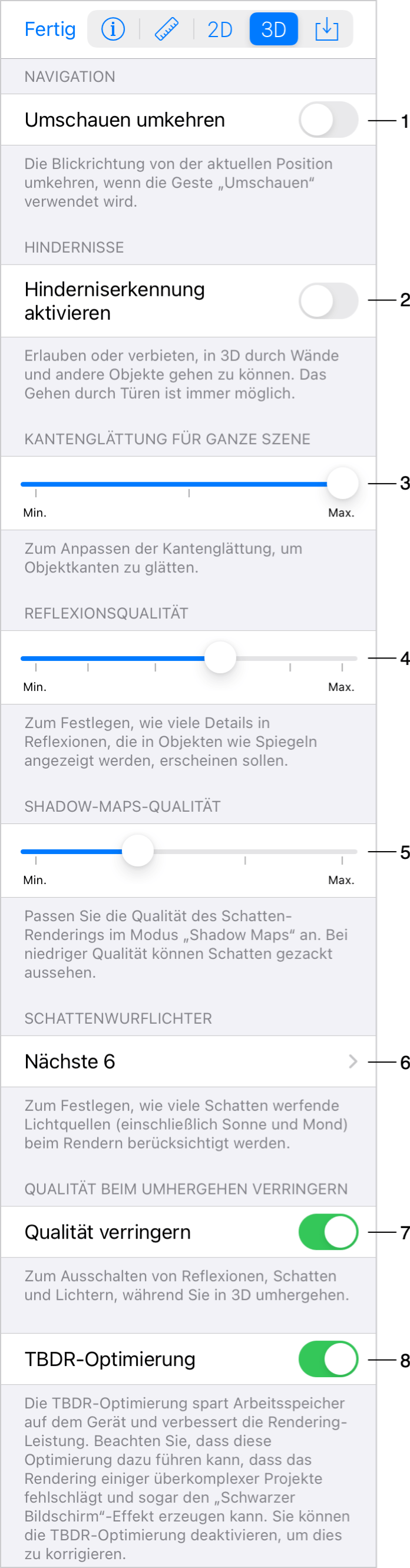
1 – Die Drehrichtung für das Werkzeug Umschauen umkehren.
2 – Zulassen oder verbieten, durch Wände und einige andere Objekte zu gehen. Wenn Sie das Projekt bearbeiten, lassen Sie die Option deaktiviert. Es ist nützlich, dass Sie Ihre Position in der 3D-Ansicht ohne Hindernisse ändern können. Aktivieren Sie die Option vor dem Aufzeichnen eines Videos. In diesem Fall können Sie Treppen benutzen, um die Treppe hinauf oder hinunter zu gehen.
3 – Kantenglättung für ganze Szene sorgt dafür, dass die Fotos dadurch, dass die Kanten des Objekts geglättet werden, weicher wirken. Wenn diese Option deaktiviert ist, können diagonale Linien zackig aussehen.
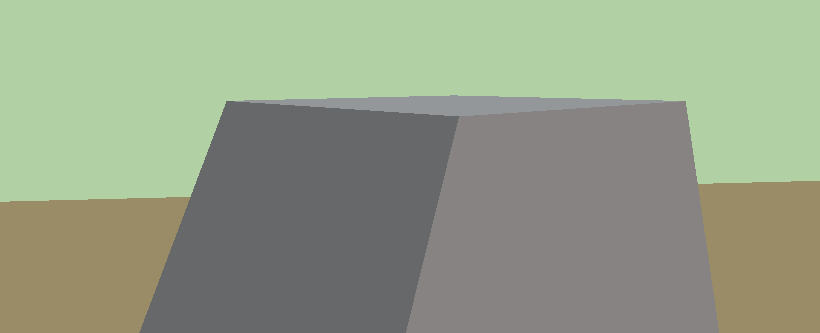
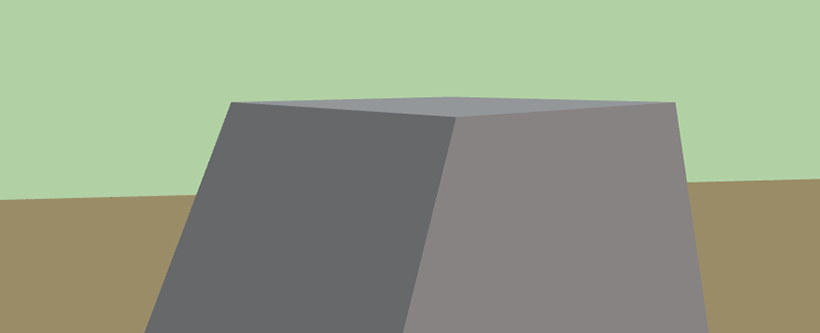
4 – Mit Reflexionsqualität wird die Qualität der Reflexionen, die in Objekten wie Spiegeln angezeigt werden, festgelegt. Dieser Parameter beeinflusst die Reflexionsauflösung und auch den Kantenglättungsgrad. Bei einer niedrigen Qualität sieht das Foto unter Umständen stärker verpixelt aus, aber das Rendering wird schneller ausgeführt.
5 – Mit Shadow-Maps-Qualität können Sie die Rendering-Qualität anpassen. Bei niedriger Qualität können Schatten unscharf aussehen.
6 – Mit Schattenwurflichter wird festgelegt, wie viele Lichtquellen (einschließlich Sonne und Mond) berücksichtigt werden, wenn das Programm Schatten rendert. Bei niedrigeren Zahlen ist das Rendering schneller.
Beachten Sie, dass, wenn die Anzahl der berücksichtigten Lichtquellen zu niedrig ist, Sie ein unrealistisches Bild erhalten können, weil Sie normalerweise vorhandenen Schatten nicht sehen können.
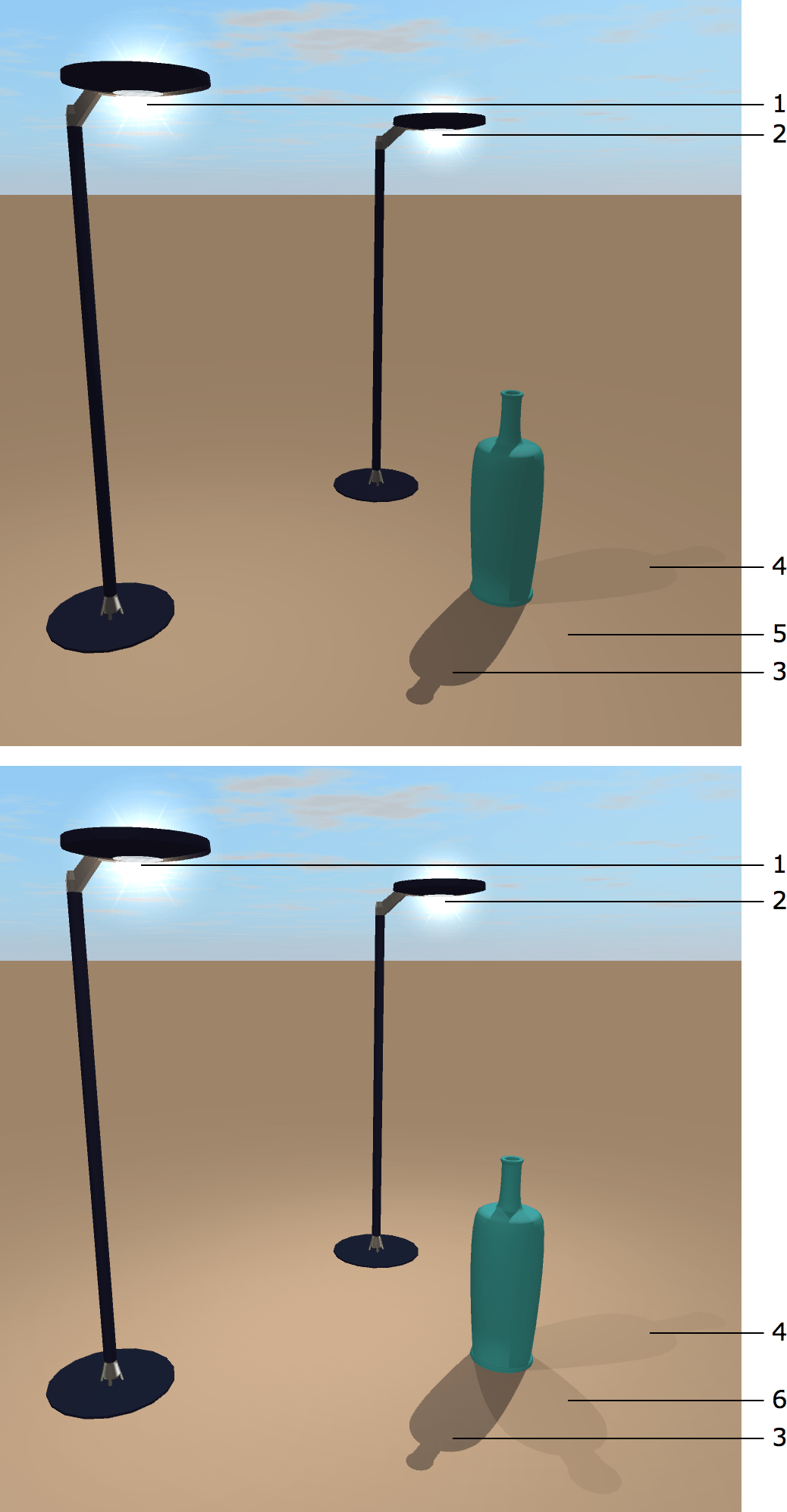
1 – Lichtquelle 1
2 – Lichtquelle 2
3 – Schatten von der Sonne
4 – Schatten von Lichtquelle 1
5 – Kein Schatten von Lichtquelle 2, wenn für „Schattenwurflichter“ der Wert „Nächste 2“ eingestellt ist
6 – Schatten von Lichtquelle 2, wenn für „Schattenwurflichter“ der Wert „Nächste 4“ eingestellt ist
Sie können die Rendering-Geschwindigkeit durch die Auswahl niedrigerer Werte erhöhen. Durch Begrenzen der Anzahl der Schatten werfenden Objekte kann auch die Programmleistung erhöht werden.
Beachten Sie, dass höhere Werte der Einstellungen für Kantenglättung für ganze Szene und Reflexionsqualität eine bessere Rendering-Qualität bieten, aber eine höhere Geräteleistung erfordern.
7 – Mit der Option Qualität verringern werden die Beleuchtung, Schatten und Reflexionen vorübergehend ausgeschaltet, wenn Sie beginnen, in 3D umherzugehen. Sobald Sie stoppen, stellt die App die ursprüngliche Qualität wieder her. Dies kann die Leistung deutlich verbessern. Die Aktivierung dieser Option ist nützlich, wenn Sie Ihr Projekt bearbeiten und sich schnell von einem Punkt zum anderen bewegen möchten.
8 – Die TBDR-Optimierung aktivieren oder deaktivieren. Wenn TBDR aktiviert ist, wird der größte Teil der Arbeit auf der GPU ausgeführt. In diesem Modus wird das Bild in Kacheln aufgeteilt, die separat gerendert werden. Dafür nutzt die App den GPU-Speicher, der sehr schnell ist. Weitere Vorteile des TBDR sind der geringere Energieverbrauch und die bessere Ausnutzung des Gerätespeichers. Es wird empfohlen, die TBDR-Option aktiviert zu haben, insbesondere auf mobilen Geräten. In seltenen Fällen kann es vorkommen, dass der Bildschirm der App schwarz wird, wenn sehr komplizierte Geometrie eines bestimmten Projekts zu groß für den Kachelspeicher ist. Deaktivieren Sie in diesem Fall die TBDR-Optimierung.
Importieren
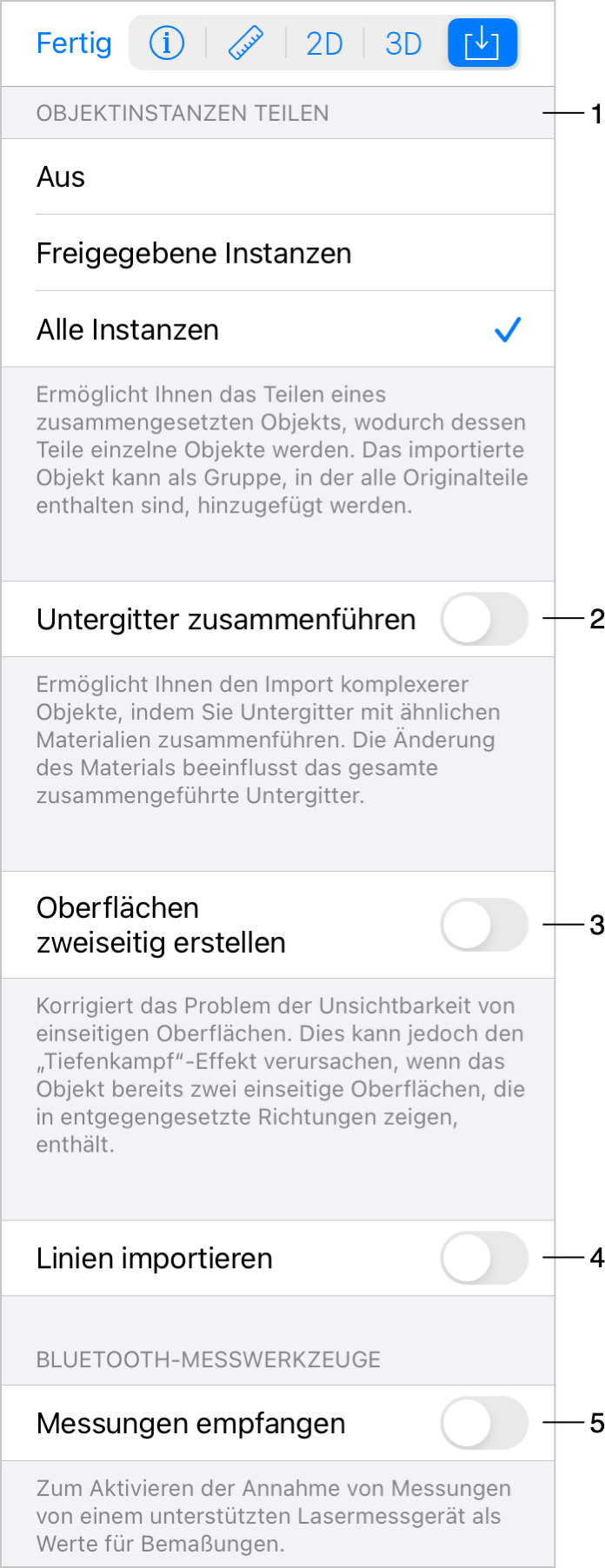
1 – Mit der Option Objektinstanzen teilen werden die Teile eines Objekts, das Sie importieren, getrennt. Sie erhalten ein Objekt, dessen Gruppierung in der 2D-Ansicht aufgehoben werden kann. Nicht alle Objekte können auf diese Weise getrennt werden. Weitere Informationen finden Sie im Abschnitt Importoptionen.
2 – Das Zusammenführen von Untergittern, falls aktiviert, findet statt, wenn Sie ein Objekt importieren. Durch Zusammenführen von Untergittern können automatisch überschüssige Details aus dem Objektmodell entfernt werden. Weitere Informationen finden Sie im Abschnitt Importoptionen.
3 – Diese Option korrigiert Objekte, die mit nach außen gestülpten Oberflächen erstellt wurden. Ohne die Korrektur werden solche fehlerhaften Objekte in der 3D-Ansicht angezeigt, als hätten sie ein Loch oder als würden Teile fehlen. Es sind nur die Objekte betroffen, die bei aktivierter Option importiert wurden. Nicht alle Objekte können auf diese Weise korrigiert werden. Weitere Informationen finden Sie im Abschnitt Importoptionen.
4 – Wenn die Option Linien importieren deaktiviert ist, werden Linien vom Programm ignoriert. Solche Linien können mit dem Linien-Werkzeug in SketchUp oder anderer Software erstellt werden.
5 – Mit der Option Messungen empfangen wird die Möglichkeit aktiviert, Messungen von einem externen Gerät über Bluetooth zu importieren.