Espace de travail Live Home 3D
Paramètres du programme
Pour afficher les paramètres du programme, touchez le bouton Menu ![]() et sélectionnez Paramètres.
et sélectionnez Paramètres.
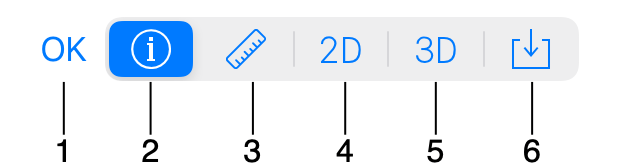
1 – Fermer le panneau Paramètres et appliquer les paramètres actuels.
2 – La section Général affiche des informations sur le logiciel. Il existe également une option permettant de sauvegarder et de restaurer la bibliothèque.
3 – La section Projet rassemble les paramètres du projet actuel, tels que les unités de mesure ou la hauteur d’étage. Cette section est décrite sur une page séparée dans la documentation.
4 – Paramètres de vue 2D. Cette section comprend des options liées au magnétisme, aux repères et à d’autres fonctions.
5 – Paramètres de vue 3D. Ces paramètres déterminent la qualité du rendu.
6 – Paramètres d’importation.
Général
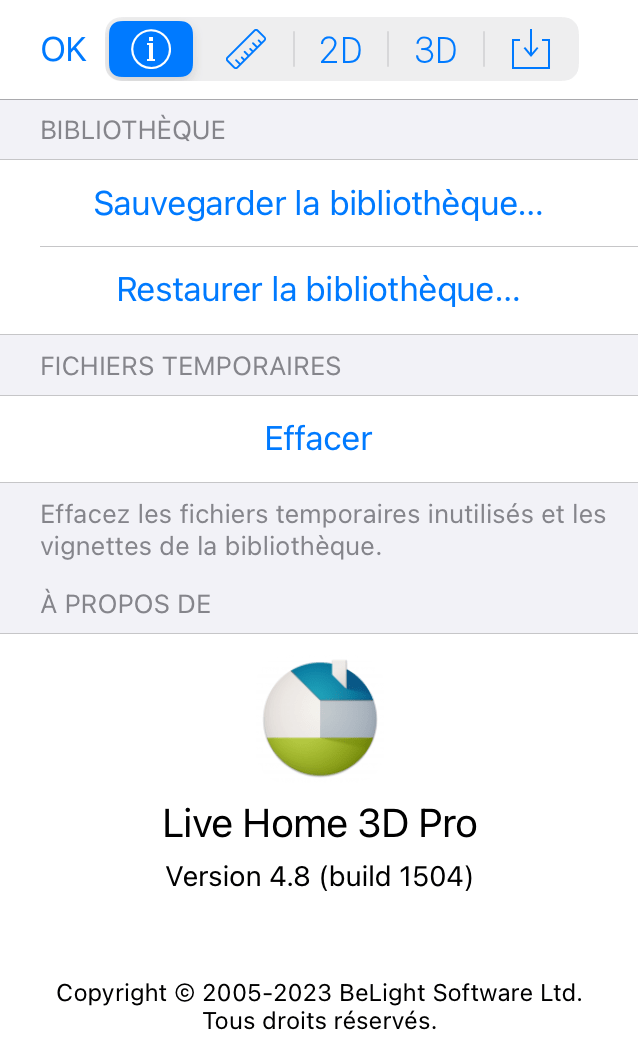
Les deux options dans la partie supérieure vous permettent de sauvegarder et restaurer les bibliothèques de matières et d’objets.
Le bouton Effacer supprime les fichiers temporaires et les vignettes inutiles de la bibliothèque d’objets lorsqu’il n’y a pas de documents ouverts ou non enregistrés.
La section À propos de indique le nom exact et la version de l’application. Elle s’avère utile lorsque vous devez contacter le développeur pour lui signaler un problème avec le logiciel ou lui suggérer des améliorations.
2D
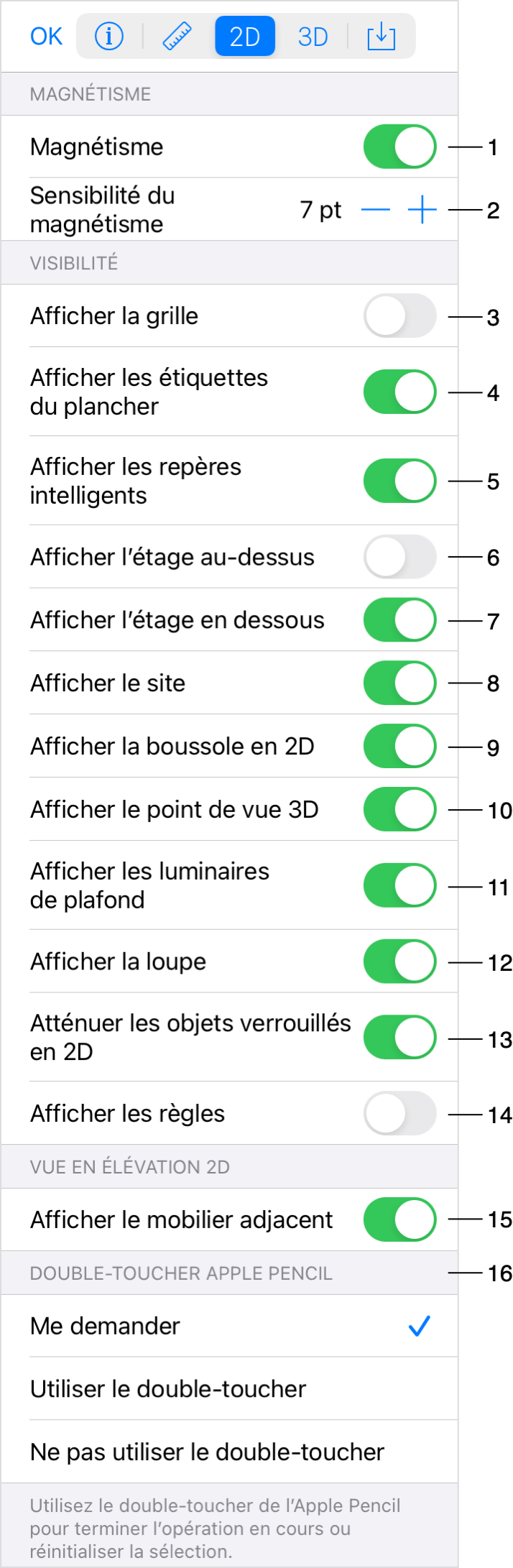
1 – Activer ou désactiver le magnétisme. Cette option contrôle le comportement des outils de dessin et des objets lorsque vous les déplacez ou que vous les redimensionnez. Si elle est activée, les objets se collent les uns aux autres lorsqu’ils sont suffisamment proches.
2 – La sensibilité du magnétisme détermine à quelle distance les objets sélectionnés doivent se trouver les uns des autres pour se coller ensemble.
3 – Afficher ou masquer la grille. Le programme règle automatiquement les espacements de grille en fonction du pourcentage de zoom adopté dans la vue 2D.
4 – Afficher ou masquer des étiquettes pour indiquer la surface du plancher et d’autres informations.
5 – Activer ou désactiver les repères intelligents et leur magnétisme. Ces repères sont affichés temporairement lorsque vous déplacez un outil ou un objet près d’un autre objet, afin de vous aider à les aligner correctement.
6 – Afficher ou masquer les murs de l’étage situé au-dessus de l’étage actuel.
7 – Afficher ou masquer les murs de l’étage situé en dessous de l’étage actuel.
8 – Afficher ou masquer le site alors qu’un autre étage est activé.
9 – Afficher ou masquer la boussole.
10 – Afficher ou masquer le point de vue. Si cette option est activée, le point de vue est généralement affiché sous forme d’un triangle bleu sur le plan.
11 – Afficher ou masquer les luminaires de plafond. Il est parfois nécessaire de masquer des lampes avant d’exporter une vue du dessus.
12 – Afficher ou masquer la loupe. Lorsque vous utilisez un outil de dessin (comme Mur droit) avec un écran tactile, il est parfois difficile de voir exactement la position de l’outil sous votre doigt. La loupe peut afficher cette position à une certaine distance de votre doigt.
13 – Rendre les objets verrouillés à moitié transparents sur le plan.
14 – Afficher ou masquer les règles sur le plan et dans la vue en élévation.
15 – Afficher ou masquer le mobilier dans la vue en élévation (édition Pro uniquement).
16 – Sélectionner ce que doit faire l’application lorsque l’utilisateur touche deux fois l’écran avec un Apple Pencil.
3D
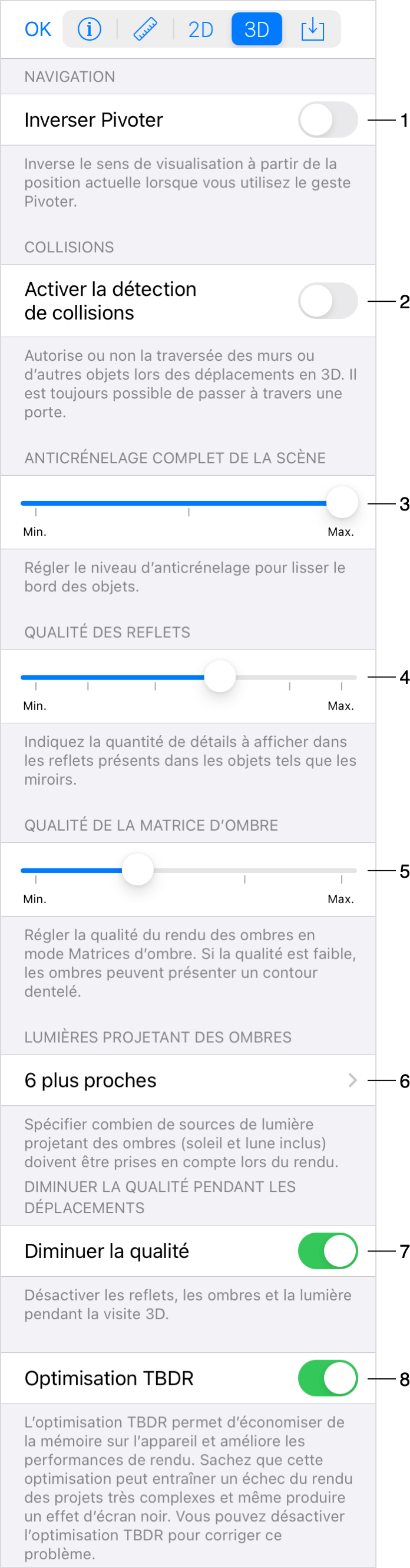
1 – Inverser le sens de rotation de l’outil Pivoter.
2 – Activer ou désactiver la traversée des murs ou d’autres objets lors des déplacements. Désactivez cette option lorsque vous êtes en train de modifier le projet. Cela vous permettra de changer de position dans la vue 3D sans rencontrer d’obstacles. Activez l’option lorsque vous enregistrez une vidéo. Dans ce cas, vous pourrez utiliser l’escalier pour monter ou descendre.
3 – L’option Anticrénelage complet de la scène adoucit l’image à l’écran en lissant les arêtes des objets. Les lignes diagonales risquent d’apparaître irrégulières si vous désactivez cette option.
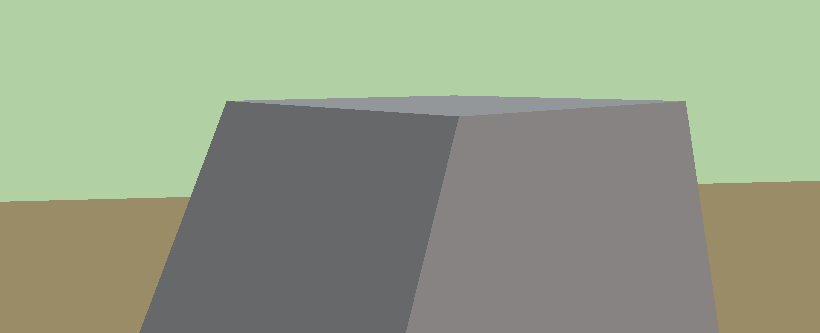
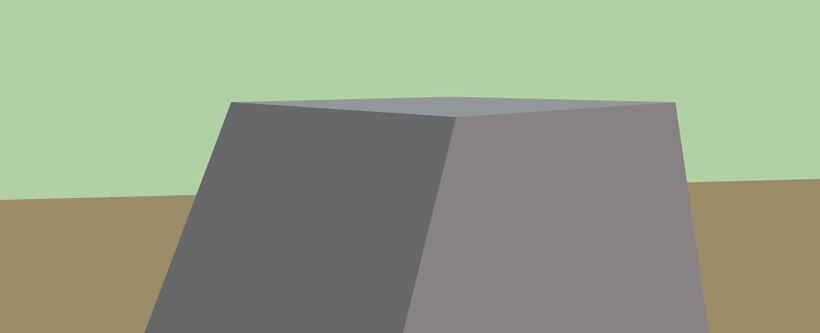
4 – L’option Qualité des reflets détermine la qualité des reflets affichés dans des objets tels que les miroirs. Ce paramètre a une influence sur la résolution des reflets et sur l’intensité de l’anticrénelage. Une qualité plus faible produit une image à l’aspect plus « pixellisé », mais accélère le rendu.
5 – L’option Qualité des matrices d’ombre vous permet d’ajuster la qualité de rendu. Les ombres peuvent présenter un aspect flou si la qualité choisie est faible.
6 – L’option Lumières projetant des ombres détermine le nombre de sources de lumière (soleil et lune inclus) prises en compte lorsque le programme effectue le rendu des ombres. Plus le nombre est faible, plus le rendu est rapide.
Veuillez noter que si la quantité de sources de lumière prises en compte est trop faible, l’image obtenue est peu réaliste, car elle manque d’ombres naturelles.
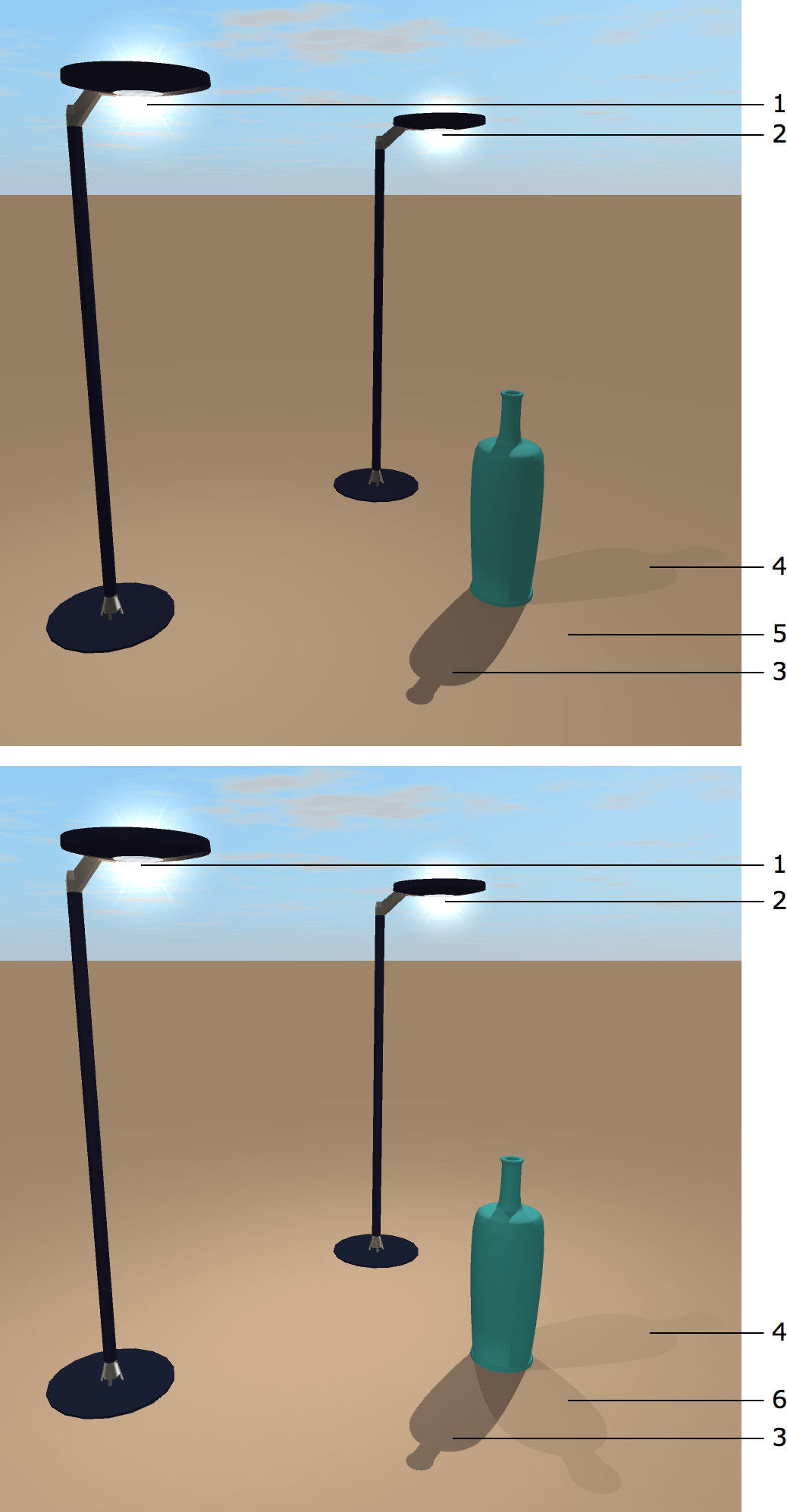
1 – Source de lumière 1
2 – Source de lumière 2
3 – Ombre du soleil
4 – Ombre de la source de lumière 1
5 – Aucune ombre de la source de lumière 2 si l’option Lumières projetant des ombres est réglée sur 2 le plus proche
6 – Ombre de la source de lumière 2 si l’option Lumières projetant des ombres est réglée sur 4 le plus proche
Vous pouvez augmenter la vitesse de rendu en choisissant des valeurs inférieures. La limitation du nombre d’objets capables de projeter des ombres peut également augmenter les performances du programme.
Veuillez noter que le choix de valeurs élevées pour les paramètres Anticrénelage complet de la scène et Qualité des reflets offre une meilleure qualité de rendu, mais nécessite un appareil aux performances élevées.
7 – L’option Diminuer la qualité désactive temporairement l’éclairage, les ombres et les reflets lorsque vous commencez à vous déplacer en 3D. L’application rétablit la qualité initiale dès que vous vous arrêtez. Cela peut augmenter les performances de manière significative. L’activation de cette option est utile lorsque vous modifiez votre projet et que vous voulez passer rapidement d’un point à un autre.
8 – Activer ou désactiver l’optimisation TBDR. Si l’optimisation TBDR est activée, la majorité du travail est effectuée par le processeur graphique. L’image est alors divisée en petites régions (appelées « tuiles ») qui sont rendues séparément. L’application utilise pour cela la mémoire du processeur graphique qui est très rapide. Les autres avantages de l’optimisation TBDR sont une consommation d’énergie plus faible et une meilleure utilisation de la mémoire de l’appareil. Il est recommandé d’activer l’option TBDR, surtout sur les appareils mobiles. Il peut arriver, dans de très rares cas, que l’appareil affiche un écran noir lorsque des éléments géométriques très compliqués d’un projet particulier ne peuvent pas être chargés dans la mémoire de tuiles. Dans ce cas, il est conseillé de désactiver l’optimisation TBDR.
Importer
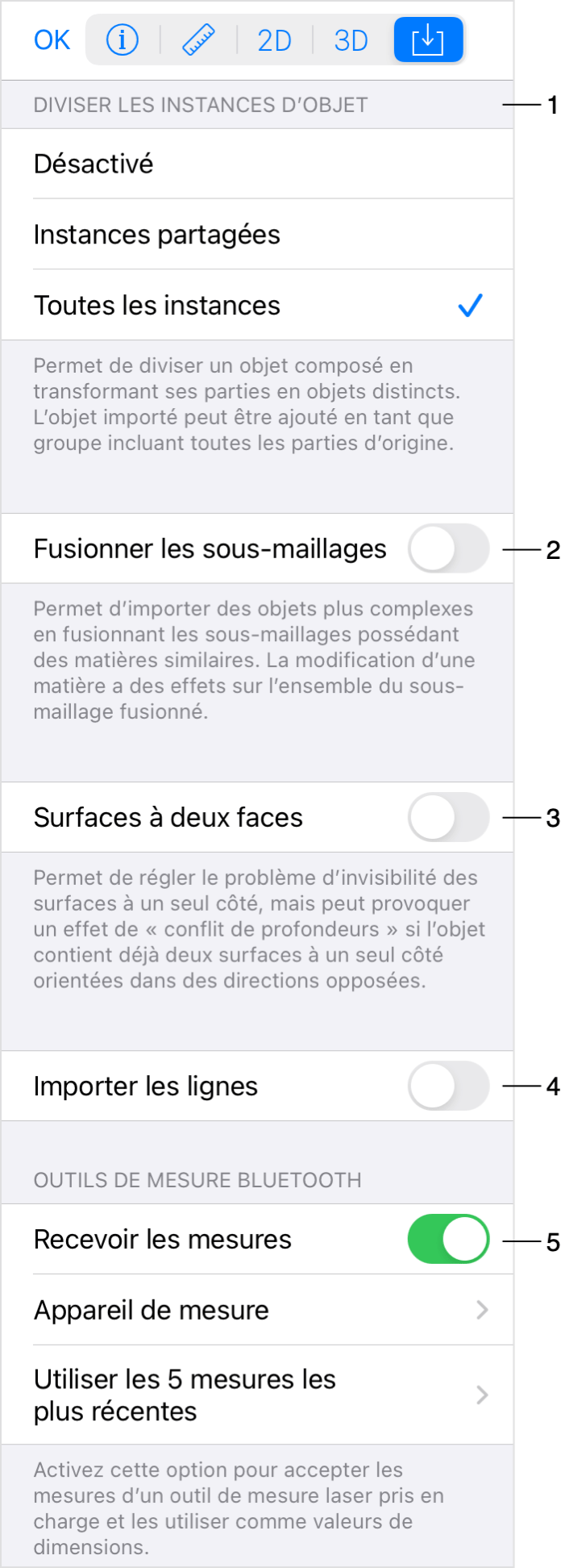
1 – L’option Diviser les instances d’objet sépare les parties des objets que vous importez. Vous obtenez ainsi un objet qui peut être dégroupé dans la vue 2D. Ce type de division n’est pas applicable à tous les objets. Vous trouverez des détails supplémentaires à ce sujet dans la section Options d’importation.
2 – Si l’option est activée, la fusion des sous-maillages se produit lorsque vous importez un objet. Le programme peut fusionner des sous-maillages pour supprimer les détails inutiles du modèle d’objet. Vous trouverez des détails supplémentaires à ce sujet dans la section Options d’importation.
3 – Cette option répare les objets contenant des surfaces créées de manière incorrecte. Sans réparation, ces objets apparaîtraient avec des trous ou des parties manquantes dans la vue en 3D. Seuls les objets importés lorsque cette option est activée sont réparés. Ce type de réparation n’est pas applicable à tous les objets. Vous trouverez des détails supplémentaires à ce sujet dans la section Options d’importation.
4 – Lorsque l’option Importer les lignes est désactivée, le programme ignore les lignes. Ces lignes peuvent être créées à l’aide de l’outil Ligne dans SketchUp ou tout autre logiciel.
5 – L’option Recevoir les mesures permet d’importer des mesures à partir d’un appareil externe via Bluetooth.