Espace de travail Live Home 3D
Vue en élévation 2D
La vue en élévation 2D présente la vue latérale des murs et des toits. Elle est utilisée pour le traitement des ouvertures, des niches et des panneaux de mur, ainsi qu’à l’exportation et à l’impression des vues en élévation.
La fonction décrite dans cette section n’est disponible que dans l’édition Pro.
Pour ouvrir la vue en élévation 2D, sélectionnez un mur ou un segment de toit et touchez le bouton ![]() dans la barre d’outils. Vous pouvez effectuer la même opération en sélectionnant une niche, une ouverture ou un panneau de mur si un tel objet est présent dans un mur ou un toit.
dans la barre d’outils. Vous pouvez effectuer la même opération en sélectionnant une niche, une ouverture ou un panneau de mur si un tel objet est présent dans un mur ou un toit.
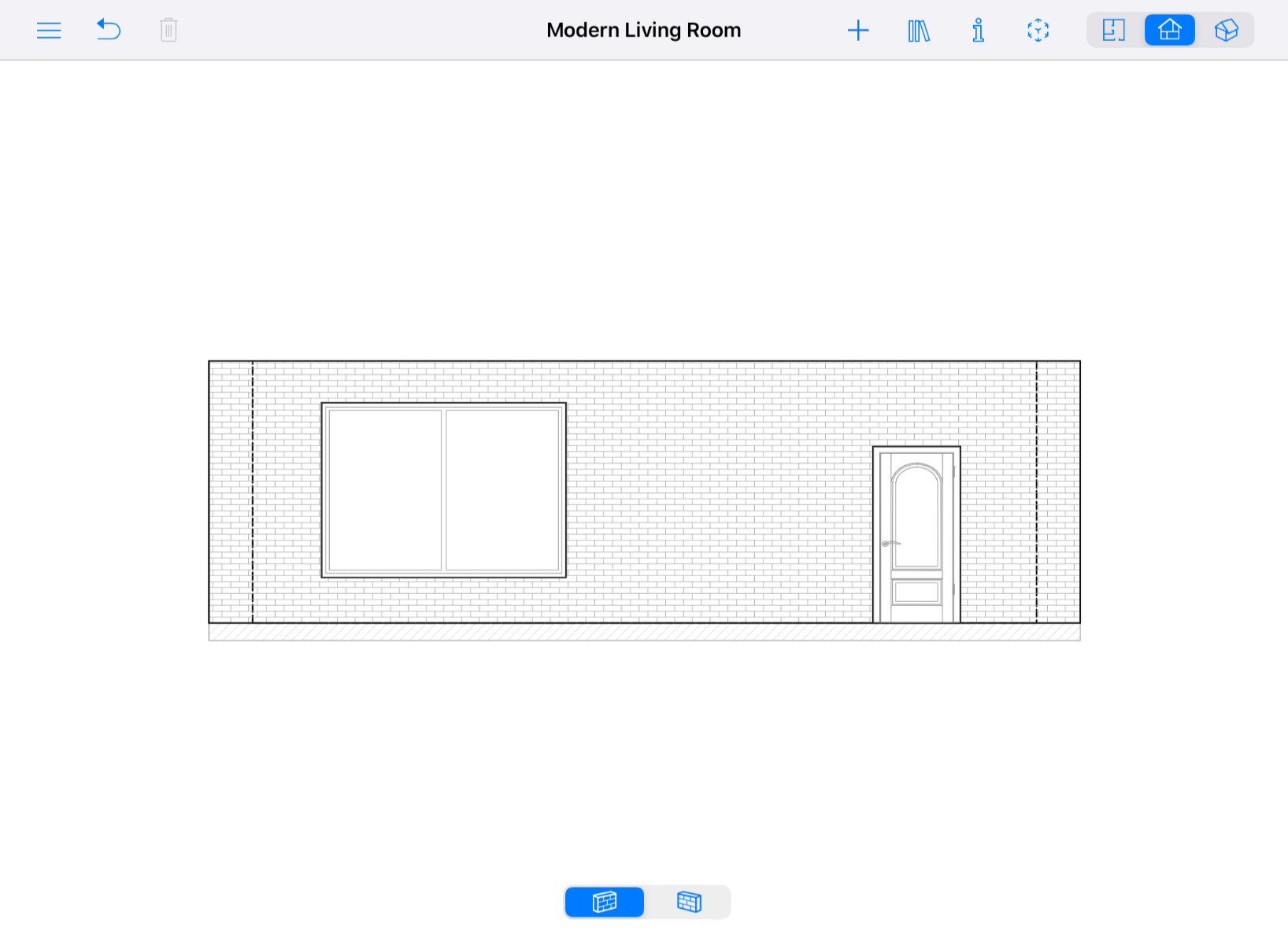
La vue en élévation peut afficher la barre d’information et les règles sous la barre d’outils. Pour afficher ou masquer les deux ensemble, utilisez l’option Afficher les règles dans les paramètres.
Barre d’outils
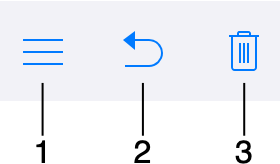
1 – Ouvrir le menu.
2 – Annuler la dernière opération. Pour la rétablir, touchez l’icône et maintenez le doigt dessus jusqu’à ce qu’un menu local apparaisse à l’écran.
3 – Supprimer un objet sélectionné.
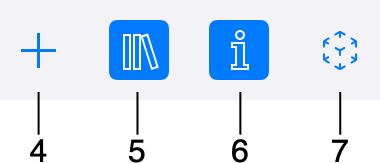
4 – Ouvrir le panneau des outils. Le panneau comprend deux sections : Bâtiment et Auxiliaires. Le premier contient des outils permettant d’ajouter des panneaux de mur, des niches et des ouvertures. La section Auxiliaires contient des outils que vous pouvez utiliser pour ajouter des lignes de repère, des blocs de texte et des cotations.
4.1 – Outils Bâtiment.
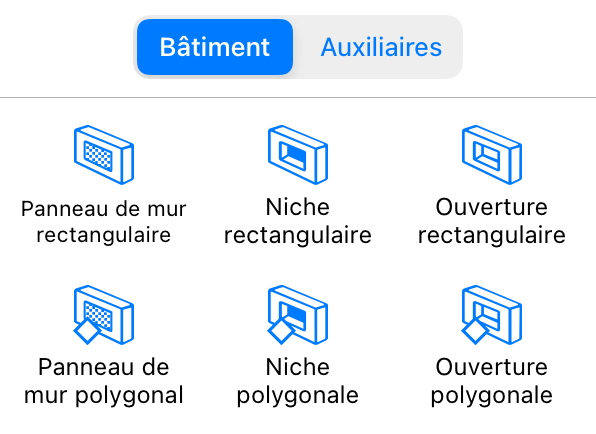
L’outil Panneau de mur rectangulaire crée un panneau de mur rectangulaire.
L’outil Panneau de mur polygonal vous permet de créer un panneau de mur en lui donnant la forme que vous voulez.
L’outil Niche rectangulaire crée une niche rectangulaire.
L’outil Niche polygonale vous permet de créer une niche en lui donnant la forme que vous voulez.
L’outil Ouverture rectangulaire crée une ouverture rectangulaire.
L’outil Ouverture polygonale vous permet de créer une ouverture en lui donnant la forme que vous voulez.
4.2 – Outils auxiliaires.
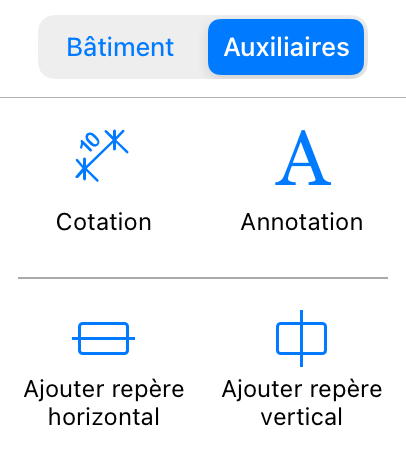
L’outil Cotation vous permet de mesurer la distance entre des points spécifiés.
L’outil Annotation ajoute des zones dans lesquelles vous pouvez taper ou coller du texte.
L’outil Ajouter repère horizontal ajoute une ligne de repère horizontale. Par défaut, elle passe à travers le centre de la vue en élévation.
L’outil Ajouter repère vertical ajoute une ligne de repère verticale. Par défaut, elle passe à travers le centre de la vue en élévation.
5 – Ouvrir ou fermer la bibliothèque qui vous donne accès à la bibliothèque de matières, à la bibliothèque d’objets et à l’arborescence du projet.
6 – Ouvrir ou fermer l’inspecteur.
7 – Ouvrir le panneau Configuration du modèle pour l’exportation en RA.
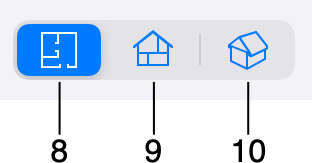
8 – Afficher la vue en plan 2D.
9 – Afficher la vue en élévation 2D. (Édition Pro uniquement)
10 – Afficher la vue 3D.
La plupart des outils restent activés après l’exécution de l’action correspondante. Par exemple, après avoir dessiné une niche, vous pouvez en dessiner une autre sans activer de nouveau l’outil. Pour désactiver un outil, touchez Terminer dans la barre d’outils.
La barre d’outils peut également afficher le bouton Terminé une fois que vous avez ajouté ou sélectionné un objet. Le fait de toucher Terminé ne fait que désélectionner cet objet. Vous pouvez également le faire en touchant un espace vide dans la zone de dessin.
Une fois qu’un mur est sélectionné, vous pouvez afficher son côté opposé en touchant le bouton Retourner les côtés. Cela fonctionne également avec les toits. Le bouton est situé en bas de l’espace de travail.
Ajout d’objets à partir de la bibliothèque
La vue en élévation 2D vous permet d’ajouter au dessin des objets qui peuvent être installés sur les murs et sur les toits. Vous pouvez ainsi ajouter des niches, des ouvertures, des portes, des fenêtres et des panneaux de mur. Pour ajouter un objet, il suffit de le faire glisser depuis la bibliothèque et de le déposer dans le projet.
Création d’objets
Vous pouvez dessiner des niches, des ouvertures et des panneaux de murs directement dans la vue en élévation 2D en utilisant les outils de dessin mentionnés précédemment. Chacun de ces objets possède deux outils connexes. Un outil pour dessiner des formes rectangulaires et un autre pour dessiner des polygones.
Pour ajouter un objet rectangulaire, activez l’un des outils de création de formes rectangulaires. Touchez l’écran et glissez le doigt vers un côté. Cela permet de déterminer la position d’un coin de la niche, de l’ouverture ou du panneau de mur. Levez le doigt de l’écran à l’endroit où vous voulez placer le coin opposé.
Pour ajouter un objet polygonal, activez l’un des outils de création de formes polygonales. Touchez l’écran et glissez le doigt vers un côté. Cela permet de déterminer la position du premier coin de la niche, de l’ouverture ou du panneau de mur nouvellement créé. Levez le doigt de l’écran et touchez plusieurs fois pour ajouter d’autres coins. Une fois que le dernier coin a été ajouté, touchez le bouton Terminer pour désactiver l’outil.
Modification de la forme d’un objet
Pour modifier la forme des niches, des ouvertures et des panneaux de mur directement dans la vue en élévation 2D, maintenez le doigt sur un objet jusqu’à ce que le menu local s’ouvre. Choisissez ensuite la commande Modifier le contour. Les poignées de redimensionnement disparaissent pour signaler que l’objet est en mode de modification de contour. L’application affiche le contour de l’objet avec des poignées d’angle en forme de losange appelées « points ». Il suffit de déplacer les points pour modifier la forme du contour.
Pour ajouter un nouveau point, maintenez le doigt dessus afin d’ouvrir le menu local. Choisissez ensuite Ajouter un point. Pour supprimer un point, maintenez le doigt dessus. Dans le menu local qui s’affiche, sélectionnez Supprimer le point.
En mode de modification de contour, l’application affiche également des poignées rondes au milieu de chacun des côtés de la forme. Si vous déplacez une poignée ronde dans un sens ou dans l’autre, le côté correspondant se courbe vers l’intérieur ou l’extérieur de la forme en créant un arc. Pendant que vous changez la courbure d’un côté, un chiffre placé à peu près au centre du côté passe de 0 (ligne droite) à 180 (demi-cercle). L’une des méthodes possibles pour créer un cercle consiste à dessiner un carré et à courber chacun de ses côtés jusqu’à 90 degrés.
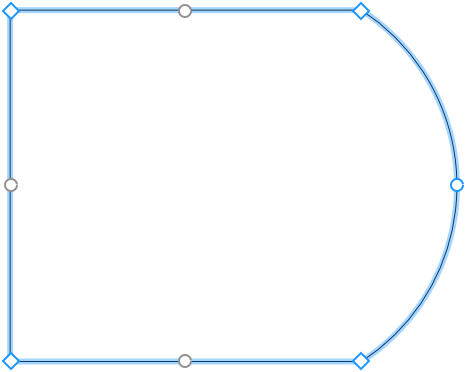
Les côtés arrondis de l’objet peuvent être affichés dans la vue 3D avec des surfaces parfaitement lisses ou constituées de plusieurs facettes. Pour rendre les courbes plus ou moins lisses, utilisez le curseur Lissage disponible dans l’onglet Propriétés de l’objet de l’inspecteur. L’utilisation de valeurs plus élevées nécessite une puissance de calcul plus importante pour le rendu du modèle 3D. Dans l’image ci-dessous, les deux objets identiques présentent un niveau de lissage minimum (en bas) et maximum (en haut).
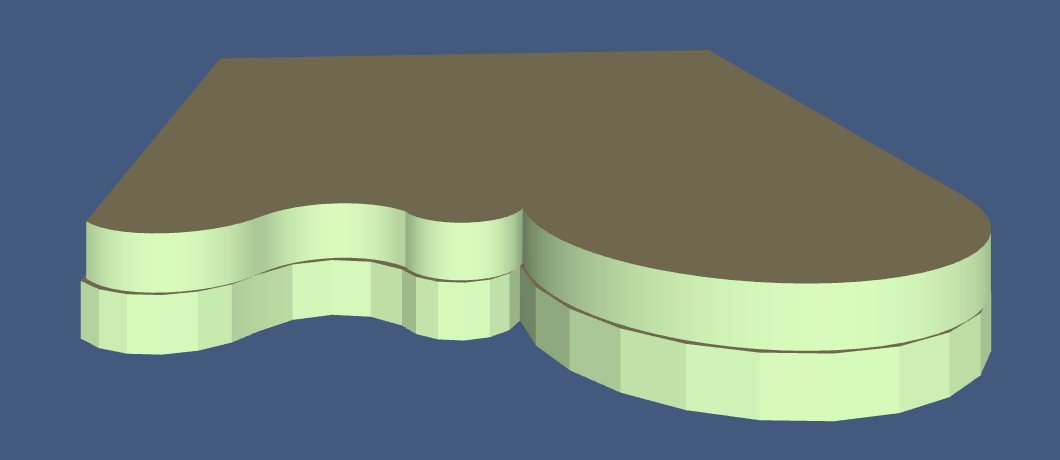
Si l’option Modifier la géométrie située dans l’inspecteur est déverrouillée, vous pouvez activer le mode édition en touchant deux fois l’objet.
Mobilier dans la vue en élévation
Pour afficher ou masquer le mobilier et les blocs de construction dans la vue en élévation, utilisez l’option Afficher le mobilier adjacent dans la section 2D des paramètres.
Un élément de mobilier ou un bloc de construction ne sera affiché que si le vide entre lui et un mur sélectionné est inférieur à un mètre.
La vue en élévation 2D vous permet de déplacer le mobilier et d’ajouter de nouveaux objets.