Espace de travail Live Home 3D
Vue en plan 2D
La vue en plan 2D est utilisée pour créer un plan. Vous pouvez dessiner des murs, des planchers et des plafonds, et ajouter des objets tels que des fenêtres ou des éléments de mobilier. La vue en plan 2D vous permet également d’ajouter du texte et d’afficher les dimensions des éléments.
Pour ouvrir la vue en plan 2D, touchez le bouton ![]() dans la barre d’outils.
dans la barre d’outils.
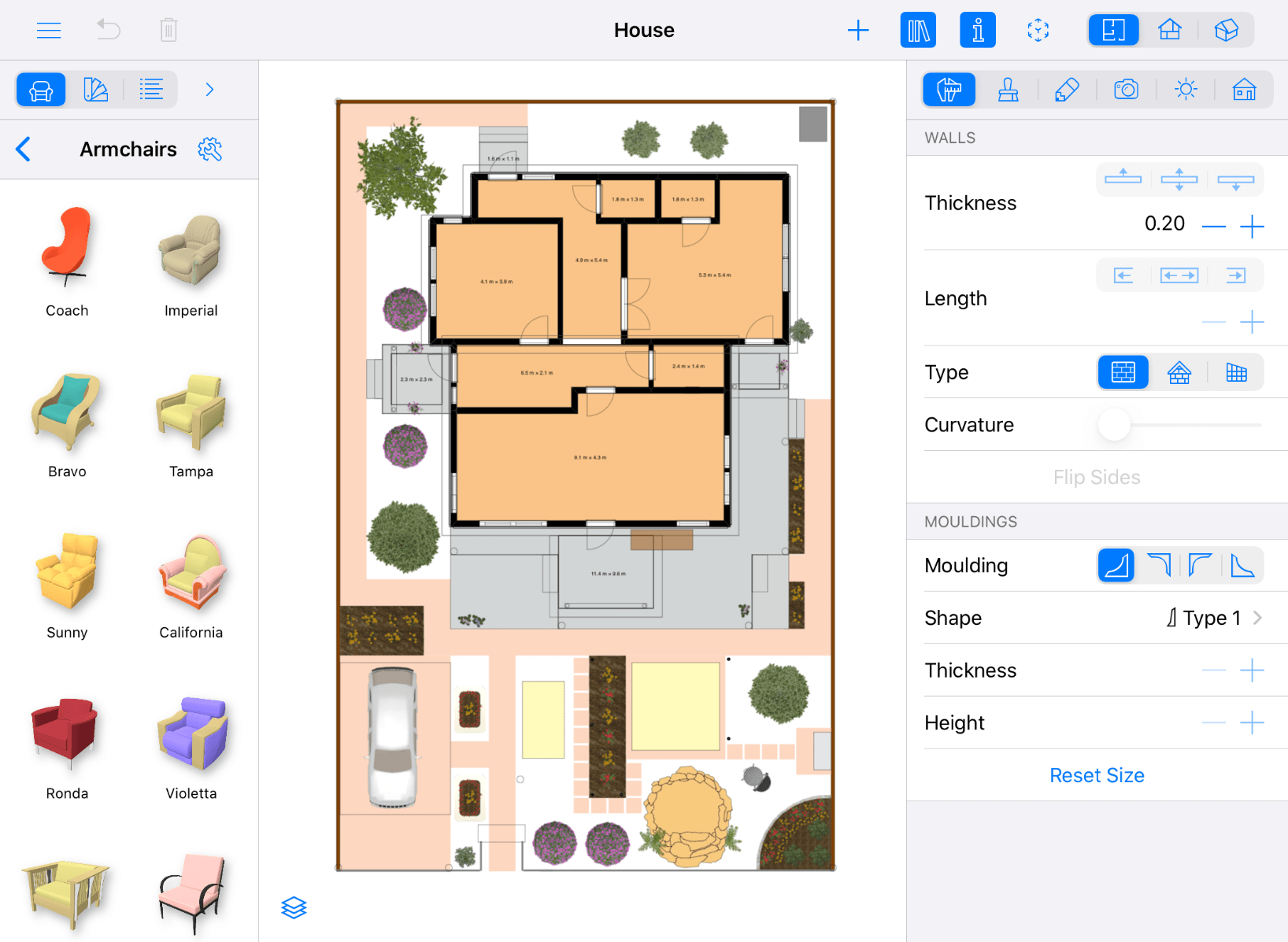
Le haut de l’écran est occupé par la barre d’outils. Pour plus de détails, reportez-vous à la section Barre d’outils ci-dessous. Le reste correspond à la zone de modification du plan.
La vue en plan 2D peut afficher la barre d’information sous la barre d’outils. Elle présente les détails de l’objet sélectionné.
Pour choisir l’étage à afficher, sélectionnez-le dans l’onglet Propriétés du bâtiment de l’inspecteur.
La vue en plan 2D vous permet de modifier l’étage actuel et d’afficher simultanément les murs des étages situés juste au-dessus ou en dessous. Cette option peut être activée dans la section 2D des paramètres.
Vous pouvez modifier la manière dont votre projet est présenté sur le plan à l’aide de l’onglet Propriétés 2D de l’inspecteur. Vous pouvez conserver l’aspect par défaut, appliquer un motif ou une couleur de remplissage à certaines parties du bâtiment et utiliser la vue du dessus de l’objet pour le représenter sur le plan. Pour représenter tous les objets au moyen de leur vue du dessus (à l’exception des parties du bâtiment), utilisez les options Style de représentations 2D dans les paramètres du projet.
Barre d’outils
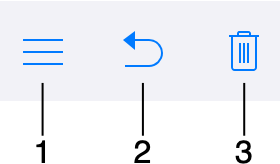
1 – Ouvrir le menu.
2 – Annuler la dernière opération. Pour la rétablir, touchez l’icône et maintenez le doigt dessus jusqu’à ce qu’un menu local apparaisse à l’écran.
3 – Supprimer un objet sélectionné.
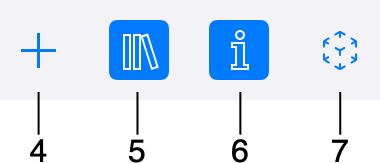
4 – Ouvrir le panneau des outils. Le panneau comprend trois sections : Bâtiment, Site et Auxiliaires. L’ensemble d’outils Bâtiment est utilisé pour dessiner des parties de bâtiment telles que des murs, des plafonds ou des planchers. Les outils de la section Site permettent de créer des terrains présentant différentes élévations et de dessiner des allées. La section Auxiliaires contient des outils que vous pouvez utiliser pour ajouter des lignes de repère, des blocs de texte et d’autres éléments.
4.1 – Outils Bâtiment.
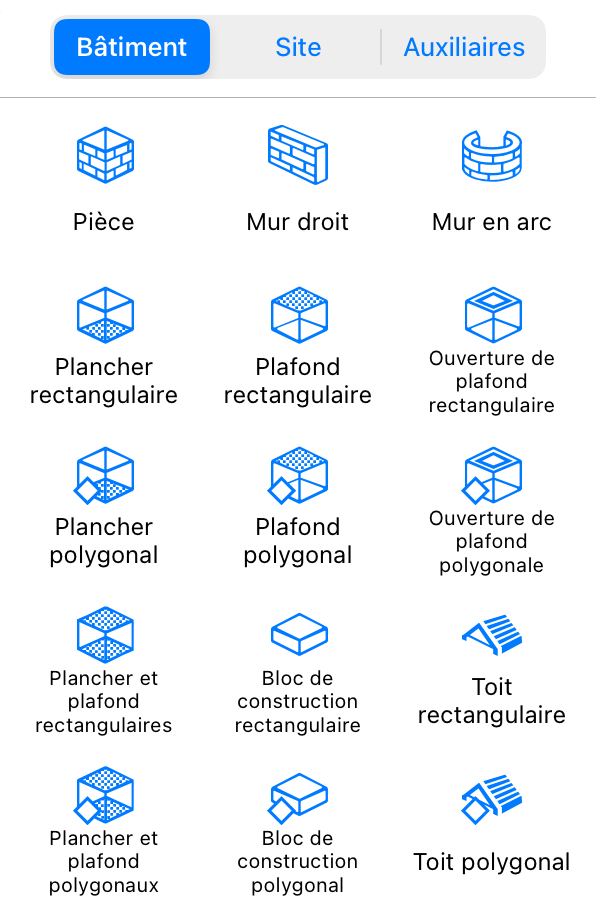
L’outil Pièce crée une pièce rectangulaire avec un plafond et un plancher.
L’outil Mur droit crée des murs droits.
L’outil Mur en arc crée des murs arrondis.
L’outil Plancher rectangulaire ajoute un plancher rectangulaire.
L’outil Plancher polygonal vous permet de créer un plancher en lui donnant la forme que vous voulez.
L’outil Plafond rectangulaire crée un plafond rectangulaire.
L’outil Plafond polygonal vous permet de créer un plafond en lui donnant la forme que vous voulez.
L’outil Ouverture de plafond rectangulaire crée une ouverture rectangulaire dans la dalle de l’étage actuel.
L’outil Ouverture de plafond polygonale crée une ouverture de forme libre dans la dalle de l’étage actuel. (Édition Pro uniquement)
L’outil Plancher et plafond rectangulaires crée un plancher et un plafond rectangulaires de même forme l’un au-dessus de l’autre. (Édition Pro uniquement)
L’outil Plancher et plafond polygonaux crée un plancher et un plafond de formes libres et identiques l’un au-dessus de l’autre. (Édition Pro uniquement)
L’outil Bloc de construction rectangulaire dessine un bloc de construction rectangulaire. Il peut être utilisé pour créer des éléments tels que des seuils ou des plateformes. (Édition Pro uniquement)
L’outil Bloc de construction polygonal vous permet de dessiner un bloc de construction de forme libre. Il peut être utilisé pour créer des éléments tels que des seuils ou des plateformes. (Édition Pro uniquement)
L’outil Toit rectangulaire ajoute un toit rectangulaire. Contrairement au toit automatique, cet outil vous permet de définir la surface occupée par le toit. (Édition Pro uniquement)
L’outil Toit polygonal vous permet d’ajouter un toit de forme non rectangulaire. Contrairement au toit automatique, cet outil vous permet de définir la surface occupée par le toit. (Édition Pro uniquement)
Veuillez noter que l’application crée automatiquement un plancher et un plafond dès que vous créez une pièce (une forme fermée délimitée par des murs). Il n’est donc pas nécessaire d’ajouter des planchers ou des plafonds dans la plupart des cas.
4.2 – Outils Site.
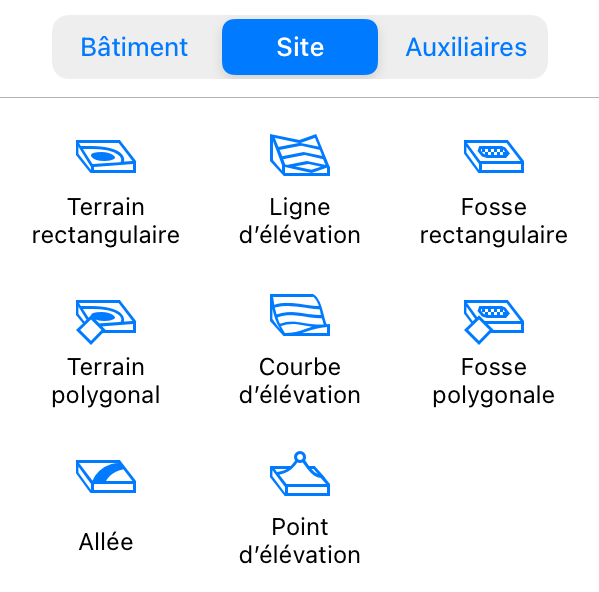
L’outil Terrain rectangulaire ajoute un terrain rectangulaire. (Édition Pro uniquement)
L’outil Terrain polygonal vous permet de créer un terrain en lui donnant la forme que vous voulez. (Édition Pro uniquement)
L’outil Allée ajoute une allée. (Édition Pro uniquement)
L’outil Ligne d’élévation ajoute une ligne d’élévation polygonale. (Édition Pro uniquement)
L’outil Courbe d’élévation est un outil de dessin à main levée permettant d’ajouter des lignes d’élévation. (Édition Pro uniquement)
L’outil Point d’élévation ajoute un point dont vous pouvez changer l’élévation. (Édition Pro uniquement)
L’outil Fosse rectangulaire ajoute une fosse rectangulaire. (Édition Pro uniquement)
L’outil Fosse polygonale vous permet de créer une fosse en lui donnant la forme que vous voulez. (Édition Pro uniquement)
4.3 – Outils auxiliaires.
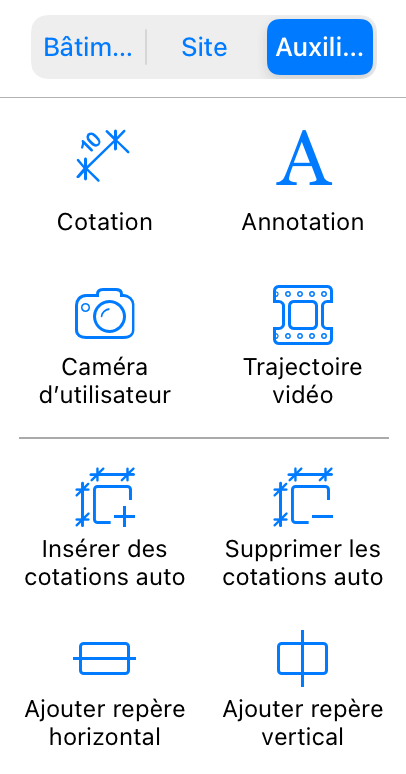
L’outil Cotation vous permet de mesurer la distance entre des points spécifiés.
L’outil Annotation ajoute des zones dans lesquelles vous pouvez taper ou coller du texte.
L’outil Caméra d’utilisateur ajoute des caméras.
L’outil Trajectoire vidéo ajoute des caméras vidéo pour créer une trajectoire vidéo.
L’outil Insérer des cotations auto affiche la taille des segments de mur. Il indique également la taille des ouvertures ainsi que la distance entre les ouvertures et les coins.
L’outil Supprimer les cotations auto supprime automatiquement toutes les cotations ajoutées.
L’outil Ajouter repère horizontal ajoute une ligne de repère horizontale. Par défaut, elle passe à travers le centre de la vue en 2D.
L’outil Ajouter repère vertical ajoute une ligne de repère verticale. Par défaut, elle passe à travers le centre de la vue en 2D.
5 – Ouvrir ou fermer la bibliothèque qui vous donne accès à la bibliothèque de matières, à la bibliothèque d’objets et à l’arborescence du projet.
6 – Ouvrir ou fermer l’inspecteur.
7 – Ouvrir le panneau Configuration du modèle pour l’exportation en RA.
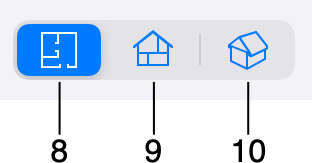
8 – Afficher la vue en plan 2D.
9 – Afficher la vue en élévation 2D. (Édition Pro uniquement)
10 – Afficher la vue 3D.
La plupart des outils restent activés après l’exécution de l’action correspondante. Par exemple, après avoir dessiné un plancher, vous pouvez en dessiner un autre sans activer de nouveau l’outil. Pour désactiver un outil, touchez Terminer dans la barre d’outils.
La barre d’outils peut également afficher le bouton Terminé une fois que vous avez ajouté ou sélectionné un objet. Le fait de toucher Terminé ne fait que désélectionner cet objet. Vous pouvez également le faire en touchant un espace vide dans la zone de dessin.
Règles
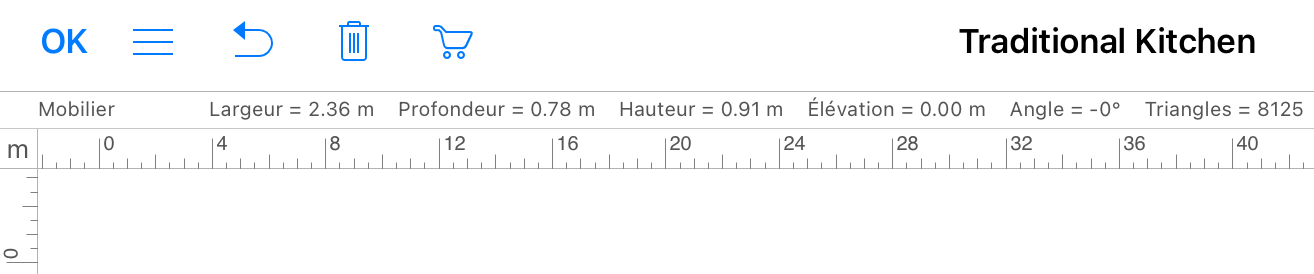
La vue en 2D peut afficher des règles qui vous aident à évaluer les distances et la taille des objets. La section 2D des paramètres vous permet d’afficher ou de masquer les règles. L’unité de mesure actuelle est affichée près de l’angle supérieur gauche de la vue en 2D. Pour choisir une autre unité de mesure, touchez le symbole de l’unité de mesure actuelle. Sélectionnez ensuite l’unité voulue dans la liste déroulante. Vous pouvez obtenir le même résultat à l’aide du panneau Paramètres du projet.
Gestion des étages
Le bouton ![]() dans l’angle inférieur gauche de la vue en plan 2D ouvre un menu contenant des commandes d’utilisation des étages. La même fonction est disponible dans l’inspecteur.
dans l’angle inférieur gauche de la vue en plan 2D ouvre un menu contenant des commandes d’utilisation des étages. La même fonction est disponible dans l’inspecteur.
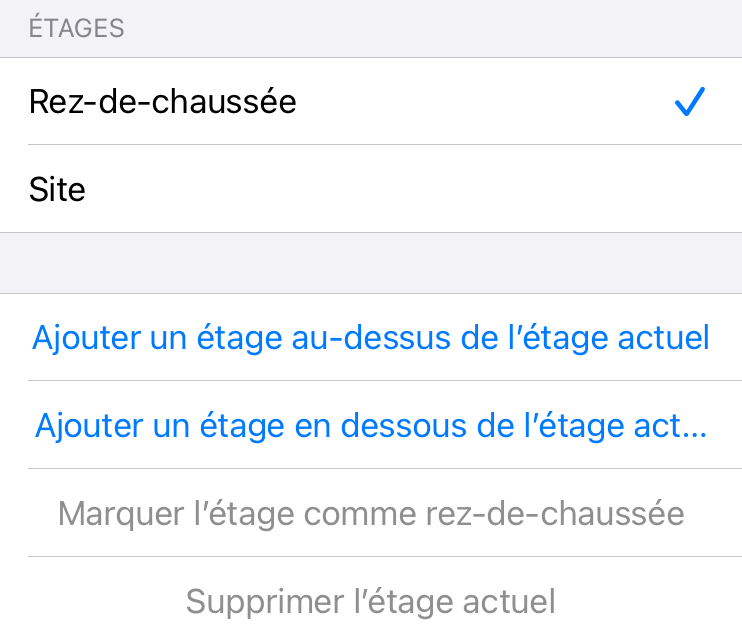
La section supérieure contient la liste des étages présents dans le projet. L’étage actif est indiqué par une coche. Pour en activer un autre, touchez ce dernier dans la liste.
Les commandes Ajouter un étage au-dessus de l’étage actuel et Ajouter un étage en dessous de l’étage actuel dans la section inférieure vous permettent d’ajouter un nouvel étage au projet.
La commande Marquer l’étage comme rez-de-chaussée transforme en rez-de-chaussée l’étage signalé par une coche dans la liste.
La commande Supprimer l’étage actuel supprime l’étage actif ainsi que tous les objets qui s’y trouvent.