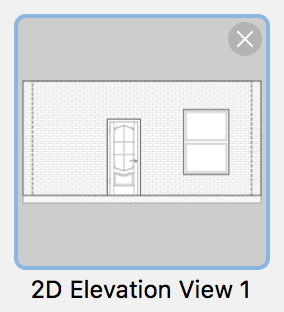Utilisation des projets
Impression
Pour imprimer votre projet :
- Choisissez Fichier > Imprimer (Commande-P) pour ouvrir la zone de dialogue Disposition d’impression.
- Sélectionnez une imprimante si plusieurs ont été installées sur votre ordinateur.
- Sélectionnez un format de papier.
- Choisissez l’orientation du papier. Si la plupart de vos vues 3D ou de vos plans se présentent horizontalement, activez le mode paysage.
- Définissez les marges.
- Définissez l’échelle.
- Faites glisser depuis le panneau de gauche les vues 3D, les plans ou les élévations que vous voulez imprimer et déposez-les sur des feuilles. Vous pouvez ajouter autant de feuilles que vous le voulez.
- Cliquez sur Suivant pour accéder à la zone de dialogue Imprimer du système. Définissez les options d’impression standards.
- Cliquez sur Imprimer pour envoyer votre projet à l’imprimante ou sur PDF > Enregistrer au format PDF pour l’exporter dans un fichier.
Il est important de bien distinguer les deux termes utilisés dans cette section. Le terme « page » est utilisé pour désigner les feuilles de papier que vous insérez dans l’imprimante. Le terme « feuille » désigne quant à lui les feuilles présentes dans l’aperçu. Une feuille peut être constituée de plusieurs pages en fonction de la taille de l’image que vous voulez imprimer.
Zone de dialogue Disposition d’impression
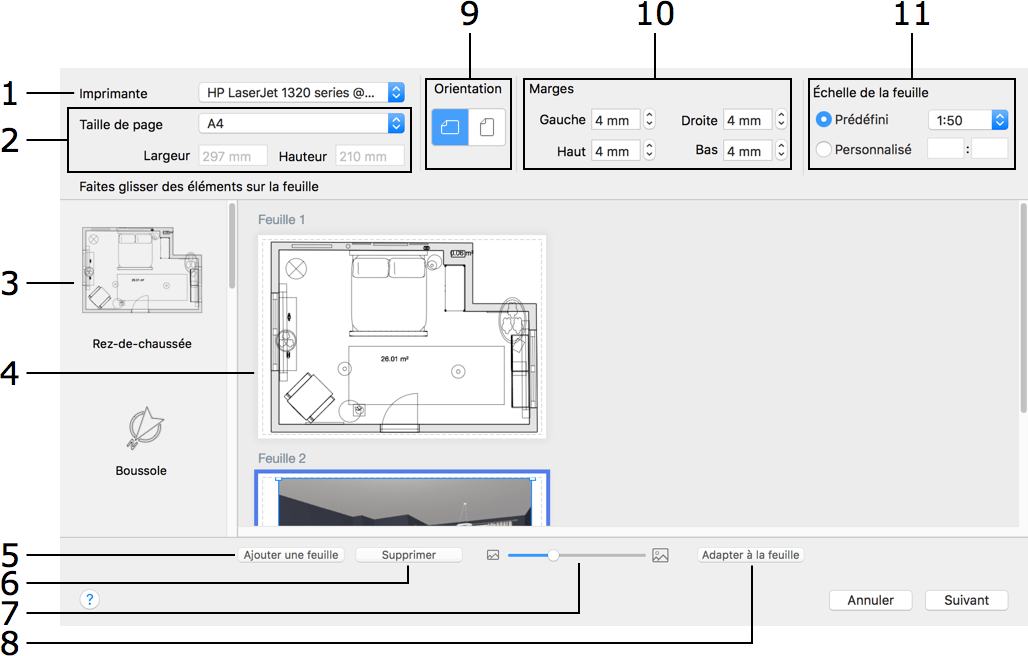
1 – Sélectionnez l’imprimante à utiliser. La liste des formats de papier compatibles dépend de l’imprimante sélectionnée.
2 – Choisissez un format de papier. Vous pouvez soit choisir une taille de papier standard, soit saisir des dimensions personnalisées. Le format de papier sélectionné sera appliqué à toutes les pages.
3 – Aperçus des plans, des vues 3D et des vues en élévation que vous pouvez imprimer. Pour imprimer l’un de ces éléments, faites-le glisser et déposez-le sur une feuille au milieu. Chaque plan correspond à l’un des étages de votre projet. Chaque vue 3D correspond à une caméra standard ou une caméra d’utilisateur. Les vues en élévation ne sont visibles dans le panneau de gauche que si elles ont été ajoutées par un utilisateur.
4 – Feuilles sur lesquelles vous composez la disposition d’impression. Faites glisser des images pour les disposer sur une feuille. Pour redimensionner une vue 3D, sélectionnez-la et faites glisser l’une de ses poignées d’angle. Pour redimensionner un plan ou une élévation sur la feuille sélectionnée, modifiez l’option Échelle de la feuille.
Le programme ajoute automatiquement des pages à la disposition pour augmenter la surface de la feuille si cela s’avère nécessaire. Cela signifie que le contenu final peut être réparti sur plusieurs pages. Vous pouvez coller les différentes parties ensemble après l’impression.
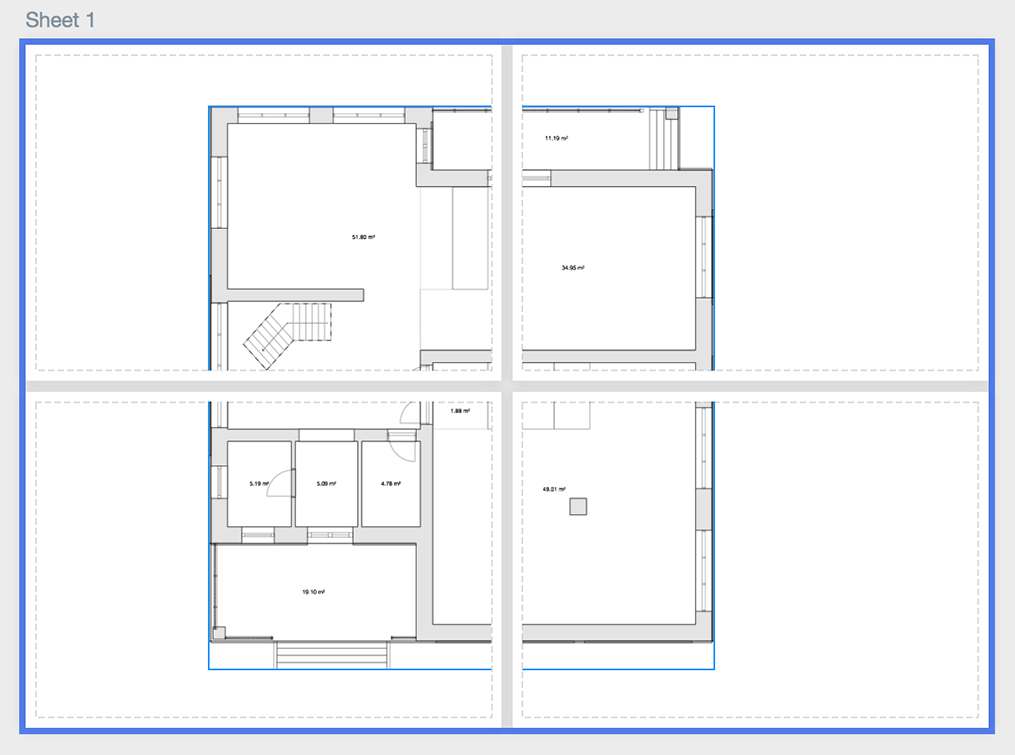
5 – Ajouter une nouvelle feuille.
6 – Supprimer la feuille sélectionnée. Il est impossible de supprimer la dernière feuille.
7 – Outil zoom de l’aperçu de mise en page. Vous pouvez aussi cliquer sur la zone d’aperçu à l’aide du bouton droit de la souris et choisir l’une des options de zoom proposées.
8 – Adapter la feuille sélectionnée à la zone d’aperçu.
9 – Orientation de la page. Toutes les pages présentent la même orientation.
10 – Les marges vous aident à définir la quantité d’espace vierge le long des bordures de page. Certaines imprimantes sont incapables d’imprimer près des bords du papier. Il se peut que vous deviez augmenter la taille des marges en fonction des capacités de votre imprimante. La définition des marges vous permet de vous assurer qu’aucun élément graphique ne se trouve dans la zone non imprimable. Toutes les pages possèdent les mêmes marges.
11 – L’option Échelle de la feuille permet de définir l’échelle des plans et des vues en élévation. L’échelle par défaut correspond à l’échelle sélectionnée dans le projet. Vous pouvez régler individuellement l’échelle de n’importe quelle feuille.
Impression des vues en élévation
Pour imprimer une ou plusieurs vues en élévation, vous pouvez afficher chacune d’elles dans la vue en élévation 2D et cliquer sur le bouton Ajouter a l’impression dans la barre d’outils. Les vues sélectionnées sont affichées dans le panneau de gauche de la zone de dialogue Disposition d’impression.
Vous pouvez supprimer des vues en élévation dans la liste du panneau de gauche. Pour cela, cliquez sur la vignette de la vue en élévation souhaitée. Cliquez ensuite sur le bouton Supprimer dans le coin supérieur droit de la vignette.