Espacio de trabajo de Live Home 3D
La vista de elevación 2D
La vista de elevación 2D muestra la vista lateral en paredes y cubiertas. Sirve para trabajar con aberturas, nichos y paneles murales, y también para exportar e imprimir las vistas de elevación.
La funcionalidad descrita en esta sección sólo está disponible en la edición Pro.
Para abrir la vista de elevación 2D, haga clic en el botón Vista de elevación 2D de la barra de herramientas. Puede hacer lo mismo seleccionando un nicho, una abertura o un panel mural, si este objeto está instalado en una pared o en un techo.
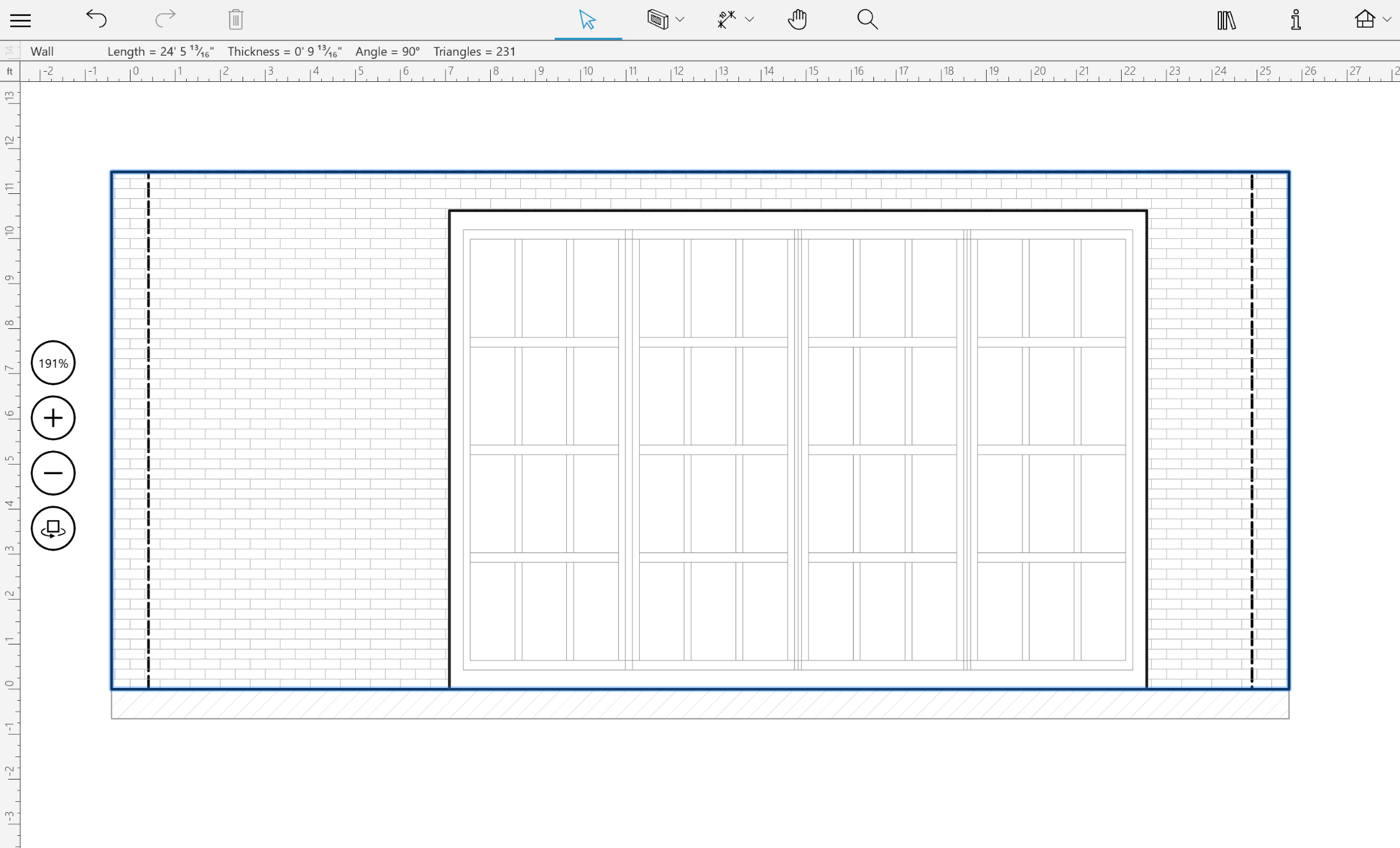
La barra de herramientas
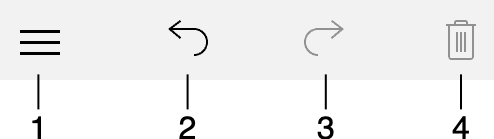
1 – Abrir el menú.
2 y 3 – Los botones «Deshacer» y «Rehacer».
4 – Eliminar objetos seleccionados.
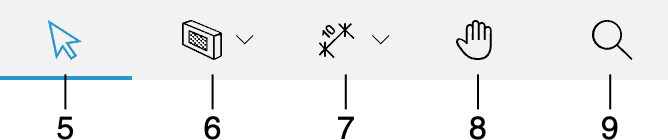
5 – La herramienta Seleccionar para seleccionar y mover objetos.
6 - Herramientas para dibujar nichos, aperturas y paneles murales.
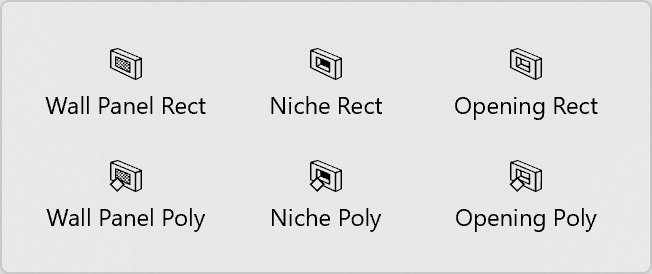
La herramienta Panel mural rectangular crea un panel mural rectangular.
La herramienta Panel mural poligonal le permite crear un panel mural con forma personalizada.
La herramienta Nicho rectangular crea un nicho rectangular.
La herramienta Nicho poligonal le permite crear un nicho con forma personalizada.
La herramienta Abertura rectangular crea una abertura rectangular.
La herramienta Abertura poligonal le permite crear una abertura con forma personalizada.
7 – Herramientas auxiliares.
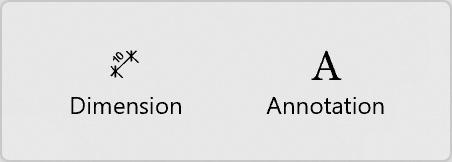
La herramienta Acotación le permite medir la distancia entre puntos especificados.
La herramienta Anotación agrega cuadros de texto para escribir o pegar texto.
8 – La herramienta Panorama le permite agarrar y desplazarse por la vista de elevación 2D con el ratón.
9 - El botón Zoom le permite elegir la herramienta Acercar o Alejar.
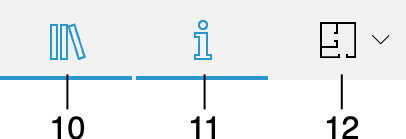
10 – Abrir o cerrar la Biblioteca que le da acceso a la biblioteca de materiales, la biblioteca de objetos y el Árbol de proyectos.
11 – Abrir o cerrar el Inspector.
12 - Mostrar un menú emergente que le permitirá elegir la vista de plano 2D, la vista de elevación 2D (Sólo edición Pro) o la vista 3D.
Una vez seleccionada una pared, puede mostrar su lado opuesto haciendo clic en el botón Voltear lados. También funciona con cubiertas. El botón se encuentra a la izquierda del lienzo, debajo de los botones de zoom.
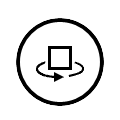
Agregar objetos de la biblioteca
La vista de elevación 2D le permite agregar al diseño objetos que pueden instalarse en paredes y cubiertas. Se trata de nichos, aberturas, puertas, ventanas y paneles murales. Para agregar un objeto, basta con arrastrarlo y soltarlo desde la biblioteca al proyecto.
Crear objetos
Puede dibujar nichos, aperturas y paneles murales directamente en la vista de elevación 2D utilizando las herramientas de dibujo mencionadas anteriormente. Cada uno de los objetos dispone de dos herramientas relacionadas. Una puede dibujar formas rectangulares y otra puede crear polígonos.
Para agregar un objeto rectangular, active una de las herramientas de creación de formas rectangulares. Haga clic y mantenga presionado el botón del ratón para empezar a dibujar un rectángulo. A continuación, desplace el cursor a una nueva posición y suelte el botón.
Para agregar un objeto poligonal, active una de las herramientas de creación de formas poligonales. Haga clic varias veces en vista de elevación 2D para agregar ángulos. Haga doble clic para especificar la posición del último ángulo del polígono y desactivar la herramienta.
Modificar la forma de un objeto
Para modificar la forma de nichos, aberturas y paneles murales directamente en la vista de elevación 2D, haga clic con el botón derecho en el contorno del objeto y seleccione Editar contorno en el menú contextual. Los controladores de cambio de tamaño desaparecerán, indicando el modo de edición de contorno. El programa mostrará el contorno del objeto con unos controladores en forma de rombo en las esquinas llamados «puntos». Para cambiar la forma del contorno, puede mover los puntos.
Para agregar un nuevo punto, haga clic con el botón derecho en el contorno y elija Agregar punto. Para suprimir un punto, haga clic con el botón derecho del ratón sobre él y seleccione Eliminar punto.
En el modo de edición de contorno, el programa también muestra unos controladores redondos en el centro de cada lado del contorno. Si mueve un controlador redondo en una u otra dirección, el lado correspondiente se doblará por dentro o por fuera de la forma creando un arco. Mientras modifica la curvatura de un lado, un número cerca del cursor cambia de 0 (línea recta) a 180 (semicírculo). Una de las formas posibles de crear un círculo es dibujar un cuadrado y doblar cada lado hasta 90 grados. Mantenga presionada la tecla Mayúsculas para acoplar en pasos de 15 grados.
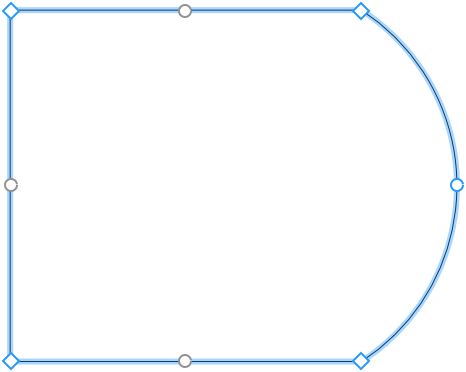
Cuando la opción Editar geometría del Inspector está desbloqueada, puede activar el modo de edición haciendo doble clic en el objeto.
Mobiliario en la vista de elevación
Para mostrar u ocultar el mobiliario y bloques de construcción en la vista de elevación, utilice el botón Mostrar mobiliario adyacente en vista 2D de elevación en la sección 2D de los Ajustes.
Un mueble o bloque de construcción solo se mostrará si la distancia entre este y una pared seleccionada es inferior a 1 metro o 39,4 pulgadas.
La vista de elevación 2D le permite mover los muebles y agregar nuevos objetos.