Arbeiten mit Objekten
Decken und Fußböden
Decken und Fußböden können manuell oder automatisch erstellt werden. Im zweiten Fall nennen wir sie „Automatischer Fußboden“ und „Automatische Decke“.
Die App erstellt einen automatischen Fußboden und eine automatische Decke, sobald Sie einen Raum mit einem dieser Werkzeuge erstellen: Raum, Gerade Wand oder Gebogene Wand. In diesem Zusammenhang verwenden wir den Begriff „Raum“, wenn Wände eine geschlossene Form, z. B. ein Rechteck, auf dem Grundriss bilden. Die Größe und Form des automatischen Fußbodens und der automatischen Decke werden durch die Form des Raumes festgelegt.
Zeichnen Sie zum manuellen Hinzufügen einer Decke oder eines Fußbodens die Decke oder den Fußboden mit dem entsprechenden Werkzeug Decke oder Fußboden. Öffnen Sie zum Aktivieren eines Werkzeugs den Grundriss und tippen Sie in der Symbolleiste auf das Pluszeichen. Wählen Sie dann im Bereich die Registerkarte Gebäude.
So fügen Sie eine rechteckige Decke oder einen rechteckigen Fußboden hinzu:
- Aktivieren Sie das Werkzeug Rechteckige Decke oder Rechteckiger Fußboden.
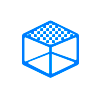 oder
oder 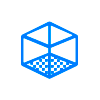
- Berühren Sie den Grundriss und ziehen Sie den Finger zur Seite. Hierdurch wird die Position einer Ecke des Fußbodens oder der Decke festgelegt.
- Heben Sie Ihren Finger an der Stelle an, an der sich die gegenüberliegende Ecke befinden soll.
So fügen Sie eine Decke oder einen Fußboden mit einer angepassten Form hinzu:
- Aktivieren Sie das Werkzeug Polygonale Decke oder Polygonaler Fußboden.
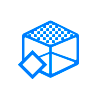 oder
oder 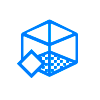
- Berühren Sie den Grundriss und ziehen Sie den Finger, um mit dem Zeichnen zu beginnen.
- Heben Sie Ihren Finger an, um das Ende der ersten Seite des Objekts festzulegen.
- Tippen Sie mehrmals auf den Grundriss, um die Position der Ecken des Objektumrisses festzulegen. Die Kontur wird jedes Mal aktualisiert, wenn Sie eine neue Ecke hinzufügen.
- Tippen Sie in der Symbolleiste auf die Schaltfläche Abgeschlossen, um das Werkzeug zu deaktivieren.
Mit dem Werkzeug Fußboden und Decke können Sie einen Fußboden und eine Decke zusammen zeichnen, wobei das eine über dem anderen ist. Diese Funktion ist nur in der Pro-Edition verfügbar.
In den meisten Fällen brauchen Sie Ihrem Projekt keine Fußböden und Decken hinzufügen, weil sie von der App in geeigneter Weise hinzugefügt werden. Das Hinzufügen eines angepassten Fußbodens kann nützlich sein, wenn Sie eine Terrasse erstellen oder einen Teil des Fußbodens relativ zum restlichen Fußboden erhöhen möchten.
Wählen Sie zum Löschen eines angepassten Fußbodens oder einer angepassten Decke den Fußboden oder die Decke auf dem Grundriss oder in der Projektstruktur aus und drücken Sie Schaltfläche zum Löschen.
Der automatische Fußboden und die automatische Decke können nicht gelöscht werden.
Vorgänge, die alle Objekttypen gemein haben, werden im Abschnitt Grundlagen behandelt. Dies umfasst:
Im Abschnitt Anwenden von Materialien wird erklärt, wie Materialien auf Objekte angewendet werden.
Der Begriff „Objekt“ bezieht sich später in diesem Abschnitt auf Fußböden und Decken.
Decken- und Fußbodeneigenschaften im Informationsfenster
Die meisten Fußboden- und Deckenparameter befinden sich im Informationsfenster. Dort können Sie die geometrischen Eigenschaften ändern oder einrichten, wie das Objekt auf dem Grundriss oder in der 3D-Ansicht aussieht.
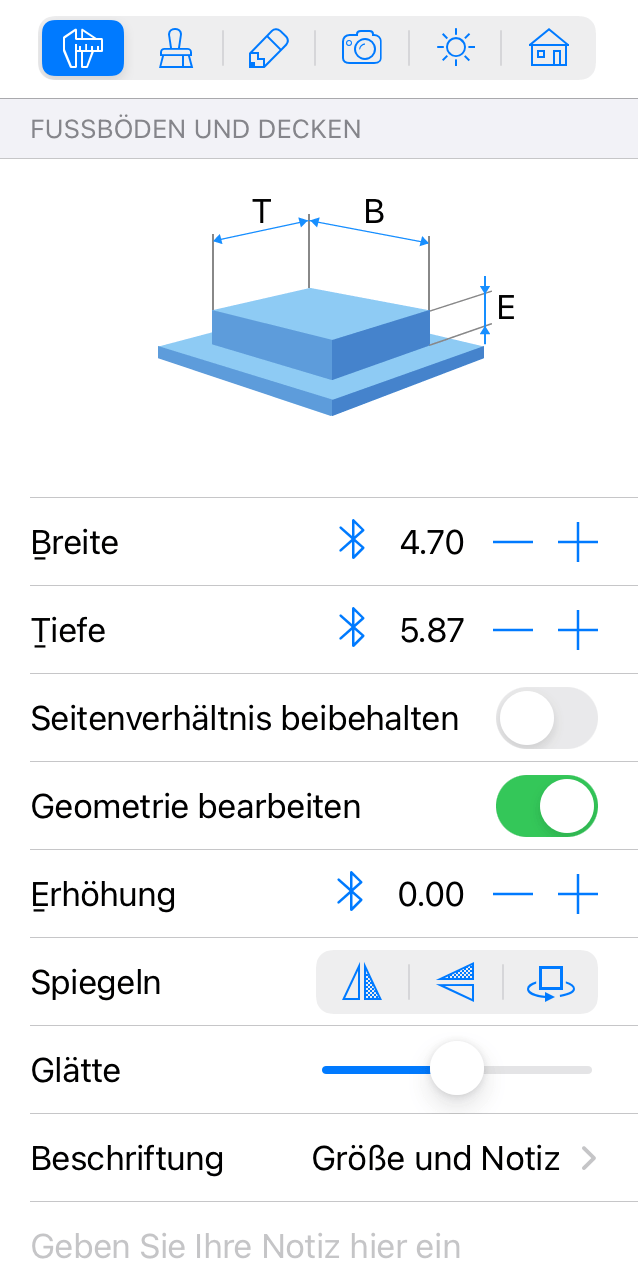
Geometrische Eigenschaften
Die geometrischen Eigenschaften eines Objekts finden Sie auf der Registerkarte Objekteigenschaften im Informationsfenster.
Die Standardhöhe einer Decke wird durch die Geschosshöhe festgelegt. Zuerst haben alle Fußböden und Decken auf dem gleichen Geschoss die gleichen Niveaus. Um das Niveau eines Fußbodens oder einer Decke in einem bestimmten Raum zu ändern, verwenden Sie den Parameter Erhöhung.
Sie können ein Split-Level-Haus simulieren, indem Sie den Parameter Erhöhung in unterschiedlichen Räumen anpassen.
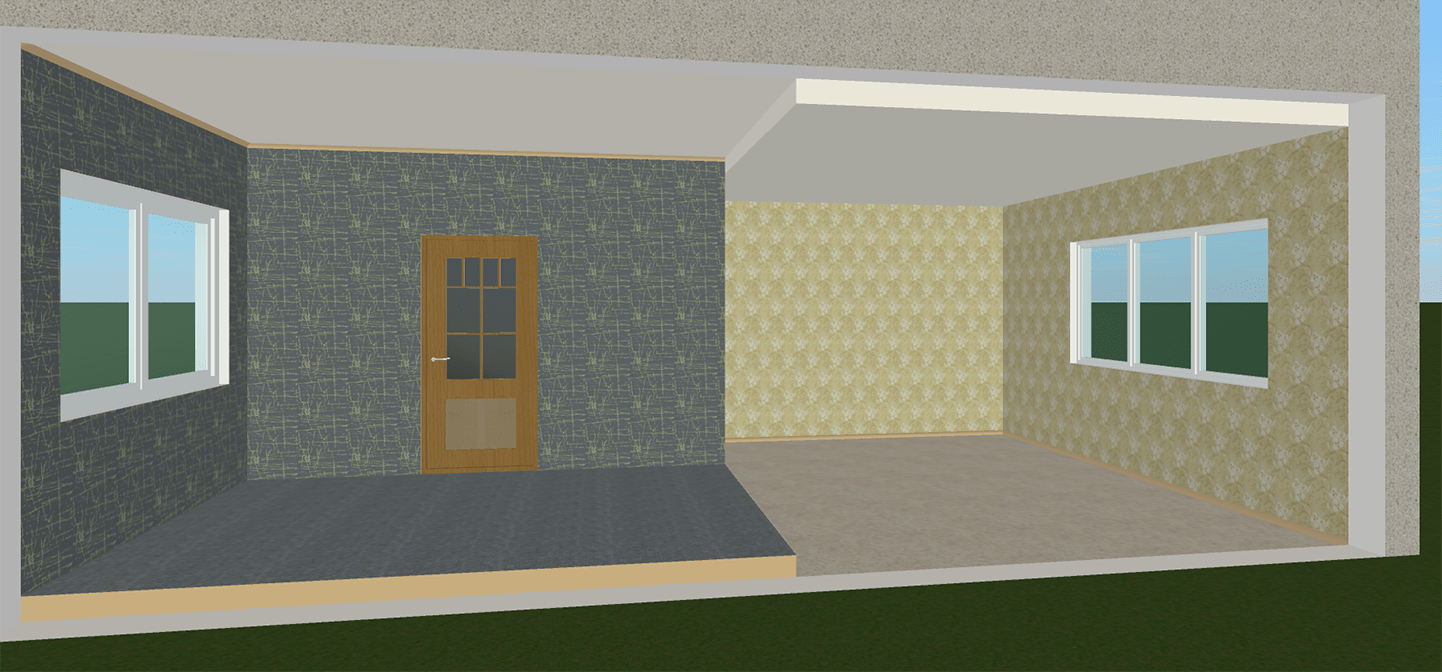
Die anderen Parameter auf der Registerkarte Objekteigenschaften können nur geändert werden, wenn ein Fußboden oder eine Decke vom Benutzer erstellt wurde.
Um die Größe eines Objekts zu ändern, geben Sie neue Werte in die Felder Breite und Tiefe ein. Um das Objekt in der Größe proportional zu ändern, aktivieren Sie die Option Seitenverhältnis beibehalten.
Um ein Objekt direkt auf dem Grundriss in der Größe zu ändern, ziehen Sie einen der Ziehpunkte auf dem Auswahlrahmen des Objekts. Die Ziehpunkte werden nicht angezeigt, wenn die Objektabmessungen gesperrt sind.
Verwenden Sie zum Drehen einer angepassten Decke oder eines angepassten Fußbodens den Drehpunkt auf dem Grundriss.
Mit den Werkzeugen zum Spiegeln können Sie ein Objekt horizontal oder vertikal spiegeln. Mit der dritten Option wird das Objekt um 180 Grad gedreht.
Die Beschriftung eines Fußbodens
Jeder Fußboden hat eine Beschriftung. Die Beschriftung wird standardmäßig in der Mitte des Fußbodens angezeigt. Sie kann die Fußbodenfläche, die Abmessungen oder beides anzeigen. Mit der Option Beschriftung im Informationsfenster können Sie auswählen, ob die Standardinformationen, die Notiz des Benutzers, beides oder nichts angezeigt werden soll.
Um der Beschriftung eines Fußbodens eigenen Text hinzuzufügen, geben Sie ihn im Informationsfenster unterhalb von Beschriftung ein. Dieser anpassbare Text wird Notiz genannt.
Die Position der Beschriftung im 2D-Layout kann geändert werden. Ziehen Sie sie hierzu einfach an die neue Position.
Wenn Sie einen angepassten Fußboden über dem automatischen Fußboden platzieren, verringert sich die Fläche des automatischen Fußbodens um die Fläche des angepassten Fußbodens.
Verwenden Sie zum Ein- oder Ausblenden aller Fußbodenbeschriftungen in Ihrem Projekt die Registerkarte 2D der Programmeinstellungen.
Ändern der Fußboden- oder Deckenform
Drücken Sie zum Ändern der Fußboden- oder Deckenform lange auf den Fußboden oder die Decke und wählen Sie Umriss bearbeiten im Kontextmenü. Durch das Verschwinden der Ziehpunkte zum Ändern der Größe wird angegeben, dass in den Umrissbearbeitungsmodus gewechselt wurde. Die Objektkontur wird mit rautenförmigen Ziehpunkten an den Ecken, „Punkte“ genannt, angezeigt. Um die Form der Kontur zu ändern, können Sie die Punkte verschieben.
Drücken Sie zum Hinzufügen eines neuen Punktes lange auf den Umriss und wählen Sie Punkt hinzufügen. Um einen Punkt zu entfernen, drücken Sie lange darauf und wählen Sie Punkt entfernen.
Die Form eines Objekts kann auch mithilfe der Kombinieren-Operationen geändert werden. Der Umriss des Ergebnisses hängt von der Position und Form der Originalobjekte ab. Wählen Sie zum Kombinieren von Objekten mindestens zwei in der 2D-Draufsicht aus. Rufen Sie das Kontextmenü auf und wählen Sie eine der Operationen.
Im Umrissbearbeitungsmodus werden in der Mitte jeder Seite der Form auch runde Ziehpunkte angezeigt. Wenn Sie einen runden Ziehpunkt in die eine oder andere Richtung bewegen, wird die entsprechende Seite nach innen oder außen gekrümmt, sodass ein Bogen entsteht. Während Sie die Krümmung einer Seite ändern, ändert sich die Zahl in der Nähe der Seite von 0 (gerade Linie) in 180 (Halbkreis). Eine der vielen Möglichkeiten, einen Kreis zu erstellen, besteht darin, ein Quadrat zu zeichnen und jede Seite bis auf 90 Grad zu krümmen.
Gerundete Seiten des Objekts können in der 3D-Ansicht als mehrere Flächen oder als glatte Oberfläche angezeigt werden. Um die Krümmungen mehr oder weniger stark zu glätten, verwenden Sie den Schieberegler Glätte im Informationsfenster. Höhere Werte erfordern unter Umständen mehr Computerleistung, während das 3D-Modell gerendert wird. Im Bild unten wurde die minimale Stärke (unten) und die maximale Stärke (oben) von Glätte auf die zwei identischen Objekte angewendet.
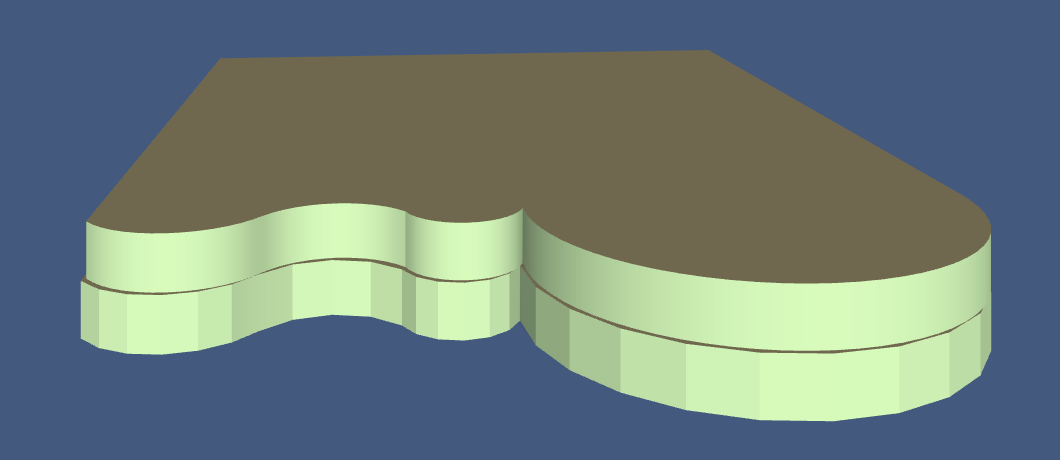
Wenn die Option Geometrie bearbeiten im Informationsfenster nicht gesperrt ist, können Sie den Bearbeitungsmodus durch Doppeltippen auf das Objekt aktivieren.