Live Home 3D-Arbeitsbereich
Die 3D-Ansicht
In der 3D-Ansicht wird ein 3D-Modell Ihres Projekts angezeigt. Im 3D-Fenster können Sie Objekte verschieben, Materialien ändern, die Beleuchtung anpassen und mehr. Sie haben auch die Möglichkeit, im 3D-Raum umherzugehen und Fotos aufzunehmen.
Klicken Sie zum Öffnen der 3D-Ansicht in der Symbolleiste auf die Schaltfläche 3D-Ansicht oder drücken Sie Befehl-\.
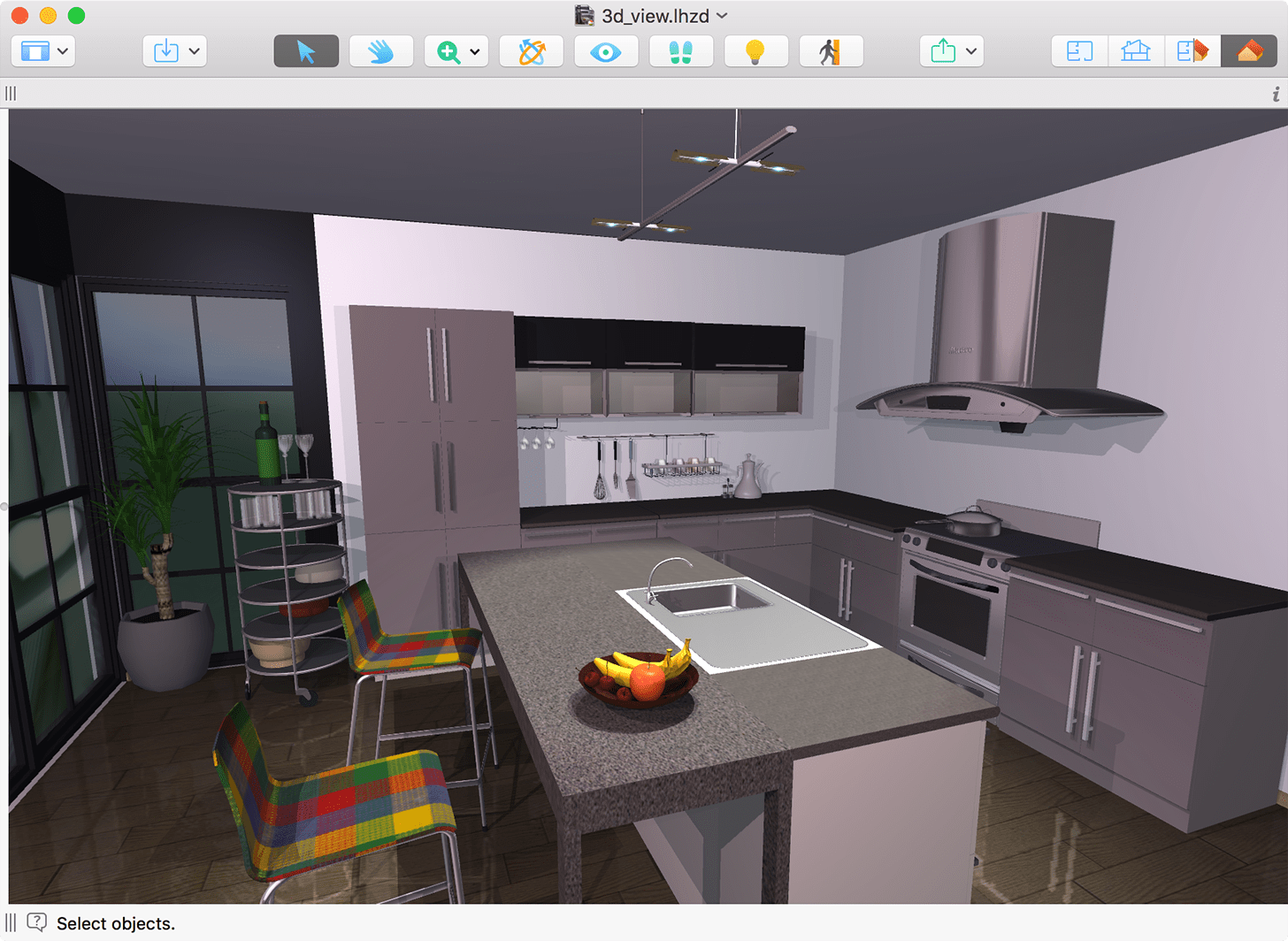
Die 3D-Symbolleiste wird in einem separaten Unterabschnitt unten beschrieben.
In der Informationsleiste, die sich unterhalb der Symbolleiste befindet, werden Details über das ausgewählte Objekt angezeigt, z. B. Typ, Größe und andere. Mit der Schaltfläche „i“ an der rechten Seite der Informationsleiste können Sie das Informationsfenster ein- und ausblenden.
Im Abschnitt Das Hauptfenster werden die Elemente der Oberfläche beschrieben, die alle Ansichten gemein haben.
Die 3D-Symbolleiste
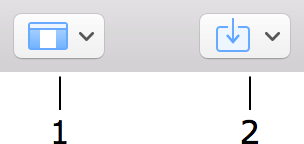
1 – Mit der Schaltfläche Darstellung können Sie die Bibliothek und Informationen steuern.
2 – 3D-Modelle aus der Onlinebibliothek Trimble 3D Warehouse™ oder aus Dateien von der Festplatte importieren.

3 – Das Werkzeug Auswählen zum Auswählen und Verschieben von Objekten.
4 – Mit dem Werkzeug Verschieben können Sie die 3D-Ansicht mit dem Mauszeiger anfassen und verschieben.
5 – Das Werkzeug Zoomen.
6 – Das Werkzeug Umkreisen. Sie können auf einen Punkt klicken und ziehen. Daraufhin bewegen Sie das Objekt um den ausgewählten Punkt.
7 – Mit dem Werkzeug Umschauen können Sie die Ansicht um Ihren aktuellen Blickpunkt drehen.
8 – Das Werkzeug Gehen. Während Sie den Mauszeiger entlang der Ansichtskanten bewegen, wird er in Pfeile umgewandelt. Die Richtung eines Pfeils ändert sich je nach Mauszeigerposition. Wenn Sie klicken, bewegen Sie sich im 3D-Raum in die Richtung des Pfeils.
9 – Die Szene mit oder ohne Beleuchtung rendern. Durch Ausschalten der Beleuchtung reagiert die Ansicht schneller.
10 – Zulassen oder verbieten, in 3D durch Wände und andere Objekte zu gehen. Das Gehen durch Türen ist immer möglich.
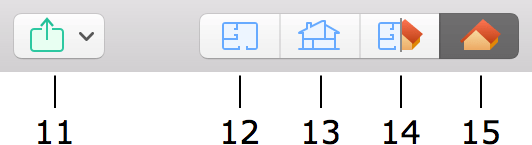
11 – Die 2D- oder 3D-Ansicht für andere Apps bereitstellen, auf Ihre Festplatte exportieren oder an eine E-Mail anhängen.
12 – Die 2D-Draufsicht anzeigen.
13 – Die 2D-Aufrissansicht anzeigen. (Nur Pro-Edition)
14 – Die 2D-Draufsicht und die 3D-Ansicht zusammen anzeigen (Geteilt-Modus).
15 – Die 3D-Ansicht anzeigen.
Klicken Sie zum Anpassen der Symbolleiste mit der rechten Maustaste auf die Symbolleiste und wählen Sie den Befehl Symbolleiste anpassen …
Die Ansicht kann durch Ändern der Kameraeigenschaften im Informationsfenster optimiert werden. Es ist möglich, eine perspektivische Ansicht oder eine orthografische Projektion auszuwählen. Bei der perspektivischen Ansicht können Sie das Blickfeld anpassen.
In der oberen rechten Ecke der 3D-Ansicht wird unter Umständen ein Kamerasymbol angezeigt. Das Symbol gibt an, dass die aktuelle Ansicht mit einer der eigenen Kameras verknüpft ist.
Wenn Sie das Hauptfenster horizontal erweitern, um der 3D-Ansicht so viel Platz wie möglich auf dem Bildschirm zu geben, nimmt die 3D-Ansicht die verfügbare Fläche möglicherweise nicht vollständig ein. Hierbei können leere Ränder an den Seiten entstehen. Dies geschieht aufgrund von Einschränkungen der Computerhardware.
Umhergehen
Es gibt mehrere Möglichkeiten zum Navigation innerhalb des 3D-Modells. Eine davon ist, die oben beschriebenen Symbolleistenschaltflächen zu verwenden. Es gibt auch ein Spezialwerkzeug, Gehsteuerung genannt, mit Bereichen, die auf Klicks reagieren. Die Bewegungsrichtung ist davon abhängig, auf welchen Bereich Sie klicken.
Die Gehsteuerung wird am unteren Rand der 3D-Ansicht angezeigt. Sie ist standardmäßig sichtbar. Sie können im Menü Darstellung > 3D-Gehsteuerung anzeigen einen Anzeigemodus wählen. Im Modus „Automatisch“ wird die Gehsteuerung angezeigt, wenn Sie den Mauszeiger über den Bereich bewegen, den sie einnimmt. In den beiden anderen Modi wird die Steuerung immer oder nie angezeigt.
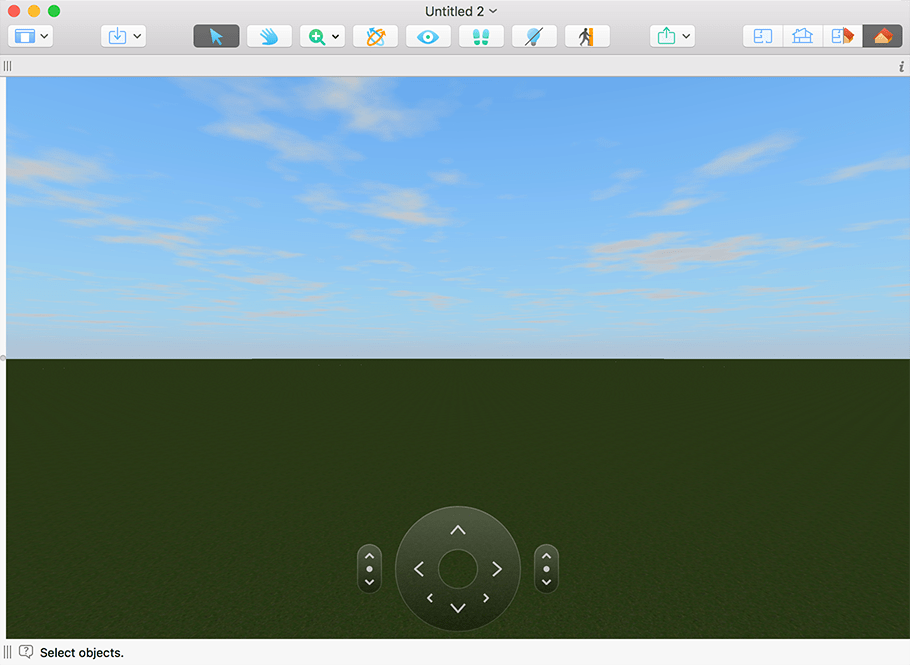
Beachten Sie, dass die Gehsteuerung nicht angezeigt wird, während das Werkzeug Gehen in der Symbolleiste aktiviert ist.
Die Gehgeschwindigkeit ist von der Rendering-Qualität abhängig. Bei höheren Qualitätseinstellungen kann die Bewegung langsamer sein. Um eine schnellere Bewegung zu erreichen, schalten Sie die Beleuchtung in der Symbolleiste aus und/oder verringern Sie die Werte auf der Registerkarte 3D-Einstellungen in den App-Einstellungen. Sie können Ihr Projekt bei einer niedrigeren Rendering-Qualität bearbeiten, die das bequemste Arbeiten in der 3D-Ansicht bietet. Anschließend können Sie eine höhere Qualität einstellen, um Fotos aufzunehmen.
Gehsteuerung
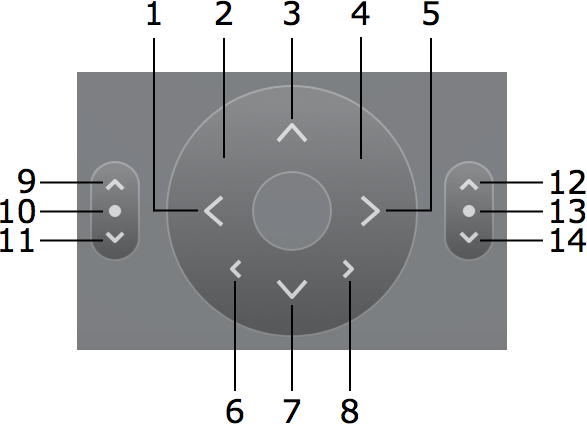
1 – Nach links wenden
2 – Vorwärts bewegen und dabei nach links wenden
3 – Vorwärts bewegen
4 – Vorwärts bewegen und dabei nach rechts wenden
5 – Nach rechts drehen
6 – Nach links bewegen
7 – Rückwärts bewegen
8 – Nach rechts bewegen
Kameraneigung
9 – Nach oben sehen
10 – Doppelklicken, um geradeaus zu sehen
11 – Nach unten sehen
Kameraerhöhung
12 – Kamera nach oben bewegen
13 – Doppelklicken, um das Standardniveau wiederherzustellen
14 – Kamera nach unten bewegen
Verwenden der Tastatur
Mit den Pfeiltasten der Tastatur können Rückwärts- und Vorwärtsbewegungen sowie Wendungen nach links und nach rechts durchgeführt werden. Die alternativen Kurzbefehle sind in Klammern angegeben.
| Nach oben (W) | Vorwärts bewegen |
| Nach unten (S) | Rückwärts bewegen |
| Nach links | Nach links wenden |
| Nach rechts | Nach rechts wenden |
| Befehl-Nach oben (Q) | Kamera nach oben neigen |
| Befehl-Nach unten (Z) | Kamera nach unten neigen |
| Wahl-Nach oben (E) | Kamera nach oben bewegen |
| Wahl-Nach unten (C) | Kamera nach unten bewegen |
| Wahl-Nach links (A) | Kamera nach links bewegen |
| Wahl-Nach rechts (D) | Kamera nach rechts bewegen |
Verschieben von Objekten in der 3D-Ansicht
Wenn Sie ein Objekt horizontal in der 3D-Ansicht verschieben möchten, ziehen Sie es an den neuen Platz.
Mit der Option Verankern an im Informationsfenster wird festgelegt, wie ein Objekt in Bezug auf den Fußboden, die Wände und andere Objekte verschoben wird. Wenn die Option deaktiviert ist, können Sie das Objekt nur horizontal ziehen. Wenn sie aktiviert ist, rastet das Objekt am Fußboden, an den Wänden oder an anderen Objekten ein. Außerdem kann die Erhöhung des Objekts geändert werden. Wenn Sie beispielsweise eine Vase (Verankern an Unterseite ist aktiviert) von einem Tisch schieben, fällt sie auf den Fußboden.
Wird die Befehlstaste kurzzeitig gedrückt gehalten, wird die Option Verankern an deaktiviert. Wenn Sie die Befehlstaste oder Maustaste loslassen, entspricht die Erhöhung des Objekts der, die es entsprechend der Funktion Verankern an haben sollte.
Um ein Objekt in der vertikalen Ebene zu verschieben (senkrecht zur aktuellen Blickrichtung), halten Sie die Wahltaste gedrückt.
Um die Objekterhöhung konstant zu machen, aktivieren Sie die Option zum Sperren der Erhöhung im Informationsfenster.