Live Home 3D-Arbeitsbereich
Die 2D-Draufsicht
Die 2D-Draufsicht wird zum Erstellen eines Grundrisses verwendet. Sie können Wände, Fußböden und Decken zeichnen und auch Objekte wie Fenster und Möbelstücke hinzufügen. In der 2D-Draufsicht können Sie auch Text hinzufügen und Bemaßungen anzeigen.
Klicken Sie zum Öffnen der 2D-Draufsicht in der Symbolleiste auf die Schaltfläche 2D-Draufsicht.
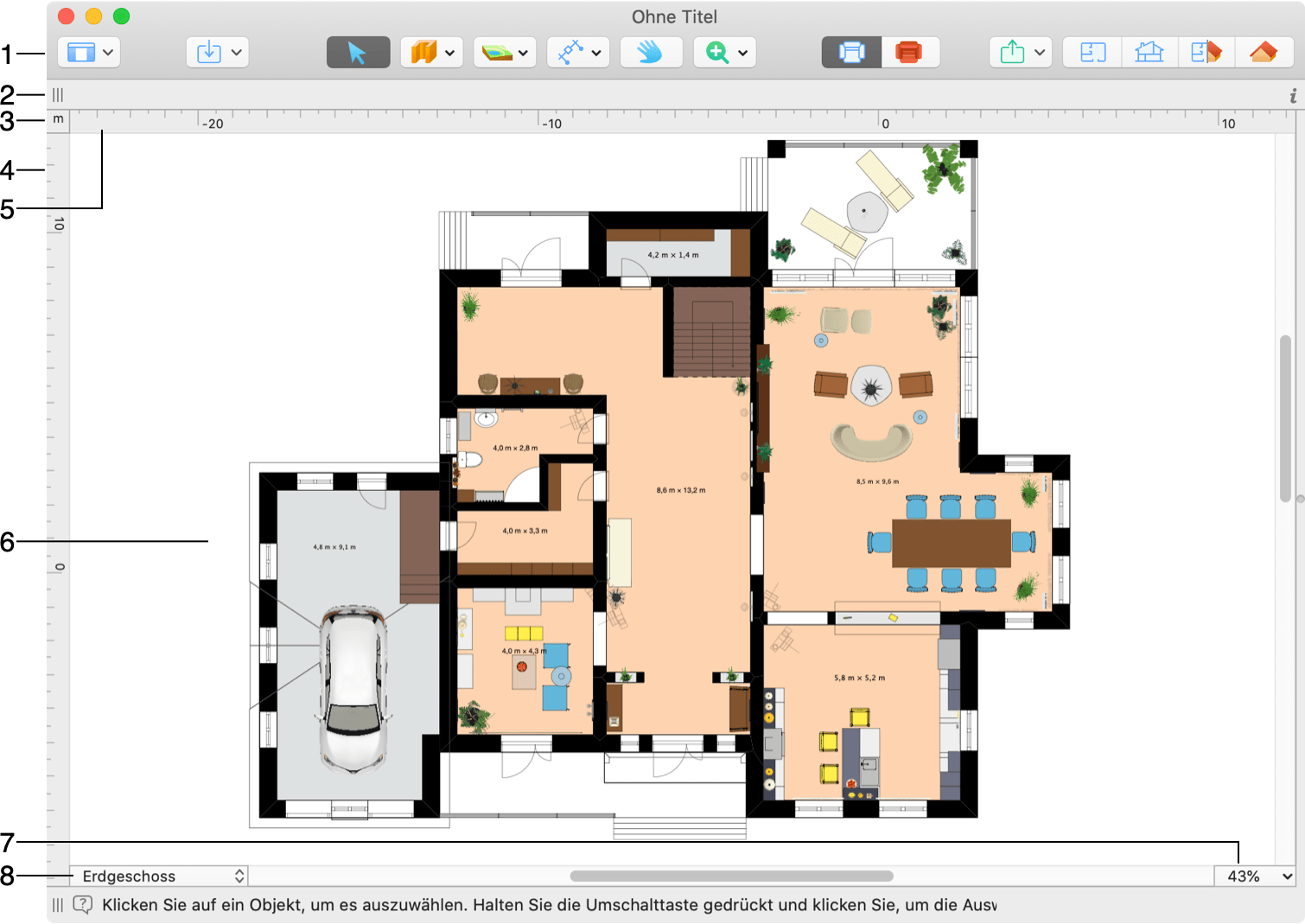
1 – Die Symbolleiste. Details hierzu finden Sie im Abschnitt Die Symbolleiste unten.
2 – In der Informationsleiste werden Details über das ausgewählte Objekt wie der Typ, die Größe, die Erhöhung und die Ausrichtung angezeigt.
3 – Auf die aktuelle Maßeinheit klicken, um eine andere auszuwählen oder die Projekteinstellungen zu öffnen.
4 und 5 – Lineale. Um die Lineale ein- oder auszublenden, wählen Sie den Menübefehl Darstellung > Lineale anzeigen (Befehl-R). Hierfür können Sie auch die Schaltfläche Darstellung verwenden. Wenn Sie ein Objekt in der 2D-Draufsicht mit der Maus verschieben, können die Lineale Lineallinien anzeigen. Lineallinien sind dünne Linien, die die Koordinaten der linken, rechten, oberen und unteren Objektkanten auf den Linealen anzeigen. Lineallinien werden mit dem Objekt verschoben. Wählen Sie zum Steuern der Lineallinien den Menübefehl Darstellung > Lineallinien anzeigen.
6 – Der Bereich zum Bearbeiten des Grundrisses.
7 – Die Zoomsteuerung.
8 – Das Geschoss-Einblendmenü. Im oberen Bereich wird eine Liste der Geschosse im Projekt angezeigt. Hier haben Sie die Möglichkeit, ein Geschoss zu öffnen. Im unteren Bereich können Sie Geschosse hinzufügen und entfernen.
Um auszuwählen, welches Geschoss angezeigt werden soll, wählen Sie es auf der Registerkarte Gebäudeeigenschaften im Informationsfenster aus.
In der 2D-Draufsicht können Sie das aktuelle Geschoss bearbeiten und die Wände der Geschosse ober- oder unterhalb des aktuellen gleichzeitig sehen. Diese Option kann im Menü Darstellung aktiviert werden.
Sie können ändern, wie Ihr Projekt auf dem Grundriss dargestellt wird. Verwenden Sie hierzu die Registerkarte 2D-Eigenschaften im Informationsfenster. Sie können das Standardaussehen beibehalten, ein Muster oder eine Farbfüllung auf Gebäudeteile anwenden und die Draufsicht des Objekts verwenden, um sie auf dem Grundriss anzuzeigen. Um alle Objekte so wie in der Draufsicht aussehen zu lassen (Gebäudeteile ausgenommen), verwenden Sie in der Symbolleiste die Schaltfläche 2D-Darstellung.
Die Symbolleiste
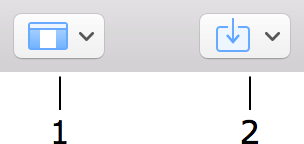
1 – Mit der Schaltfläche Darstellung können Sie die Bibliothek und Informationen steuern.
2 – 3D-Modelle aus der Onlinebibliothek Trimble 3D Warehouse™ oder aus Dateien von der Festplatte importieren.

3 – Das Werkzeug Auswählen zum Auswählen und Verschieben von Objekten.
4 – Werkzeuge zum Zeichnen von Gebäudeteilen, z. B. Wände, Decken oder Fußböden.
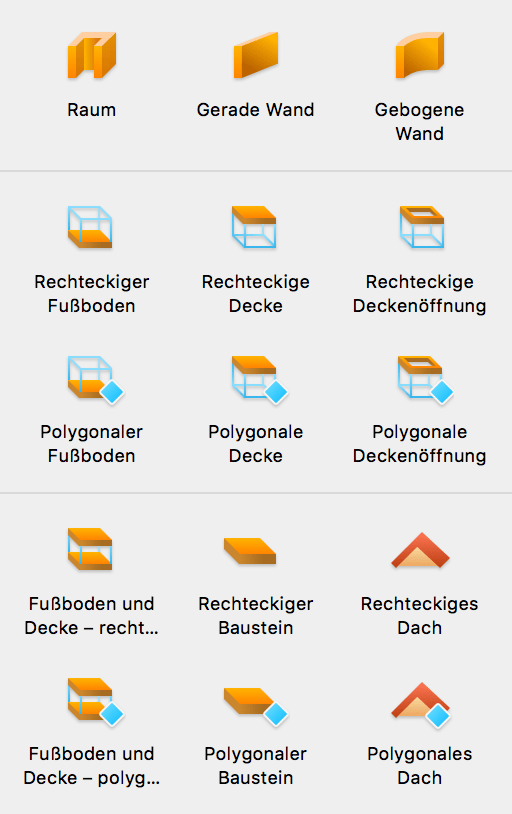
Mit dem Werkzeug Raum wird ein rechteckiger Raum mit einer Decke und einem Fußboden erstellt.
Mit dem Werkzeug Gerade Wand werden gerade Wände erstellt.
Mit dem Werkzeug Gebogene Wand werden gerundete Wände erstellt.
Mit dem Werkzeug Rechteckiger Fußboden wird ein rechteckiger Fußboden hinzugefügt.
Mit dem Werkzeug Polygonaler Fußboden können Sie einen Fußboden mit angepasster Form erstellen.
Mit dem Werkzeug Rechteckige Decke wird eine rechteckige Decke erstellt.
Mit dem Werkzeug Polygonale Decke können Sie eine Decke mit angepasster Form erstellen.
Mit dem Werkzeug Rechteckige Deckenöffnung wird eine rechteckige Öffnung in der Rohbaudecke des aktuellen Geschosses erstellt.
Mit dem Werkzeug Polygonale Deckenöffnung können Sie eine Öffnung mit angepasster Form in der Rohbaudecke des aktuellen Geschosses erstellen. (Nur Pro-Edition)
Mit dem Werkzeug Rechteckige(r) Fußboden und Decke werden ein rechteckiger Fußboden und eine rechteckige Decke gleicher Form erstellt, wobei das eine unter dem anderen ist. (Nur Pro-Edition)
Mit dem Werkzeug Polygonale(r) Fußboden und Decke können Sie einen angepassten Fußboden und eine angepasste Decke gleicher Form erstellen, wobei das eine unter dem anderen ist. (Nur Pro-Edition)
Mit dem Werkzeug Rechteckiger Baustein wird ein rechteckiger Baustein gezeichnet. Mit diesem Werkzeug können Dinge wie Türschwellen oder Podeste erstellt werden. (Nur Pro-Edition)
Mit dem Werkzeug Polygonaler Baustein können Sie einen Baustein mit angepasster Form zeichnen. Mit diesem Werkzeug können Dinge wie Türschwellen oder Podeste erstellt werden. (Nur Pro-Edition)
Mit dem Werkzeug Rechteckiges Dach wird ein rechteckiges Dach hinzugefügt. Im Gegensatz zum automatischen Dach können Sie mit diesem Werkzeug die Fläche festlegen, die das Dach einnehmen soll. (Nur Pro-Edition)
Mit dem Werkzeug Polygonales Dach können Sie eine andere Form als eine rechteckige hinzufügen. Im Gegensatz zum automatischen Dach können Sie mit diesem Werkzeug die Fläche festlegen, die das Dach einnehmen soll. (Nur Pro-Edition)
Beachten Sie, dass das Programm Fußböden und Decken automatisch erstellt, sobald Sie einen Raum (eine aus Wänden erzeugte geschlossene Form) erstellen. Daher brauchen Sie in den meisten Fällen keine Decken oder Fußböden hinzufügen.
5 – Werkzeuge zum Modellieren eines Geländes.
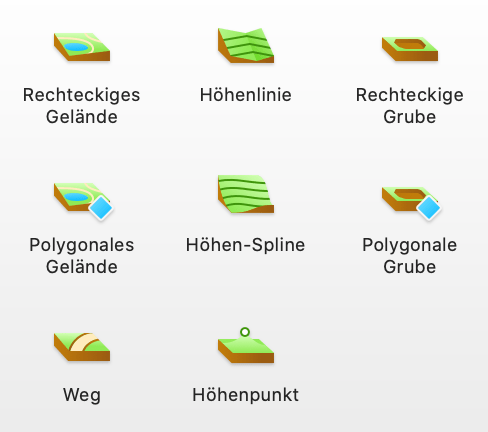
Mit dem Werkzeug Rechteckiges Gelände wird ein rechteckiges Gelände hinzugefügt. (Nur Pro-Edition)
Mit dem Werkzeug Polygonales Gelände können Sie ein Gelände mit angepasster Form erstellen. (Nur Pro-Edition)
Mit dem Werkzeug Weg können Sie einen Weg hinzufügen. (Nur Pro-Edition)
Mit dem Werkzeug Höhenlinie können Sie eine polygonale Höhenlinie hinzufügen. (Nur Pro-Edition)
Mit dem Werkzeug Höhen-Spline können Sie eine freihändig gezeichnete Höhenlinie hinzufügen. (Nur Pro-Edition)
Mit dem Werkzeug Höhenpunkt können Sie einen Punkt hinzufügen, dessen Höhe Sie verändern können. (Nur Pro-Edition)
Das Werkzeug Rechteckige Grube fügt eine rechteckige Grube hinzu. (Nur Pro-Edition)
Mit dem Werkzeug Polygonale Grube können Sie eine Grube mit individueller Form erstellen. (Nur Pro-Edition)
6 – Hilfswerkzeuge.
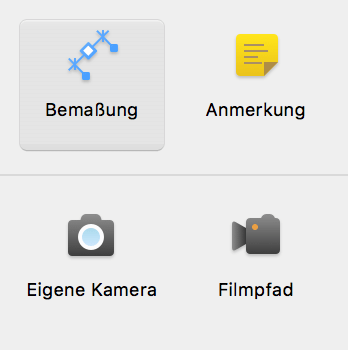
Mit dem Werkzeug Bemaßung können Sie den Abstand zwischen zwei festgelegten Punkten messen.
Mit dem Werkzeug Anmerkung werden Textfelder hinzugefügt, in die Sie Text eingeben oder einsetzen können.
Mit dem Werkzeug Kamera werden Kameras hinzugefügt.
Mit dem Werkzeug Filmpfad werden Filmkameras hinzugefügt, damit Sie einen Filmpfad erstellen können.

7 – Mit dem Werkzeug Verschieben können Sie den Grundriss mit dem Mauszeiger anfassen und verschieben.
8 – Die Schaltfläche Zoomen ermöglicht Ihnen, das Werkzeug Vergrößern oder Verkleinern zu wählen.
9 – Modus „2D-Darstellung“. Umrisse verwenden, um Objekte auf dem Grundriss anzuzeigen.
10 – Modus „2D-Darstellung“. Draufsicht von Objekten verwenden, um sie auf dem Grundriss anzuzeigen.
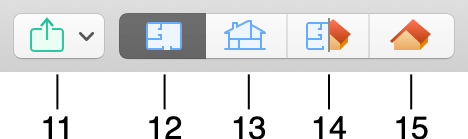
11 – Den Grundriss, den Aufriss oder die 3D-Ansicht in ein soziales Netzwerk oder auf Ihre Festplatte exportieren oder an eine Nachricht anhängen.
12 – Die 2D-Draufsicht anzeigen.
13 – Die 2D-Aufrissansicht anzeigen. (Nur Pro-Edition)
14 – Die 2D- und 3D-Ansichten zusammen im Geteilt-Modus anzeigen.
15 – Die 3D-Ansicht anzeigen.
Die Werkzeuge im Zeichenwerkzeugsatz (Raum und andere) und die Hilfswerkzeuge (außer Filmkamera) haben zwei aktive Modi: „Standard“ und „Dauerhaft“. Wenn Sie ein Werkzeug durch einmaliges Klicken auswählen, wird es im Standardmodus aktiviert. Sobald Sie das entsprechende Objekt hinzugefügt haben, wird die Werkzeugauswahl aufgehoben und das Werkzeug Auswählen wird aktiv.
Nach einem Doppelklicken (oder einem zweiten Klicken auf ein bereits aktiviertes Werkzeug) wechselt das Werkzeug in den dauerhaften Modus. Nach dem Hinzufügen eines entsprechenden Objekts bleibt das Werkzeug aktiv und Sie können die Arbeit damit fortsetzen. Dies ist nützlich, wenn Sie beispielsweise mehrere Kameras hinzufügen müssen. Klicken Sie zum Deaktivieren des Werkzeugs auf das Werkzeug Auswählen oder ein anderes Werkzeug.
Klicken Sie zum Anpassen der Symbolleiste mit der rechten Maustaste auf die Symbolleiste und wählen Sie den Befehl Symbolleiste anpassen …