Das Gelände modellieren
Bearbeiten der Erhöhung
In diesem Abschnitt erfahren Sie mehr über die Werkzeuge aus dem Grundstück-Werkzeugsatz, mit denen Sie die Erhöhung für bestimmte Bereiche der Geländeoberfläche ändern können.
Die in diesem Abschnitt beschriebene Funktionalität ist nur in der Pro-Edition verfügbar.
Diese Werkzeuge stehen zur Verfügung, wenn die Ebene Grundstück aktiviert ist. Was Sie mit diesen Werkzeugen erstellen, wirkt sich nur innerhalb der Geländekontur aus.
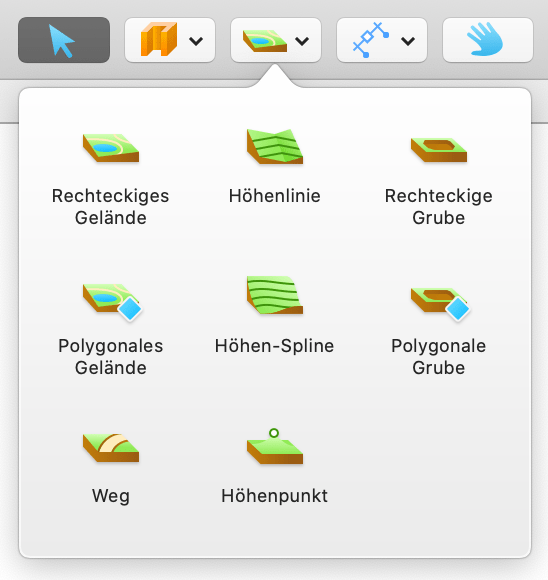
Mehrere Erhöhungsobjekte können zusammen verwendet werden, um ein Gelände mit einer komplexen Topografie zu erstellen.
Festgelegte und berechnete Erhöhung
Wenn Sie den gesamten Geländebereich betrachten, können Sie die Erhöhung nur für eine winzige Anzahl von Punkten festlegen. Die Erhöhung des restlichen Geländes wird berechnet.
In der folgenden Darstellung sehen Sie oben die Geländekontur und unten die Seitenansicht des Geländes. Paare der rautenförmigen Punkte 1 und 1‘, 2 und 2‘ und weitere haben die gleiche Erhöhung. Sie lassen das Gelände wie ein Reis-Terrassenfeld aussehen. Die Pfeile zeigen Punkte in der Seitenansicht an, die den Nummern 1–6 entsprechen. Die Erhöhung an den Punkten 1–6 wird vom Benutzer festgelegt, die Erhöhung in der Mitte (A, B, C und D) hingegen wird berechnet, um einen weichen Übergang von 1 zu 2, 2 zu 3 etc. zu erreichen.
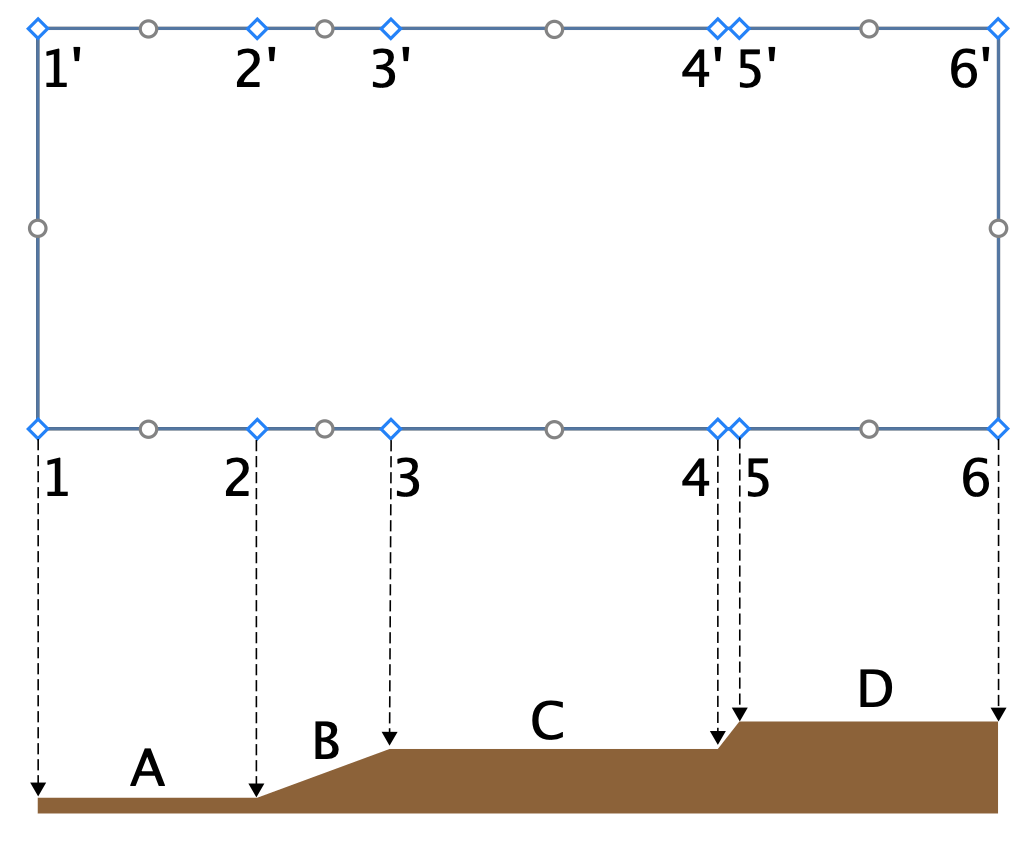
Angenommen, Sie müssen an Punkt C eine bestimmte Erhöhung einstellen. In diesem Fall können Sie entweder weitere Punkte auf der Geländekontur hinzufügen oder Sie können eine Höhenlinie, einen Pfad oder einen Punkt mit den unten beschriebenen Werkzeugen hinzufügen.
Die Werkzeuge für Höhenlinie und Höhen-Spline
Mit den Werkzeugen Höhenlinie und Höhen-Spline können Sie Linien zeichnen, die Punkte mit der gleichen Erhöhung verbinden. Diese Linien werden als Höhenlinien bezeichnet; genau die Art von Linien, die Sie auf einer topografischen Karte sehen.
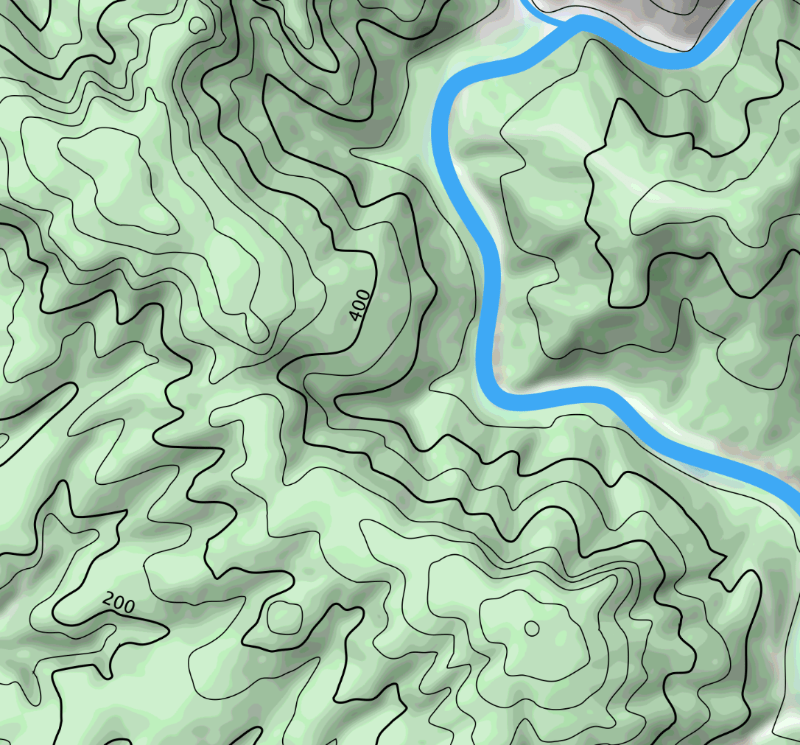
Mit dem Werkzeug Höhenlinie können Sie gerade Linien erstellen, das Werkzeug Höhen-Spline funktioniert hingegen wie ein Freihand-Werkzeug in einer Grafik-Software.
Wenn Sie eine gerade Linie zeichnen möchten, aktivieren Sie das Werkzeug Höhenlinie . Klicken Sie dann einmal an die Stelle, an der die Linie beginnen soll. Doppelklicken Sie schließlich an die Stelle, an der die Linie enden soll.
Wenn Sie eine Linie mit mehreren Segmenten oder ein Polygon zeichnen möchten, klicken Sie mit dem Werkzeug Höhenlinie an die Stelle, an der die Linie beginnen soll. Klicken Sie weitere Male, um weitere Segmente hinzuzufügen. Doppelklicken Sie, um das Ende des letzten Segments festzulegen und das Zeichnen zu beenden.
Wenn Sie eine gekrümmte Linie zeichnen möchten, aktivieren Sie das Werkzeug Höhen-Spline. Drücken Sie auf die linke Maustaste, um mit dem Zeichnen zu beginnen. Lassen Sie die Taste los, um das Zeichnen zu beenden.
Eine durchgezogene Linie zeigt an, dass sie geschlossen ist (Anfang und Ende der Linie fallen zusammen). Eine gestrichelte Linie zeigt an, dass sie offen ist.
Wenn Sie eine Form wie ein Rechteck oder einen Kreis mit einer bestimmten Erhöhung hinzufügen, würde eine Art Plateau entstehen.
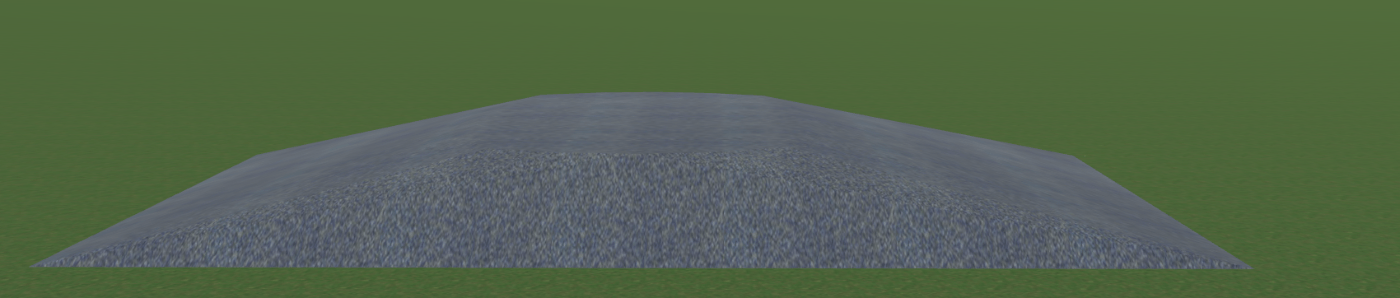
Eigenschaften für Höhenlinien- und Höhen-Spline-Objekte
Eigenschaften des Höhenlinien- oder Höhen-Spline-Objekts finden Sie auf der Registerkarte Objekteigenschaften im Informationsfenster.
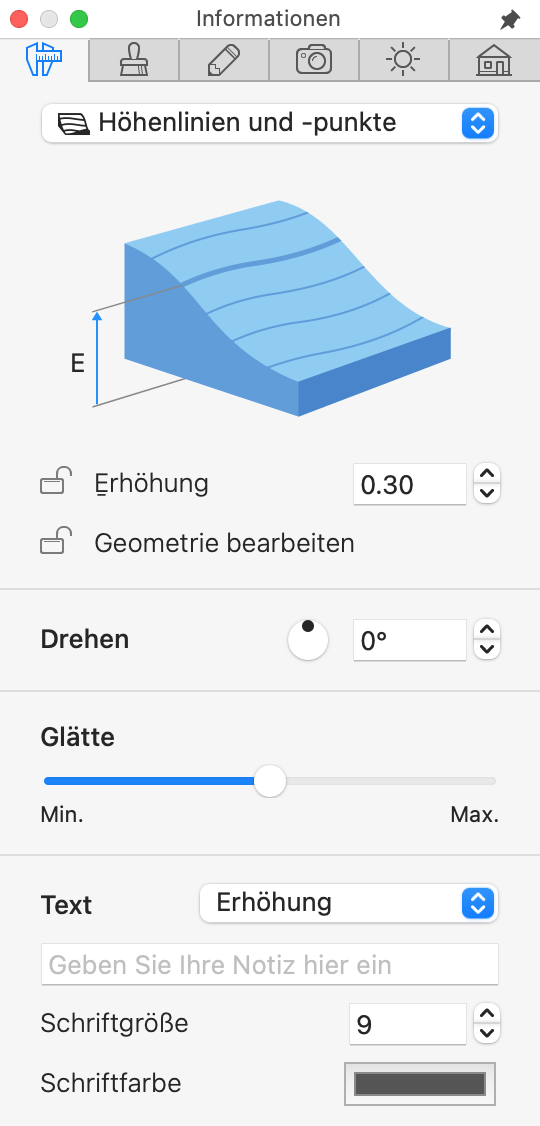
Der Parameter Erhöhung legt die Erhöhung des festgelegten Bereichs über dem Bodenniveau fest.
Mit der Option Geometrie bearbeiten können Sie festlegen, ob das Ändern der Form einer Linie durch Doppelklicken auf die Linie zugelassen werden soll oder nicht. Wenn die Option gesperrt ist, können Sie den Bearbeitungsmodus dennoch aktivieren, indem Sie mit der rechten Maustaste in der 2D-Ansicht darauf klicken und dann Umriss bearbeiten auswählen.
Mit den Steuerelementen für Drehen können Sie die Ausrichtung des Objekts ändern.
Mit dem Schieberegler Glätte können Sie verändern, wie gekrümmte Seiten eines Objekts in 3D aussehen. Wenn Sie die Position „Min.“ auswählen, nähert sich das Programm der 3D-Form mit einer geringeren Anzahl von größeren Flächen. Das sorgt für eine bessere Programmleistung, führt aber zu einer weniger akkuraten Form.
Mit einer Reihe von Bedienelementen unten im Informationsfenster können Sie ein Textetikett einrichten. Sie können auswählen, welche Art von Informationen angezeigt werden soll (z. B. Erhöhung oder Ihr eigener Text). Sie haben auch die Möglichkeit, die Schriftgröße und die Schriftfarbe festzulegen.
Beachten Sie bitte, dass Sie das Textetikett auch an eine andere Position ziehen können.
Bearbeiten der Form einer Linie
Klicken Sie zum Bearbeiten der 2D-Form einer Höhenlinie oder einer Höhen-Spline mit der rechten Maustaste darauf und wählen Sie Umriss bearbeiten im Kontextmenü. Alternativ können Sie auf das Objekt in der 2D-Draufsicht doppelklicken.
Im Bearbeitungsmodus wird das Etikett der Linie ausgeblendet und es werden zwei Arten von Anfassern angezeigt: rautenförmig und kreisförmig.
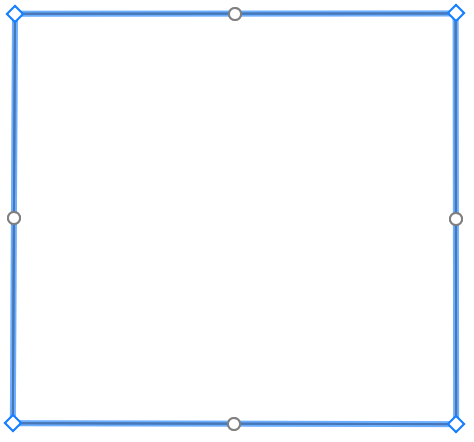
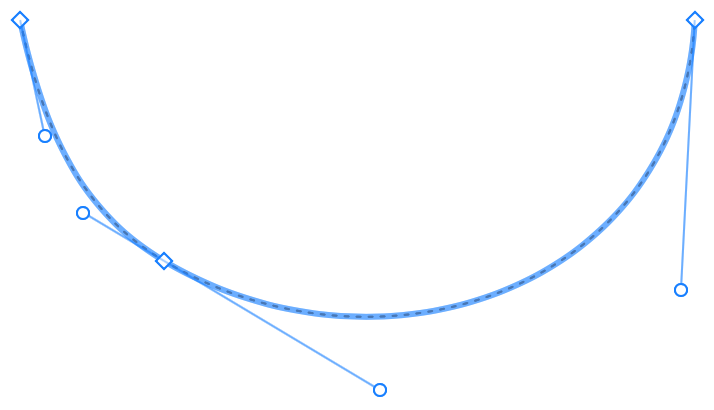
Rautenförmige Anfasser entsprechen Punkten, durch die die Linie führt. Ist der Pfad offen, zeigen zwei der Punkte die beiden Enden der Linie an. Wenn Sie die Form der Linie bearbeiten möchten, ziehen Sie einen rautenförmigen Anfasser an eine neue Position. Wenn Sie einen Punkt hinzufügen oder entfernen möchten, klicken Sie mit der rechten Maustaste auf die Linie und wählen Sie den entsprechenden Befehl im Kontextmenü.
Mit den kreisförmigen Anfassern können Sie die Krümmung eines Liniensegments zwischen zwei Punkten ändern.
Sobald eine Höhenlinie oder eine Höhen-Spline gezeichnet wurde, können Sie diese später an dem einen oder anderen Ende weiter zeichnen. Das ist möglich, wenn die Linie nicht geschlossen ist (wenn sie über freie Enden verfügt). Wählen Sie hierzu mit dem Werkzeug Auswählen eine vorhandene Linie aus. Aktivieren Sie dann das Werkzeug Höhenlinie oder Höhen-Spline. Platzieren Sie den Mauszeiger dann über einem Ende der Linie. Zeichnen Sie schließlich einen neuen Teil der Linie.
Das Höhenpunkt-Werkzeug
Das Werkzeug Höhenpunkt legt die Erhöhung eines kleinen Punktes fest. Das kann wie eine Spitze aussehen, wenn er in der Mitte des Geländes platziert wird.
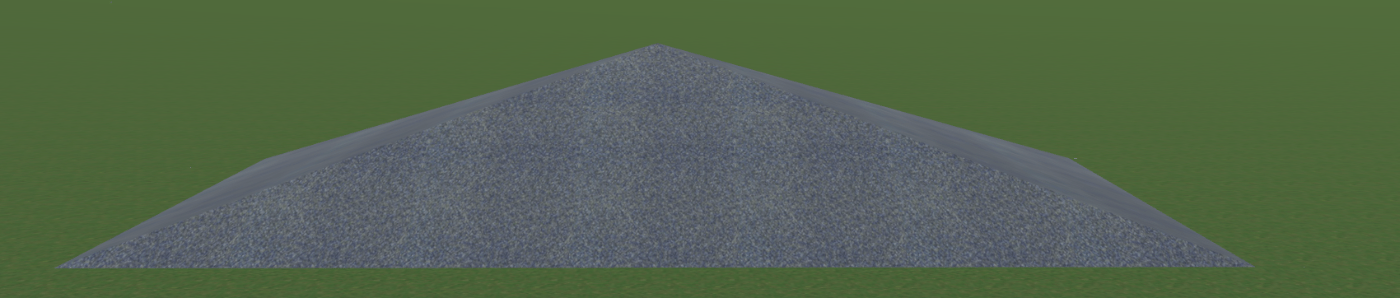
Wenn Sie einen Höhenpunkt hinzufügen möchten, aktivieren Sie das Werkzeug Höhenpunkt. Klicken Sie dann an eine Stelle in der 2D-Draufsicht.
Wenn Sie die Position des Punktes ändern möchten, ziehen Sie ihn einfach an die neue Position.
Eigenschaften des Höhenpunkt-Objekts
Eigenschaften des Höhenpunkt-Objekts finden Sie auf der Registerkarte Objekteigenschaften im Informationsfenster.
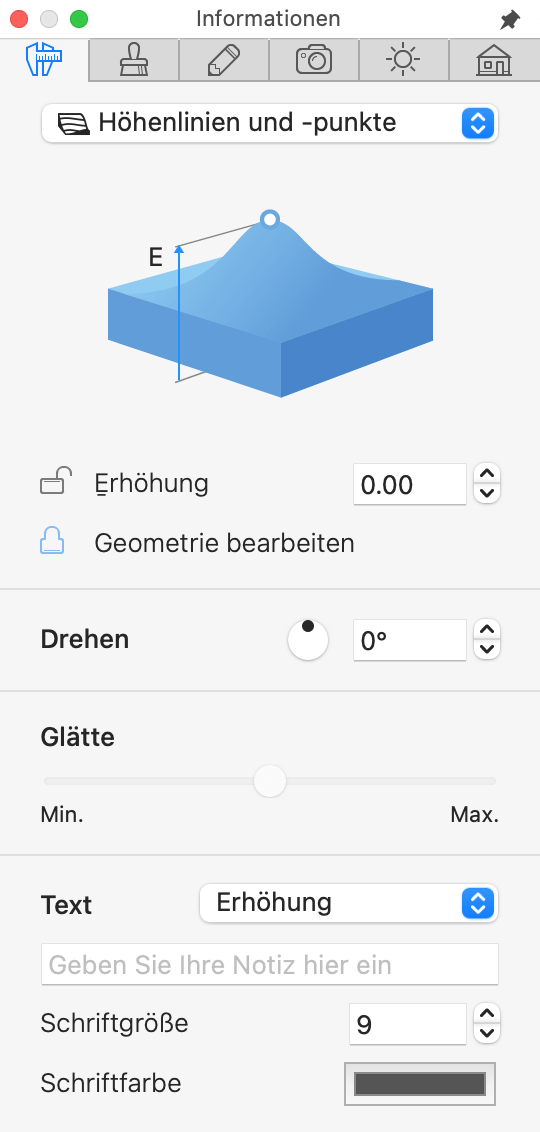
Der Parameter Erhöhung legt die Erhöhung des Punkts über dem Bodenniveau fest.
Mit einer Reihe von Bedienelementen unten im Informationsfenster können Sie ein Textetikett einrichten. Sie können auswählen, welche Art von Informationen angezeigt werden soll (z. B. Erhöhung oder Ihr eigener Text). Sie haben auch die Möglichkeit, die Schriftgröße und die Schriftfarbe festzulegen.
Die Werkzeuge Rechteckige Grube und Polygonale Grube
Mit den Werkzeugen Rechteckige Grube und Polygonale Grube können Sie einen Bereich unterhalb des Bodenniveaus festlegen.
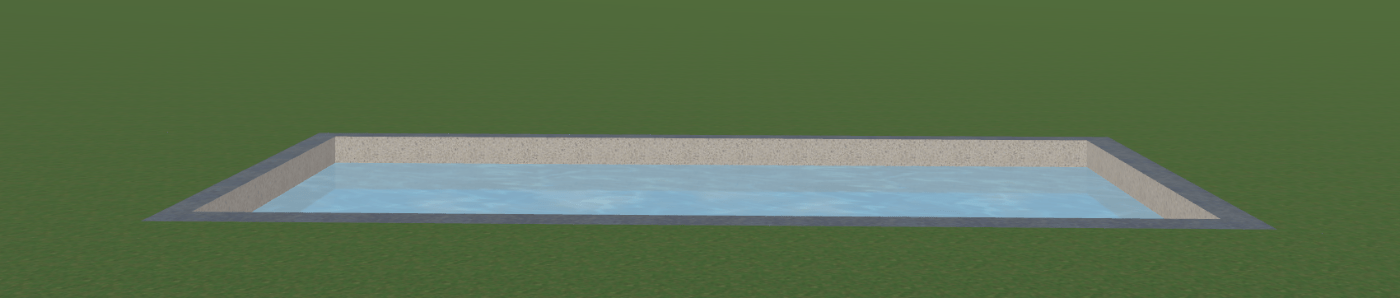
Wenn Sie eine rechteckige Grube hinzufügen möchten, zeichnen Sie diese auf dem Grundriss mit dem Werkzeug Rechteckige Grube. Klicken Sie und halten Sie die Maustaste gedrückt, um mit dem Zeichnen eines Rechtecks zu beginnen. Sie sollten dann den Mauszeiger an eine neue Position bewegen und die Taste loslassen.
Wenn Sie eine polygonale Grube zeichnen möchten, aktivieren Sie das Werkzeug Polygonale Grube . Klicken Sie mehrmals auf den Grundriss, um Ecken hinzuzufügen. Doppelklicken Sie, um die Position der letzten Ecke des Polygons festzulegen und das Werkzeug zu deaktivieren.
Wenn Sie den Umriss einer Grube ändern möchten, doppelklicken Sie darauf. Es werden dann Anfasser eingeblendet, die Sie verschieben können, um die Ecken des Objekts an eine neue Position zu bewegen. Sie können die Kontur einer Grube ähnlich wie ein Gelände bearbeiten. Das wird im Abschnitt Die Kontur eines Geländes anpassen erklärt.
Eigenschaften des Gruben-Objekts
Eigenschaften des Gruben-Objekts finden Sie auf der Registerkarte Objekteigenschaften im Informationsfenster.
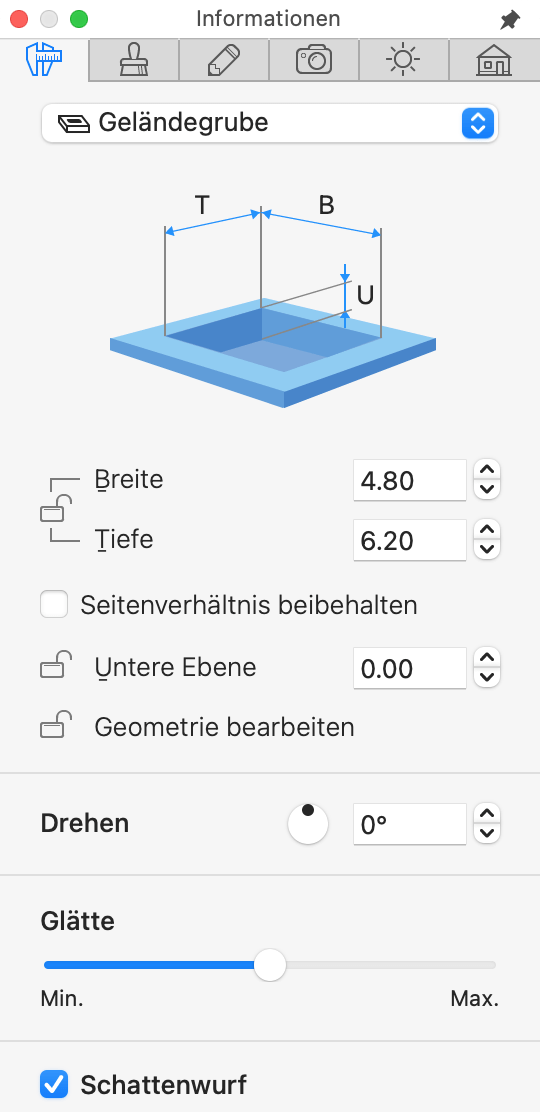
Die Eigenschaften Breite und Tiefe geben die Abmessungen der rechteckigen Grube oder die Begrenzung der polygonalen Grube an. Um ein Objekt in der Größe proportional zu ändern, aktivieren Sie die Option Seitenverhältnis beibehalten.
Der Parameter Untere Ebene legt die Tiefe des festgelegten Bereichs, gemessen vom Bodenniveau, fest.
Mit der Option Geometrie bearbeiten können Sie festlegen, ob das Ändern der Form einer Grube durch Doppelklicken auf die Grube zugelassen werden soll oder nicht. Wenn die Option gesperrt ist, können Sie den Bearbeitungsmodus dennoch aktivieren, indem Sie mit der rechten Maustaste in der 2D-Ansicht darauf klicken und dann Umriss bearbeiten auswählen.
Mit den Steuerelementen für Drehen können Sie eine Grube um ihren Mittelpunkt drehen.
Mit dem Schieberegler Glätte können Sie verändern, wie gekrümmte Seiten eines Objekts in 3D aussehen. Wenn Sie die Position „Min.“ auswählen, nähert sich das Programm der 3D-Form mit einer geringeren Anzahl von größeren Flächen. Das sorgt für eine bessere Programmleistung, führt aber zu einer weniger akkuraten Form.
Mit der Option Schattenwurf können Sie steuern, ob das Objekt Schatten werfen soll. Beachten Sie, dass Schatten einiger flacher Objekte fast keinen Unterschied in der 3D-Szene bewirken. Das Deaktivieren von Schatten dieser Art kann die Rendering-Geschwindigkeit verbessern.