Trabajar con materiales
Editar materiales
Para abrir el Editor de materiales, haga clic con el botón derecho del ratón en un material de la Biblioteca de materiales y elija Editar material seleccionado.... El programa no permite editar los materiales estándar con los que se suministra. Por lo tanto, si desea modificar alguno de ellos, cree una copia y luego personalícelo. Para duplicar y editar un material estándar, haga clic con el botón derecho del ratón sobre él en la Biblioteca de materialesy, a continuación, seleccione Nuevo a partir de la selección... en el menú contextual.
La funcionalidad descrita en esta sección sólo está disponible en la edición Pro.
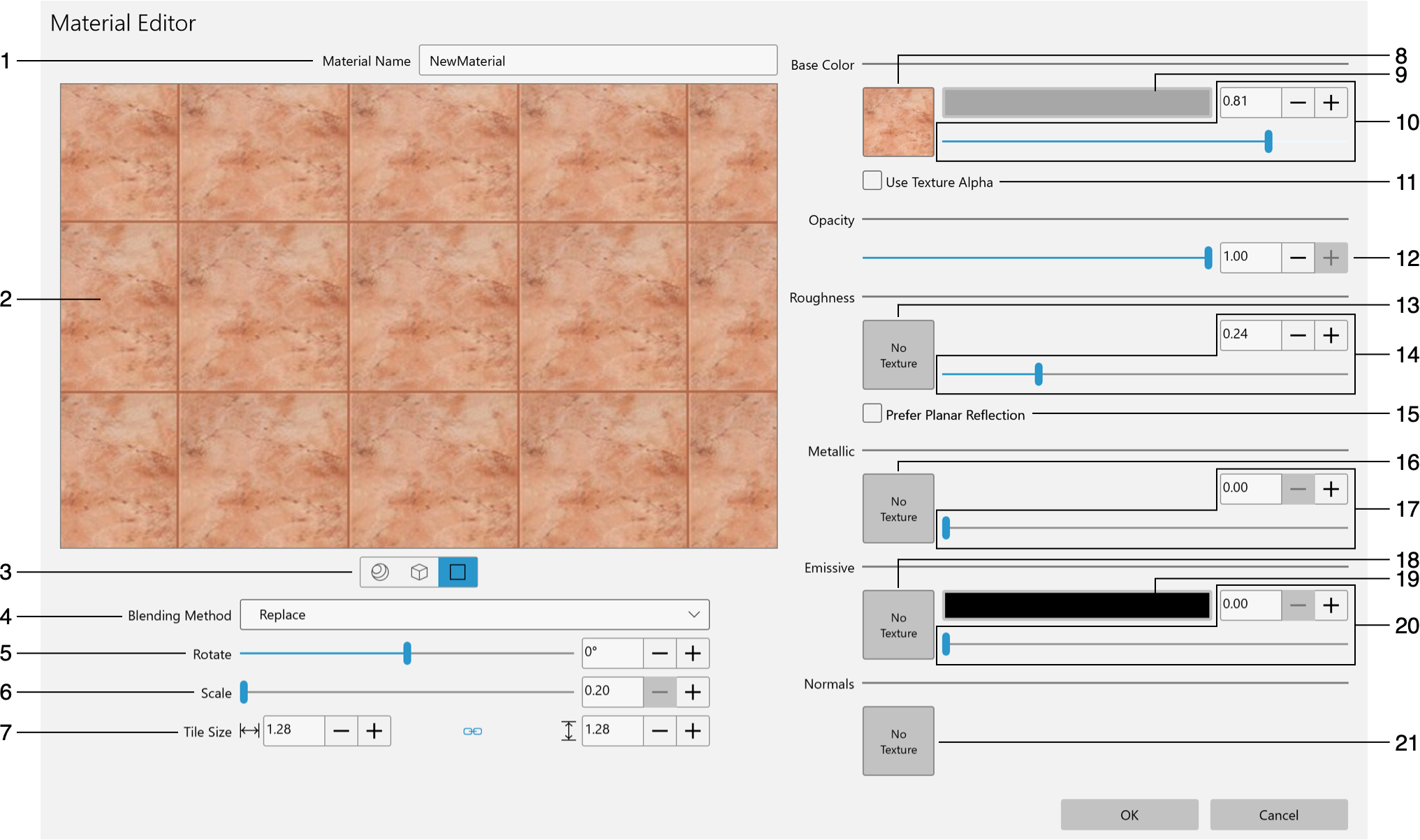
1 – El nombre del material. Puede verla en la Biblioteca de materiales.
2 – La vista previa del material. Para acercarse o alejarse, coloque el cursor sobre la vista previa. A continuación, desplácese hacia arriba o hacia abajo. Si hay una esfera o un cubo en la vista previa, puede girarlo en 3D arrastrándolo con el ratón.
3 – El modo de vista previa. La vista previa puede mostrar el material aplicado a uno de los tres objetos: esfera, cubo o superficie plana. Para elegir uno, pulse el icono correspondiente debajo de la vista previa. La vista previa simula los reflejos de una fuente de luz puntual (foco) y ambiental.
4 – El método de mezcla.
5 – Girar el material.
6 – Escalar el material.
7 – El tamaño de las teselas de textura en las unidades de medida utilizadas en el plano de planta. El icono de la cadena en el centro le permite cambiar el tamaño de las texturas preservando o no la relación de aspecto.
8 – Hacer que el material tenga dos caras. Algunos objetos parecen normales cuando se miran desde fuera, pero parecen transparentes desde dentro. Esta opción aplica el mismo material a la superficie interna.
9 – Hacer que el material sea de solo lectura. Esto lo protege de ser editado.
10 – La textura del material.
11 – El color de tinte de la textura del material.
12 - El brillo de la textura. En «1», la textura parece normal. En «0», se vuelve negra.
13 – Tener en cuenta las zonas transparentes de la textura.
14 – Opacidad del material. En «0», el material se vuelve transparente.
15 – La textura para el efecto de aspereza.
16 – El grado de aspereza del material. En «0», el material parece finamente pulido. En «1», se vuelve mate.
17 – La casilla «Preferir reflexión de plano» le permite configurar la aspereza para una superficie irregular que tenga zonas con diferente brillo. Por ejemplo, un material puede representar una baldosa de pared satinada con líneas de lechada mate entre las baldosas. Para aplicar diferentes asperezas a diferentes áreas, debe activar la opción «Preferir reflexión de plano» y elegir una textura en la sección «Asperidad». Un color oscuro en la textura define una zona brillante (por ejemplo, negro para la baldosa), mientras que un color claro define una zona mate (por ejemplo, blanco para la lechada). Tenga en cuenta que los materiales con la opción «Preferir reflexión de plano» activada disminuyen la velocidad de renderizado de la escena 3D. Por lo tanto, debe evitar o limitar el uso de dichos materiales para que el programa funcione lo mejor posible.
18 – La textura para el efecto «Metálico».
19 – La cantidad del efecto «Metálico». En «1», el material parece una superficie metálica. En «0», parece no metálico.
20 – La textura para el efecto «Emisor de luz».
21 – El color de la luz que emite el material.
22 – La cantidad de la luz que emite el material. Cuando este parámetro es mayor que cero, el material parecería estar bajo luz ambiental. Esto no sustituye a las fuentes de luz. Los materiales autoiluminados pueden utilizarse para objetos como una caja de luz, una pantalla de cristal o una pantalla de ordenador. Si ajusta este parámetro a cero, también debería suprimir la textura, ya que no tiene sentido sin ninguna iluminación.
23 – El mapa de normales. Mediante la aplicación de un mapa de normales, se pueden crear características como protuberancias en una superficie.
El tamaño y la escala de la textura
El tamaño de la textura del material aplicado a un objeto se define como el tamaño de la textura multiplicado por la escala. Así, el objeto puede tener el mismo aspecto con diferentes combinaciones del tamaño y la escala. Sin embargo, los controles Transformación del mosaico del Inspector sólo muestran el tamaño de tesela. Si su material debe imitar una estructura de dimensiones conocidas, puede utilizar la opción Escala para ajustar el tamaño de la textura con el fin de que el valor de Tamaño de tesela coincida con el tamaño real (por ejemplo, una baldosa de pared).
Usar texturas
En un material se pueden utilizar una o varias texturas. Cada bloque de ajustes, que puede aceptar una textura, tiene una pequeña vista previa para mostrar una textura seleccionada. Puede verlo en el bloque Color de base. Si no hay una textura seleccionada, la vista previa solo muestra «Sin textura».
Para elegir una nueva textura o eliminar la actual, haga clic en el área de vista previa correspondiente. Esto abrirá la biblioteca de texturas.
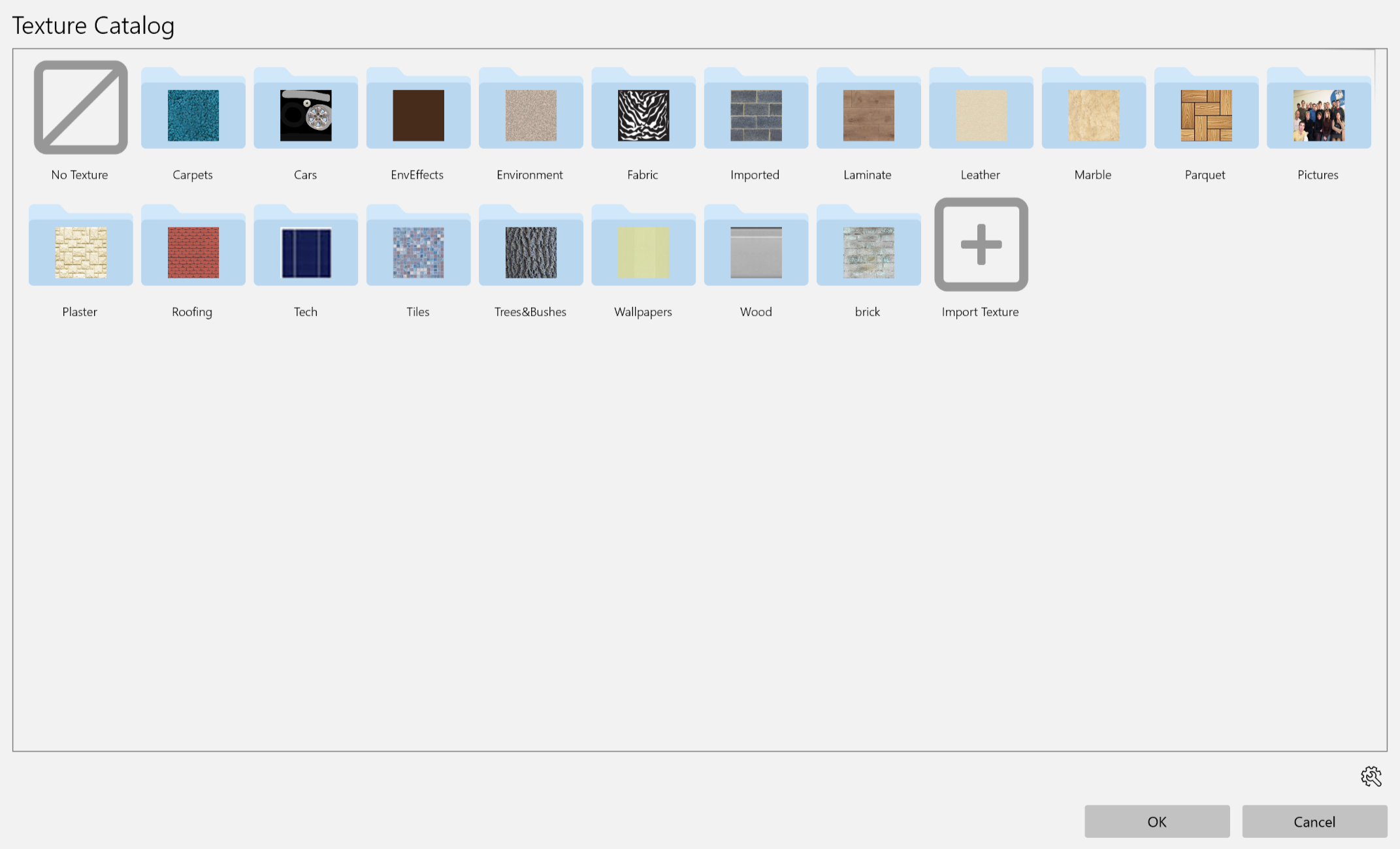
La biblioteca muestra una lista de categorías. Para entrar en una de ellas, pulse sobre su icono.
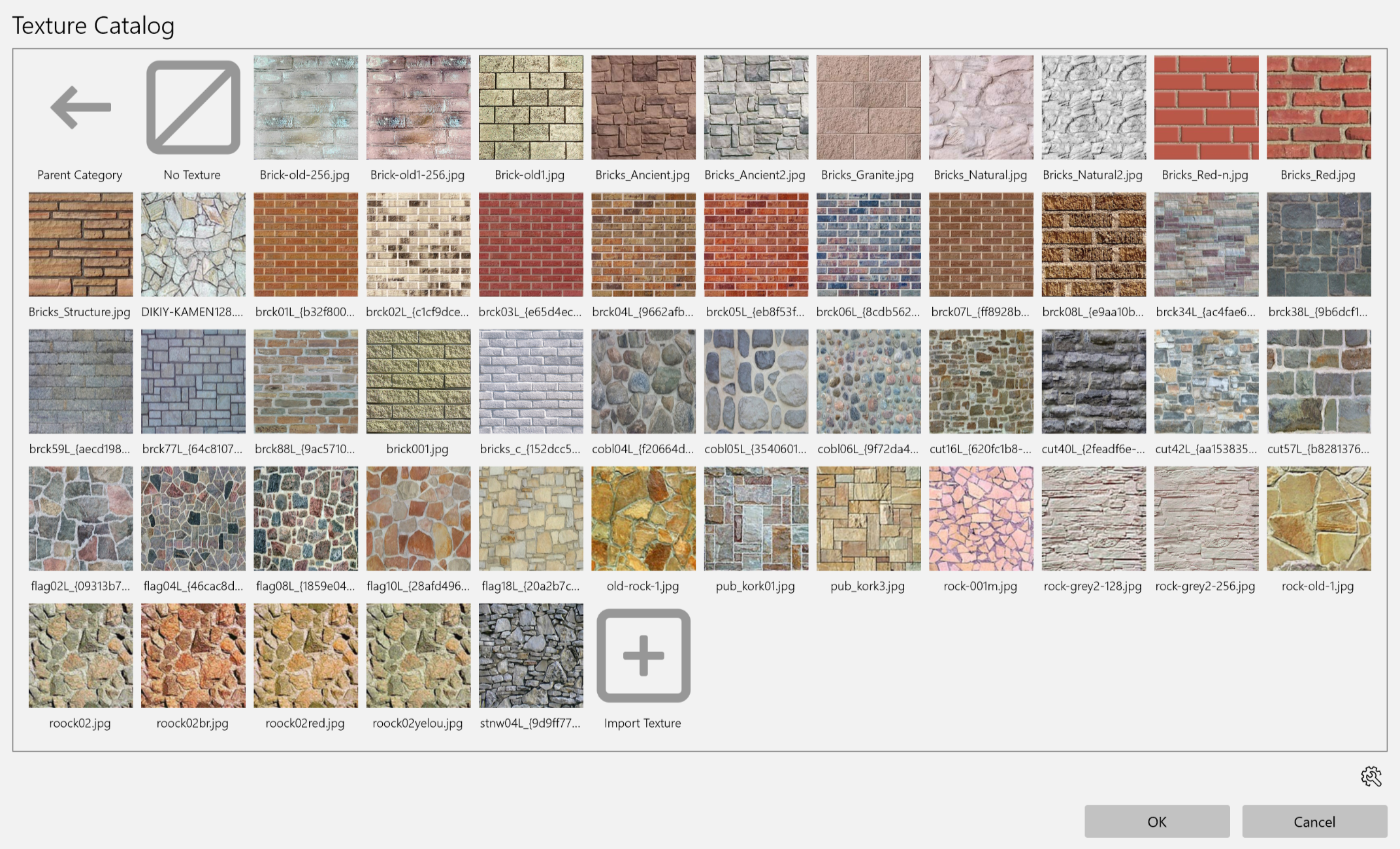
Para elegir una textura, haga clic en ella. A continuación, haga clic en el botón Aceptar.
Para que el material no tenga textura, haga clic en el icono Sin textura en la biblioteca.
En la parte inferior del cuadro de diálogo, encontrará un icono de engranaje. Al hacer clic en él, se muestra un menú con opciones para importar una textura desde un archivo gráfico y para eliminar la textura seleccionada actualmente. Las texturas importadas por el usuario pueden ser eliminadas, pero las predeterminadas no.
La textura importada aparecerá en la categoría que esté abierta en ese momento.