Trabajar con objetos
Ventanas, puertas y aberturas
Ventanas, puertas y aberturas comparten una característica común. Cada una de ellas es capaz de crear aberturas en las paredes. Por lo tanto, utilizaremos el término «apertura» para referirnos a estos objetos en esta sección, excepto cuando necesitemos describir sus diferencias.
Puede Insertar aberturas en un segmento de pared o de cubierta.
Si ha importado un modelo 3D de una puerta o ventana, deberá establecer el tipo de objeto correspondiente en el cuadro de diálogo Tipo y representación.
Las operaciones comunes a todos los tipos de objetos se tratan en la sección Conceptos básicos. Esto incluye:
La sección Propiedades del objeto en 2D explica cómo aplicar un trazo, un relleno o un patrón a un objeto mediante la pestaña Propiedades 2D del Inspector.
La sección Aplicar materiales explica cómo aplicar materiales a los objetos.
Propiedades de aberturas en el Inspector
La mayoría de los parámetros de aberturas se encuentran en el Inspector, donde puede cambiar las propiedades geométricas o configurar el aspecto del objeto en el plano de planta o en la vista 3D.
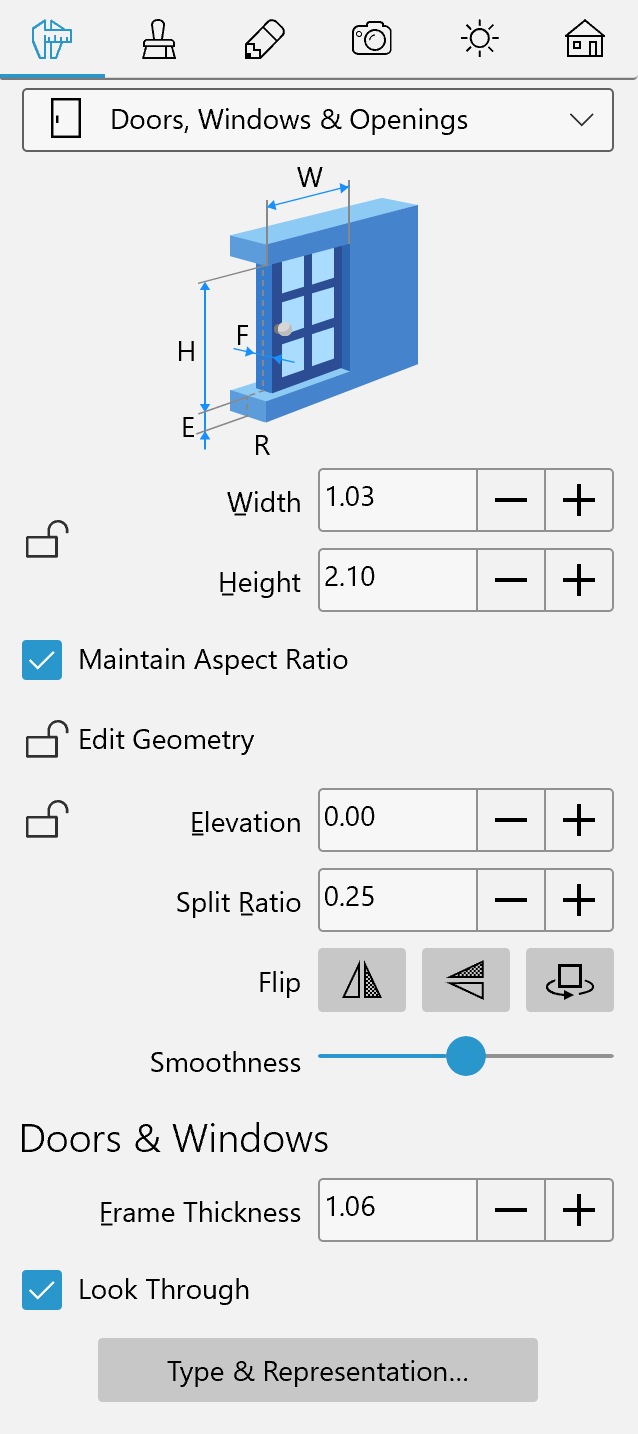
Propiedades geométricas
Las propiedades geométricas de una abertura se encuentran en la pestaña Propiedades del objeto del Inspector.
Para cambiar el tamaño de una abertura, asegúrese de que sus dimensiones están desbloqueadas en el Inspector. A continuación, introduzca nuevos valores. Para cambiar el tamaño del objeto proporcionalmente, seleccione la opción Mantener proporciones.
Para cambiar el tamaño de una abertura directamente en el plano de planta, arrastre uno de los controladores del objeto. Los controladores no se muestran cuando las dimensiones del objeto están bloqueadas.
El parámetro Elevación define a qué altura se coloca un objeto en relación con el nivel de suelo predeterminado. Dado que el suelo también puede estar elevado, la elevación del objeto se calcula a partir del suelo con elevación cero. En un edificio de varios plantas, la elevación de los objetos en cada planta se calcula a partir del nivel del suelo respectivo.
El parámetro Elevación puede bloquearse o desbloquearse. Bloquear es útil cuando necesita mover un objeto horizontalmente en la vista 3D.
El deslizador Proporción de división cambia la posición de una ventana o puerta en relación con la pared. De esta manera, puede definir la profundidad de una puerta en el marco.
Los botones Voltear del Inspector le permiten voltear o girar una puerta o ventana. Este conjunto de herramientas incluye tres botones. Todos ellos tienen efecto sobre el objeto tanto en la vista 2D como en la 3D. Veamos cómo funcionan estas herramientas con una puerta. El botón izquierdo intercambia los lados izquierdo y derecho de la puerta. El lado interior de la puerta seguirá siendo interior. Este botón puede utilizarse para reflejar la posición de la manilla de la puerta. El botón Voltear situado en el centro intercambia los lados interior y exterior de la puerta. La manilla permanecerá en el mismo lado de la puerta. El botón de la derecha gira la puerta 180 grados.
El control deslizante Suavidad cambia el aspecto de los lados curvados del contorno de la apertura en 3D.
El parámetro Grosor del marco cambia el grosor de una ventana o puerta. Puede utilizarse para ajustar mejor el objeto en la pared.
La opción Ver a través le permite definir si una puerta tiene partes transparentes a través de las cuales se pueden ver objetos situados detrás de la puerta. Si una puerta no tiene partes transparentes, puede desactivar esta propiedad para aumentar el rendimiento del programa.
Personalizar la forma de las aberturas
En la vista de elevación puede previsualizar, reubicar y modificar las aberturas. Dado que cada puerta y ventana crea una abertura en una pared, también se muestran en la vista de elevación 2D.
La funcionalidad descrita en esta subsección sólo está disponible en la edición Pro.
Para agregar una nueva abertura, puede dibujarla directamente en una pared utilizando una de las herramientas de dibujo.
Para agregar una abertura rectangular, dibújela en la superficie de la pared con la herramienta Abertura rectangular. Haga clic y mantenga presionado el botón del ratón para empezar a dibujar un rectángulo. A continuación, desplace el cursor a una nueva posición y suelte el botón.
Para agregar una abertura poligonal, active la herramienta Abertura poligonal. Haga clic varias veces en la superficie de la pared para agregar ángulos. Haga doble clic para especificar la posición del último ángulo del polígono y desactivar la herramienta.
Para modificar la forma de una abertura, haga clic con el botón derecho del ratón sobre ella y elija Editar geometría en el menú contextual. Los controladores de cambio de tamaño desaparecerán, indicando el modo de edición de contorno. El programa mostrará el contorno de la abertura con unos controladores en forma de rombo en las esquinas llamados «puntos». Para cambiar la forma del contorno, puede mover los puntos.
Para agregar un nuevo punto, haga clic con el botón derecho en el contorno y elija Agregar punto. Para suprimir un punto, haga clic con el botón derecho del ratón sobre él y seleccione Eliminar punto.
La forma del objeto también puede modificarse con ayuda de las operaciones Combinar. El contorno resultante dependerá de la ubicación y la forma de los objetos originales. Para combinar objetos, seleccione al menos dos de ellos en la vista de plano 2D, abra el menú contextual y elija una de las operaciones.
En el modo de edición de contorno, el programa también muestra unos controladores redondos en el centro de cada lado de la forma. Si mueve un controlador redondo en una u otra dirección, el lado correspondiente se doblará por dentro o por fuera de la forma creando un arco. Mientras modifica la curvatura de un lado, un número cerca del cursor cambia de 0 (línea recta) a 180 (semicírculo). Una de las formas posibles de crear un círculo es dibujar un cuadrado y doblar cada lado hasta 90 grados. Mantenga presionada la tecla Mayúsculas para acoplar en pasos de 15 grados.
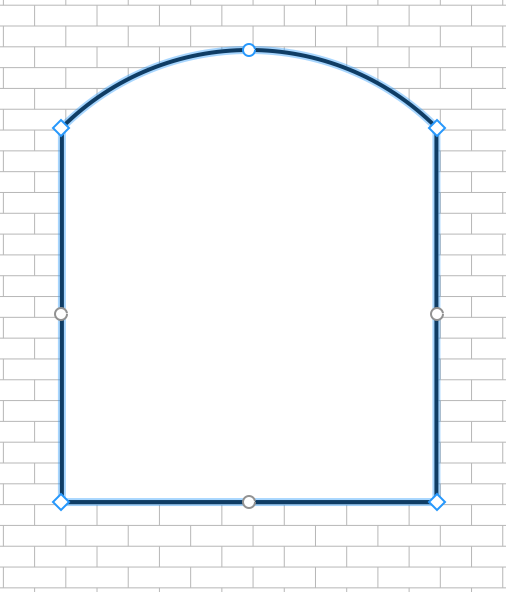
Los lados redondeados del objeto pueden mostrarse en la vista 3D como una serie de facetas o como una superficie lisa. Para que las curvaturas sean más o menos suaves, utilice el deslizador Suavidad del Inspector. Valores más altos pueden requerir un mayor rendimiento del ordenador mientras se renderiza el modelo 3D. En la imagen de abajo, los dos objetos idénticos tienen un nivel mínimo (a la izquierda) y máximo (a la derecha) de Suavidad.
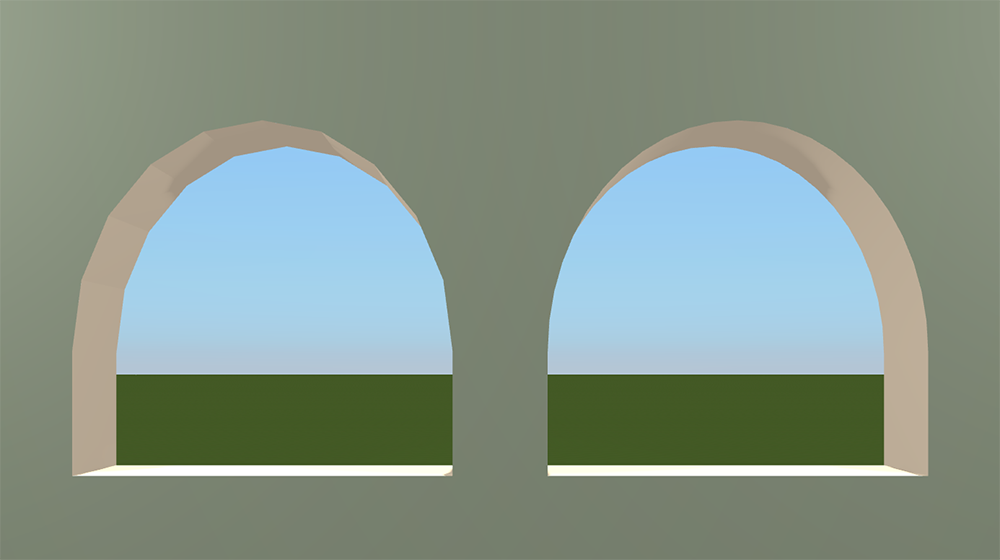
Cuando la opción Editar geometría del Inspector está desbloqueada, puede activar el modo de edición haciendo doble clic en el objeto.
Tenga cuidado con la edición de aberturas que forman parte de ventanas o puertas. Si cambia la forma de la abertura, por ejemplo, agregando una esquina más, la abertura ya no coincidirá con el objeto.