Utilisation des objets
Murs
Les murs constituent la base de votre projet. La création d’un plan commence généralement par le dessin des murs externes, puis des murs internes.
L’application peut créer trois types de murs : les murs d’étage, les courtines et les murs de combles. Les murs d’étage constituent un type général. Cette section de la documentation est consacrée aux murs d’étage. La plupart des informations fournies s’applique également aux murs de combles. Pour vérifier ou changer le type de murs, utilisez l’onglet Propriétés de l’objet de l’inspecteur. Il est impossible de joindre des murs de types différents.
Les opérations communes à tous les types d’objets sont présentées à la section Notions de base. Elles comprennent :
La section Propriétés des objets en 2D explique comment appliquer un trait, un remplissage ou un motif à un objet à l’aide de l’onglet Propriétés 2D dans l’inspecteur.
La section Application de matières explique comment appliquer des matières aux objets.
Segments de mur
Un segment de mur est un morceau de mur droit délimité par deux extrémités. Un mur sélectionné présente deux poignées à ses extrémités. Vous pouvez en faire glisser une pour changer la longueur ou la direction du mur. L’un des côtés du mur sélectionné peut être mis en surbrillance en vert. Cela permet de distinguer les côtés de mur lorsque vous utilisez des outils dans l’inspecteur.
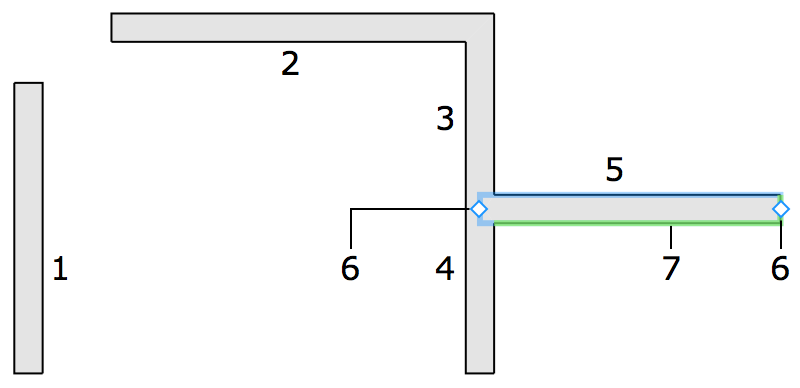
1 – Segment de mur individuel.
2–5 – Segments de murs joints.
3 et 4 – Ces segments faisaient partie d’un segment unique qui a été divisé en deux par la jonction du segment perpendiculaire 5.
6 – Poignées du segment de mur 5.
7 – Côté en surbrillance du segment de mur 5.
Si vous ajoutez un segment de mur qui en croise un autre (intersection en « X »), les deux segments se divisent en deux segments plus petits. Un segment se divise également en deux segments plus petits si vous joignez un nouveau segment au milieu du premier (intersection en « T »). Les segments de mur joints peuvent créer des angles.
L’application peut fusionner deux segments de mur droit en un seul si vous supprimez le mur qui le croise et le divise.
Le terme « mur » est utilisé dans la documentation de l’application pour désigner aussi bien un segment de mur unique qu’un mur constitué de plusieurs segments lorsque le nombre de segments n’est pas important.
Lorsque vous créez une pièce, vos segments de mur doivent se toucher pour constituer une forme fermée. La jonction peut être rompue si vous redimensionnez les segments de mur, que vous les déplacez ou que vous en ajouter de nouveaux. Les endroits correspondant à des jonctions incorrectes de segments sont signalés par des cercles rouges sur le plan. Pour corriger la jonction, vous devez écarter un segment, puis le remettre en place. Si cela ne marche pas, supprimez les segments concernés et rajoutez-les. Pour plus de détails, consultez la section Dépannage.
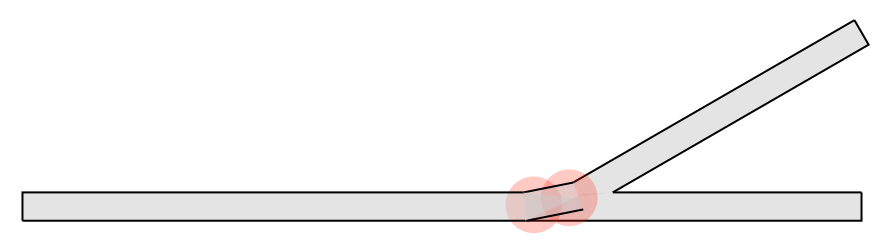
Ajout et suppression de murs
Pour choisir un outil d’ajout de mur, touchez l’icône plus dans la barre d’outils et ouvrez la section Bâtiment dans le panneau des outils.
Pour ajouter un segment de mur individuel :
- Activez l’outil Mur droit.
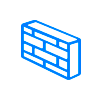
- Touchez le plan et faites glisser le doigt pour commencer le dessin.
- Levez le doigt de l’écran pour indiquer la fin du mur.
Pour ajouter un segment de mur en arc :
- Activez l’outil Mur en arc.
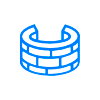
- Touchez le plan et faites glisser le doigt pour commencer le dessin.
- Levez le doigt de l’écran pour indiquer la fin du mur.
- Déplacez une flèche au milieu du mur dans un sens ou l’autre pour courber le mur.
Veuillez noter que les murs en arc sont constitués de nombreux segments droits. Les murs courbes ne sont pas pris en charge par le programme.
Pour ajouter une pièce rectangulaire :
- Activez l’outil Pièce.
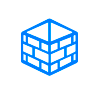
- Touchez le plan et faites glisser le doigt vers un côté. Cela permet de déterminer la position d’un coin de la pièce.
- Levez le doigt de l’écran à l’endroit où vous voulez placer le coin opposé.
Si vous dessinez une pièce adjacente à l’aide de l’outil Pièce, veillez à ce que l’un de ses murs recouvre exactement le mur d’une autre pièce. L’application créera automatiquement un mur de séparation unique au niveau de la zone recouverte.
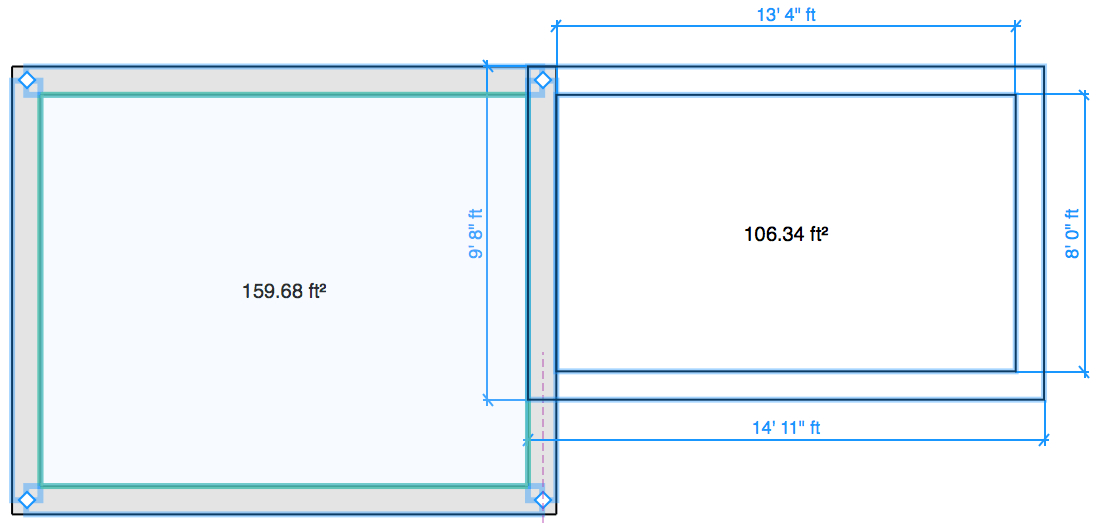
Pour dessiner une pièce de forme quelconque :
- Activez l’outil Mur droit. Ensuite, sélectionnez de nouveau cet outil. Une fois que vous l’avez touché une deuxième fois, l’outil reste activé en permanence et vous pouvez dessiner plusieurs segments de mur.
- Touchez le plan et faites glisser le doigt pour commencer le dessin.
- Levez le doigt de l’écran pour indiquer la fin du mur.
- Ajoutez un autre segment de mur en commençant à la fin du précédent. Ajoutez autant de segments que nécessaire pour terminer la pièce.
- Touchez le bouton Terminer dans la barre d’outils pour désactiver l’outil Mur droit.
Lorsque vous dessinez, l’application peut placer automatiquement l’outil aux endroits voulus pour vous aider à aligner le mur sur d’autres objets ou pour dessiner dans une direction particulière (horizontalement ou verticalement, par exemple).
Pour arrêter de dessiner un segment de mur non terminé, touchez Terminer, puis le bouton Annuler.
Pour supprimer un mur, sélectionnez-le, puis touchez le bouton Supprimer dans la barre d’outils.
Sélection de murs
Pour sélectionner toute la pièce sur le plan, touchez n’importe quel mur de la pièce.
Pour sélectionner un segment de mur particulier dans une pièce, vous devrez peut-être toucher ce mur trois fois. Une première fois pour sélectionner la pièce entière. Une deuxième fois pour afficher le menu contextuel de la pièce. Et une troisième fois pour sélectionner ce mur.
Toucher un segment de mur séparé a pour effet de le sélectionner immédiatement. Si un segment de mur est déjà sélectionné, toucher un autre mur entraîne la sélection de ce dernier.
Maintenir le doigt sur un mur faisant partie d’une pièce sélectionne ce mur et affiche immédiatement son menu contextuel.
Tous les murs de votre projet sont listés dans l’arborescence du projet. Vous pouvez utiliser cette liste pour sélectionner des murs individuellement ou les sélectionner tous ensemble.
Déplacement de murs
Vous pouvez déplacer un mur en cliquant au milieu du mur ou sur l’une de ses extrémités et en le faisant glisser sur le plan. Nous allons maintenant observer ce qui se passe lorsque vous déplacez un segment de mur autonome et un mur joint à d’autres murs.
Si vous saisissez un mur autonome par le milieu et que vous le faites glisser, vous pouvez le repositionner comme n’importe quel autre objet individuel. L’angle et la longueur du mur ne sont pas modifiés.
Si vous déplacez l’extrémité d’un mur qui n’est pas joint à d’autres murs, vous pouvez faire pivoter le mur autour du point opposé sans modifier la position de ce dernier. Il est possible également de modifier la longueur du mur de cette manière.
Lorsque vous déplacez un mur faisant partie d’une pièce, cela peut modifier la longueur des murs adjacents. Les murs restent connectés.
Si vous sélectionnez un mur individuel dont les deux extrémités sont connectées à d’autres murs et que vous déplacez l’une de ses extrémités, le lien entre les murs est rompu.
Si vous sélectionnez toute la pièce et que vous la faites glisser, tous ses murs sont déplacés ensemble sans modification de leurs tailles ou de leurs angles. Veuillez noter que vous devez pour cela saisir un mur plutôt que le plancher.
Paramètres des murs
La plupart des paramètres des murs sont disponibles dans l’inspecteur où vous pouvez modifier les propriétés géométriques ou configurer l’aspect des objets sur le plan ou dans la vue 3D.
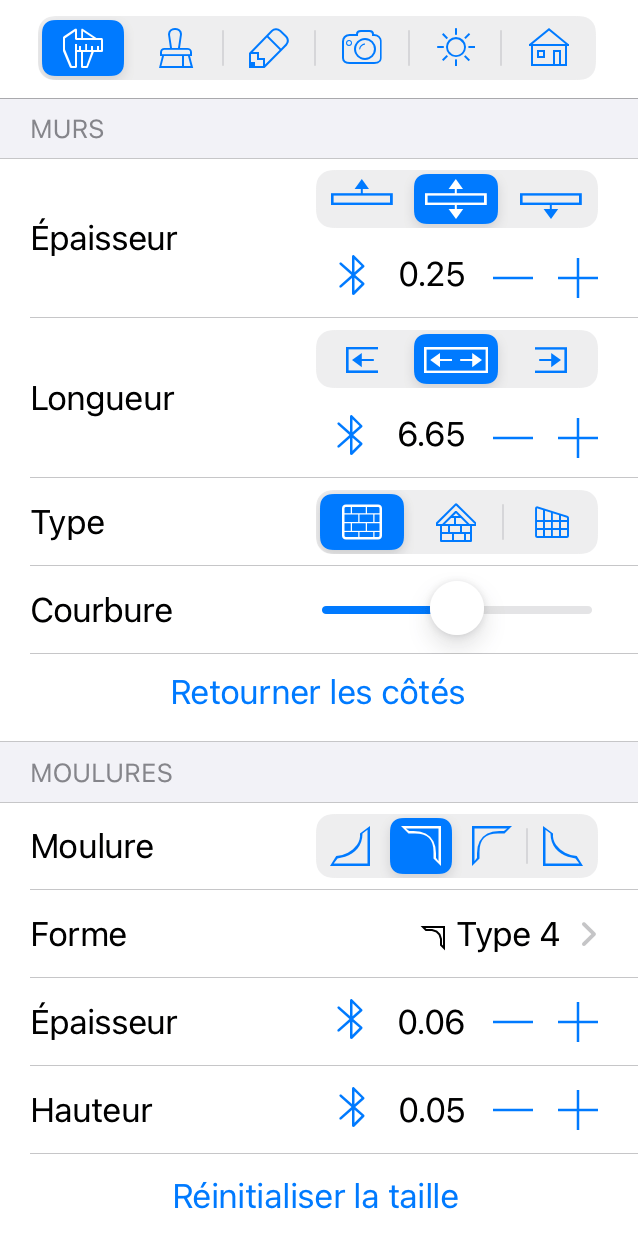
Les propriétés géométriques des murs sont disponibles dans l’onglet Propriétés de l’objet de l’inspecteur. Vous pouvez aussi choisir la forme et la taille des plinthes et des corniches de mur dans la section Moulures.
Pour définir l’épaisseur d’un mur, utilisez l’outil Épaisseur. Les trois boutons vous permettent de choisir si le côté interne, le côté externe ou les deux côtés à la fois bougent lorsque vous modifiez l’épaisseur.
La longueur d’un mur autonome correspond à la distance entre ses extrémités. Lorsqu’un mur fait partie d’une pièce, l’application mesure sa longueur à partir de l’intérieur de la pièce. Pour régler la longueur du mur, vous pouvez faire glisser l’une de ses extrémités sur le plan. Vous pouvez aussi introduire la longueur exacte dans l’inspecteur. Les trois boutons à côté du champ Longueur déterminent si une extrémité ou les deux extrémités du mur peuvent se déplacer lorsque vous changez la longueur.
Le menu local Type contient les options Mur d’étage, Mur de combles ou Courtine. Utilisez le type Mur d’étage pour des murs standard. Utilisez l’option Mur de combles pour créer des murs dans des combles. Le type Courtine est utilisé lorsque vous voulez personnaliser la hauteur d’un mur.
Le paramètre Courbure permet de modifier la courbure d’un mur en arc. Il peut aussi être utilisé pour transformer un mur droit en mur en arc. Le paramètre Segmentation détermine le nombre de segments utilisés pour créer un mur en arc.
La section Moulures de l’inspecteur vous permet de définir la plinthe et la corniche. Les deux ensembles d’outils identiques correspondent aux deux côtés du mur. Il montre les moulures si elles ont été appliquées. Il est possible de mettre un côté de mur en surbrillance (en vert) sur le plan et dans l’inspecteur. Cela permet de voir lequel des deux ensemble d’outils correspond au côté de mur interne ou externe.
Les paramètres des plinthes et des corniches sont identiques. Touchez Forme pour faire votre choix parmi les modèles proposés. Si vous n’avez pas besoin de plinthe ou de corniche, sélectionnez « - ». Vous pouvez régler l’épaisseur et la hauteur en dessous. Le bouton Réinitialiser la taille rétablit les valeurs de paramètre par défaut.
Le bouton Retourner les côtés permute les paramètres et les matières des moulures des deux côtés du mur.
Chaque mur possède deux plinthes et deux corniches présentées comme des sous-éléments dans l’arborescence du projet.
Vous pouvez appliquer des matières différentes à chaque plinthe, corniche ou côté de mur.
Gestion de la hauteur des murs
Murs d’étage
La hauteur d’un mur d’étage est égale à la hauteur de l’étage définie dans l’onglet Propriétés du bâtiment de l’inspecteur. En d’autres termes, un mur d’étage occupe toute la hauteur du sol au plafond.
Murs de combles
La hauteur d’un mur de combles est limitée par le toit situé au même étage au-dessus du mur. Lorsqu’un toit est incliné, la hauteur du mur diffère selon les endroits afin de correspondre précisément au plafond incliné. En l’absence de toit, la hauteur d’un mur de combles est égale à la hauteur de l’étage.
Courtines
Les courtines sont le seul type de mur qui vous permet de personnaliser directement sa hauteur. Vous pouvez le faire à l’aide de l’onglet Propriétés de l’objet dans l’inspecteur.
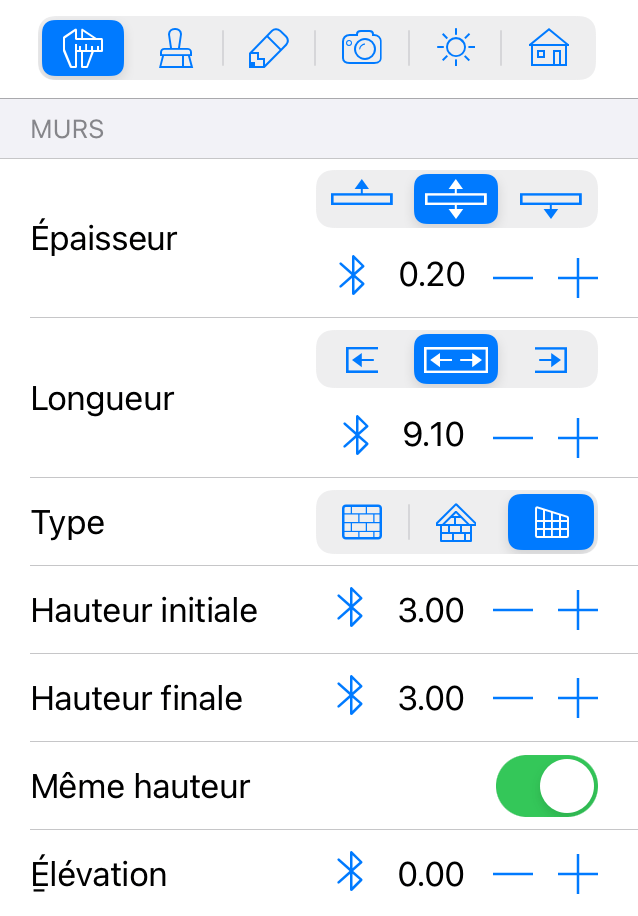
En plus des propriétés disponibles pour les autres types de murs, les courtines disposent des paramètres Hauteur initiale, Hauteur finale et Élévation.
Les paramètres Hauteur initiale et Hauteur finale vous permettent de régler la hauteur du mur à ses extrémités. Il est possible les régler sur des valeurs différentes. Avec l’option Même hauteur, les paramètres Hauteur initiale et Hauteur finale sont identiques.
La propriété Élévation définit la hauteur à laquelle le bas d’un mur est situé au-dessus du niveau du sol.
Vue en élévation
La vue en élévation 2D vous permet d’ajouter des ouvertures, des panneaux de mur et des niches et de modifier la forme de ces éléments. Pour afficher un mur particulier en en élévation, sélectionnez le mur dans la vue 3D ou sur le plan, puis ouvrez la vue en élévation 2D. Cette fonction n’est disponible que dans l’édition Pro.